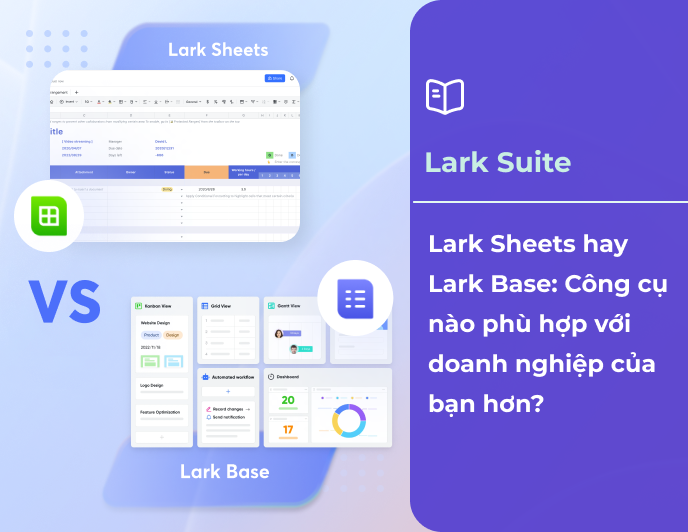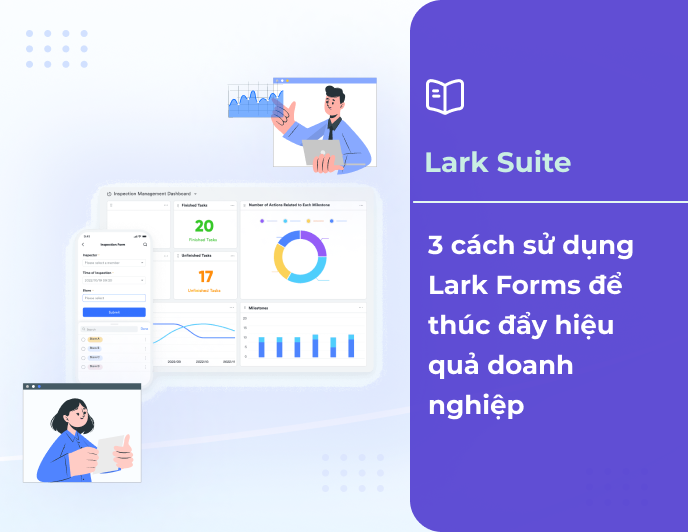Sáng tạo nội dung hiệu quả cùng tính năng Board trong Lark
Tính năng Board của Lark hỗ trợ người dùng sáng tạo nội dung và tổ chức thông tin một cách trực quan, hiệu quả hơn.
Mục lục
Sáng tạo nội dung không chỉ dừng lại ở việc viết chữ mà còn cần nhiều công cụ trực quan hơn để tối ưu hóa nội dung, thông tin tới người đọc. Nắm bắt nhu cầu đó, Lark đã phát triển tính năng Board, tích hợp ngay trên Lark Docs. Tính năng này sẽ hỗ trợ người dùng sáng tạo nội dung và tổ chức thông tin một cách trực quan, hiệu quả hơn.
Cùng Rikkei Digital khám phá những ưu điểm và cách sử dụng Board trong bài viết dưới đây
I. Giới thiệu về tính năng Board
Board là tính năng mới được tích hợp trên Lark, giúp người dùng trực quan hóa và sáng tạo mọi ý tưởng nội dung một cách nổi bật và sinh động hơn.
Khi sử dụng Board, người dùng có thể sử dụng nhiều thành phần khác nhau để thiết kế tài liệu của mình, bao gồm:
-
Hình dạng: Hình tròn, hình vuông, hình tam giác,...
-
Hình ảnh: Ảnh chụp, ảnh minh họa,...
-
Biểu tượng và nhãn dán: Biểu tượng cảm xúc, nhãn dán,...
-
Đường kẻ, dòng: Đường thẳng, đường cong,...
-
Liên kết: Liên kết đến trang web, tài liệu,...
Không chỉ cung cấp cho người dùng đa dạng tính năng, Board còn cho phép các thành viên trong tổ chức cùng nhau cộng tác trên một trang duy nhất. Người dùng có thể chỉnh sửa hoặc thêm nhận xét ở bất kỳ thành phần nào trên bảng.
Lưu ý:
Người dùng không thể chỉnh sửa bảng trên thiết bị di động mà chỉ có thể xem trên đó từ phiên bản 5.32 trở lên.
II. Những điểm nổi bật của Board
Điểm mạnh của Board là bạn có thể nhúng ngay công cụ này vào tài liệu soạn thảo Lark Docs. Board sở hữu:
-
Giao diện trực quan: Thêm hình dạng nhanh chóng bằng nhiều phương pháp khác nhau.
-
Kho biểu tượng phong phú: Người dùng có thể chọn nhiều biểu tượng khác nhau phù hợp với nhu cầu sử dụng. Thanh tìm kiếm sẽ giúp người dùng nhanh chóng tìm được biểu tượng cần thiết.
-
Chủ đề có sẵn: Người dùng có thể chọn chủ đề từ 5 chủ đề có sẵn.
-
Chèn hình ảnh: Sử dụng hình ảnh để làm phong phú nội dung của bảng.
-
Nhúng liên kết: Thêm liên kết để hướng người dùng đến bất kỳ trang web nào bạn muốn.
-
Thêm nhận xét: Để lại nhận xét cho toàn bộ bảng hoặc từng thành phần cụ thể.
Bạn có thể sử dụng Board để trực quan hóa các quy trình hoặc thể hiện nội dung, ý tưởng một cách sinh động, phong phú hơn.
III. Các bước sử dụng tính năng Board
1. Tạo bảng
Phương pháp 1:
Trên trang chủ của Lark Docs, nhấn vào New > Board.
Phương pháp 2:
Trong trang tài liệu Lark Docs, nhấn vào biểu tượng dấu + ở góc trên bên phải sau đó chọn Board.
Phương pháp 3:
Trong trang tài liệu, di chuột qua biểu tượng + xuất hiện trên một dòng trống và chọn Board.
Phương pháp 4:
Tại bất kỳ dòng trống nào trong trang tài liệu, nhập dấu / hoặc nhập Space/ trong văn bản và chọn Board.
Bạn cũng có thể nhập /board và chọn Board.
2. Chỉnh sửa Bảng
Để chỉnh sửa một bảng, hãy nhấp đúp vào bảng đó hoặc di chuột qua bảng và nhấn Chỉnh sửa trong thanh công cụ hiện lên.
2.1 Thêm hình dạng
Bạn có thể thêm nhiều hình dạng khác nhau trong một bảng.
Có năm cách để thêm một hình dạng:
Phương pháp 1: Nhấn đúp vào một phần trống của bảng và chọn một hình dạng.
Phương pháp 2: Nhấn vào biểu tượng hình dạng trong thanh công cụ bên trái và chọn một hình dạng, sau đó nhấn vào khoảng trống nơi bạn muốn đặt nó.
Phương pháp 3: Nhấn phím tắt để hiển thị hình dạng, sau đó nhấp vào bảng để thêm hình dạng đó. Các phím tắt như sau:
-
Nhấn R cho hình chữ nhật
-
Nhấn O cho hình bầu dục
-
Nhấn D cho hình kim cương
-
Nhấn M để chọn Hình dạng khác .
Để xem thêm các phím tắt, hãy nhấn vào biểu tượng ? ở góc dưới bên phải > Phím tắt.
Phương pháp 4: Bấm vào một hình dạng, sau đó chọn một dấu chấm màu xanh da trời để nhân đôi hình dạng và thêm một đường kết nối.
Phương pháp 5: Chọn một hình dạng. Kéo và thả một dấu chấm màu xanh da trời để vẽ một đường kết nối, sau đó chọn một hình dạng từ thanh công cụ.
2.2 Căn chỉnh hình dạng
Kéo một hình dạng và hướng dẫn căn chỉnh sẽ xuất hiện để giúp bạn căn chỉnh nó với các đối tượng khác trên bảng.
Bạn cũng có thể giữ phím Shift để di chuyển các ô dọc theo trục hoành hoặc trục tung.
2.3 Chèn hình ảnh
-
Nhấp vào biểu tượng Tải lên hình ảnh trong thanh công cụ bên và chọn hình ảnh bạn muốn chèn. Các định dạng hình ảnh: .png, .jpg và .svg có thể được tải lên.
-
Ngoài ra, bạn có thể sao chép và dán một hình ảnh lên bảng.
2.4 Chèn biểu tượng và nhãn dán
Nhấn vào Biểu tượng và nhãn dán trên thanh công cụ bên trái của bảng và tìm kiếm biểu tượng bạn cần hoặc trực tiếp kéo biểu tượng vào bảng.
Bạn có thể thay đổi màu viền, màu tô và độ mờ của các biểu tượng.
2.5 Chèn đường nối
Nhấn vào biểu tượng Line trên thanh công cụ bên cạnh và chọn loại đường nối bạn mong muốn. Sau đó nhấn hoặc kéo lên bảng để đặt điểm bắt đầu và điểm kết thúc của đường nối.
3. Di chuyển và phóng to/thu nhỏ
Nếu bạn cần thêm không gian, bạn có thể di chuyển thành phần xung quanh bảng hoặc phóng to/thu nhỏ để các thành phần đó.
3.1 Di chuyển xung quanh bảng
Để di chuyển xung quanh bảng, hãy nhấn chuột vào thành phần và kéo.
Bạn cũng có thể nhấn vào biểu tượng hình bàn tay nhỏ ở góc dưới bên phải, sau đó kéo bảng để di chuyển xung quanh.
3.2 Phóng to hoặc thu nhỏ
-
Giữ phím Ctrl (hoặc Cmd cho Mac), sau đó cuộn lên hoặc xuống để phóng to và thu nhỏ. Nếu bạn đang sử dụng thiết bị màn hình cảm ứng, hãy chụm bằng hai ngón tay để phóng to hoặc thu nhỏ.
-
Ngoài ra, nhấn vào tùy chọn zoom ở góc dưới bên phải, bao gồm Phóng đến 100% và Thu phóng để vừa để điều chỉnh mức zoom.
4. Chọn Định dạng cho các hình dạng
Chọn một hình dạng để hiển thị thanh công cụ định dạng của nó, nơi bạn có thể thay đổi hình dạng, màu nền, kiểu viền, màu viền và phông chữ. Bạn cũng có thể thay đổi thứ tự của các hình dạng bằng cách chọn Đưa lên trên hoặc Đưa xuống dưới.
4.1 Hình dạng
Để thay đổi thành một hình dạng khác, hãy nhấn vào biểu tượng Hình dạng và chọn một hình dạng mới.
4.2 Màu nền
Để thay đổi màu hình dạng, nhấn vào biểu tượng màu nền và chọn một màu.
4.3 Đường viền
Để thêm đường viền, nhấn vào biểu tượng đường viền, sau đó chọn một kiểu (nét đứt, nét liền hoặc không có đường viền), độ đậm và màu sắc của đường viền. Bạn cũng có thể chọn Tự động để được tự động chọn màu phù hợp.
4.4 Văn bản
Để định dạng văn bản bên trong một hình dạng, hãy nhấp đúp vào hình (hoặc nhấp một lần nếu hình đã được chọn) để thay đổi kích thước phông chữ, thêm dấu chấm, căn chỉnh văn bản theo chiều ngang hoặc dọc, bôi đậm hoặc gạch ngang, thay đổi màu phông chữ, thay đổi màu nền và thêm liên kết.
5. Chỉnh sửa nhiều hình dạng cùng một lúc
Chọn các hình dạng bạn muốn chỉnh sửa, sau đó chọn tùy chọn căn chỉnh từ menu thả xuống.
6. Thay đổi chủ đề
Nhấn vào biểu tượng Chủ đề trong thanh công cụ và chọn một chủ đề bạn muốn.
7. Thêm nhận xét và cộng tác chung trên một bảng
Bạn cũng có thể thêm nhận xét về từng thành phần trên bảng hoặc nhận xét chung cho cả bảng.
-
Thêm bình luận: Di chuột trên bảng và nhấn vào biểu tượng Bình luận.
-
Nhận xét về một thành phần trên bảng: Bạn có thể đưa ra những nhận xét rõ ràng và đúng mục tiêu hơn khi nhận xét một thành phần cụ thể trên bảng.
8. Sử dụng phím tắt
Bạn có thể thao tác nhanh bằng cách sử dụng phím tắt. Các phím tắt bao gồm chức năng như: thêm, chọn, chỉnh sửa hình, phóng to thu nhỏ, định dạng nội dung, thay đổi kiểu chữ và thêm chú thích. Để xem danh sách đầy đủ các phím tắt, chỉ cần chọn Phím tắt bên dưới góc màn hình bên phải.
9. Sắp xếp lại các mục trên thanh công cụ
Kéo các biểu tượng trên thanh công cụ để sắp xếp lại theo nhu cầu sử dụng.
10. Tìm kiếm trong Board
Nhấp vào biểu tượng tìm kiếm ở góc trên bên phải của bảng và nhập văn bản bạn muốn tìm kiếm. Bạn cũng có thể nhấn ⌘ + F (Mac) hoặc Ctrl + F (Windows) để mở hộp tìm kiếm.
III. Câu hỏi thường gặp
Làm cách nào để bỏ chọn một công cụ từ thanh công cụ bên cạnh?
Nhấn vào công cụ đã chọn một lần nữa hoặc nhấn phím Esc để bỏ chọn công cụ.
Làm cách nào để lưu nội dung trên bảng vào thiết bị của tôi?
Di chuột qua dấu ... ở góc trên bên phải của bảng, sau đó chọn Xuất, bạn sẽ thấy 2 tùy chọn:
-
Sao chép hình ảnh vào Bộ nhớ tạm
-
Tải xuống dưới dạng hình ảnh.
Kết luận
Với tính năng Board, người dùng có thể sáng tạo nội dung với nhiều chức năng phong phú và thành phần đa dạng khác nhau. Không chỉ giúp trực quan hóa nội dung văn bản thông thường, Board còn là không gian chung cho các thành viên cùng nhau cộng tác và đóng góp ý kiến của mình để nâng cao hiệu quả công việc.
>> Xem thêm: Sử dụng thư viện mẫu để tạo bảng
Nếu các doanh nghiệp đang quan tâm đến việc sử dụng tính năng Board trong Lark thì đừng quên để lại thông tin bên dưới đây để Rikkei Digital liên hệ tư vấn & hỗ trợ cho bạn tốt nhất.
Về Rikkei Digital
Là Đối tác tư vấn và triển khai chính thức đầu tiên của Lark Suite tại Việt Nam, Rikkei Digital sẵn sàng đồng hành cùng các doanh nghiệp mang tới một lộ trình triển khai rõ ràng, chi tiết và đúng nhu cầu của doanh nghiệp. Quý độc giả nếu có thêm câu hỏi về Lark Suite và Chuyển đổi số nói chung, vui lòng liên hệ Rikkei Digital để nhận được sự tư vấn cụ thể từ chuyên gia.
Quý độc giả có thể xem thêm bài viết gốc tại đây.