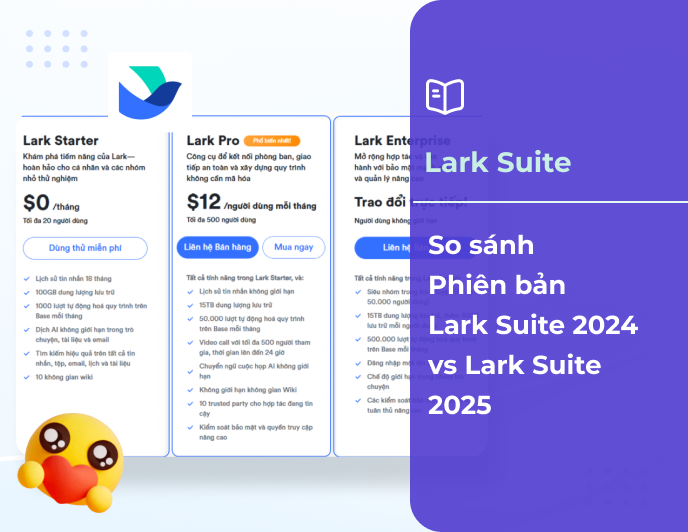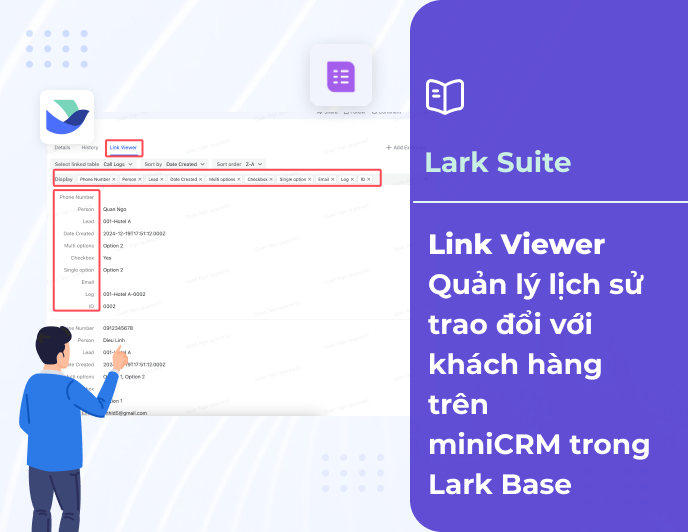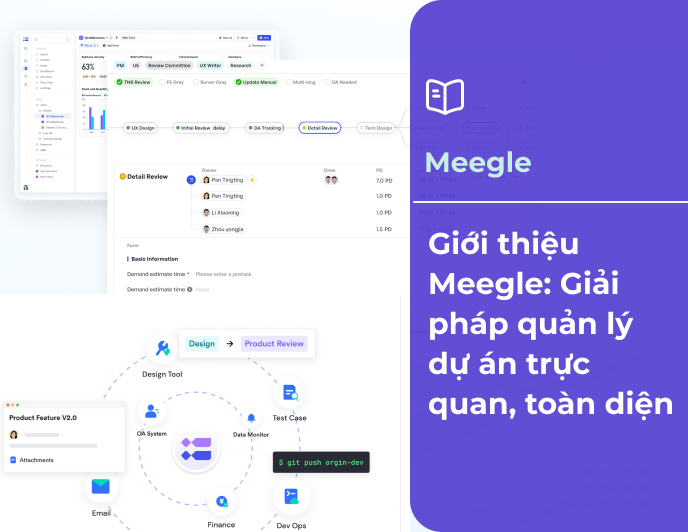Lark Meeting - Biến họp thành trải nghiệm cộng tác tuyệt vời
Nhằm mang đến trải nghiệm cộng tác nhóm liền mạch và hiệu quả, Lark Suite tích hợp Lark Meeting trên một không gian làm việc số duy nhất.
Mục lục
Tổ chức các buổi họp trực tuyến, gia tăng cộng tác nhóm qua video là một trong những mục tiêu hàng đầu của Lark Meeting. Nhằm mang đến trải nghiệm cộng tác nhóm liền mạch và hiệu quả, Lark Suite tích hợp Lark Meeting trên một không gian làm việc số duy nhất. Cùng Rikkei Digital tìm hiểu kỹ hơn về Lark Meeting - một tính năng không thể thiếu trong các hoạt động tương tác tại doanh nghiệp trong bài viết dưới đây.
Giới thiệu chung về Lark Meeting
Lark Meeting là giải pháp liên lạc qua video trực tuyến do Lark Suite phát triển và nằm trong hệ sinh thái các ứng dụng thuộc nền tảng làm việc số Lark Suite.
Lark Meeting giúp cho cá nhân và tổ chức dễ dàng kết nối với nhau thông qua nhiều nền tảng, thiết bị và màn hình. Tính năng này cho phép mọi người cùng chia sẻ và chỉnh sửa tài liệu với nhau trong cuộc họp một cách thông minh, tạo ra biên bản cuộc họp nhanh chóng và nhiều tính năng khác được tối ưu cho các thiết bị di động. Điều này giúp cho người dùng có thể cùng nhau hoàn thành nhiều công việc hơn trong thời gian nhanh hơn, từ mọi nơi và mọi lúc.
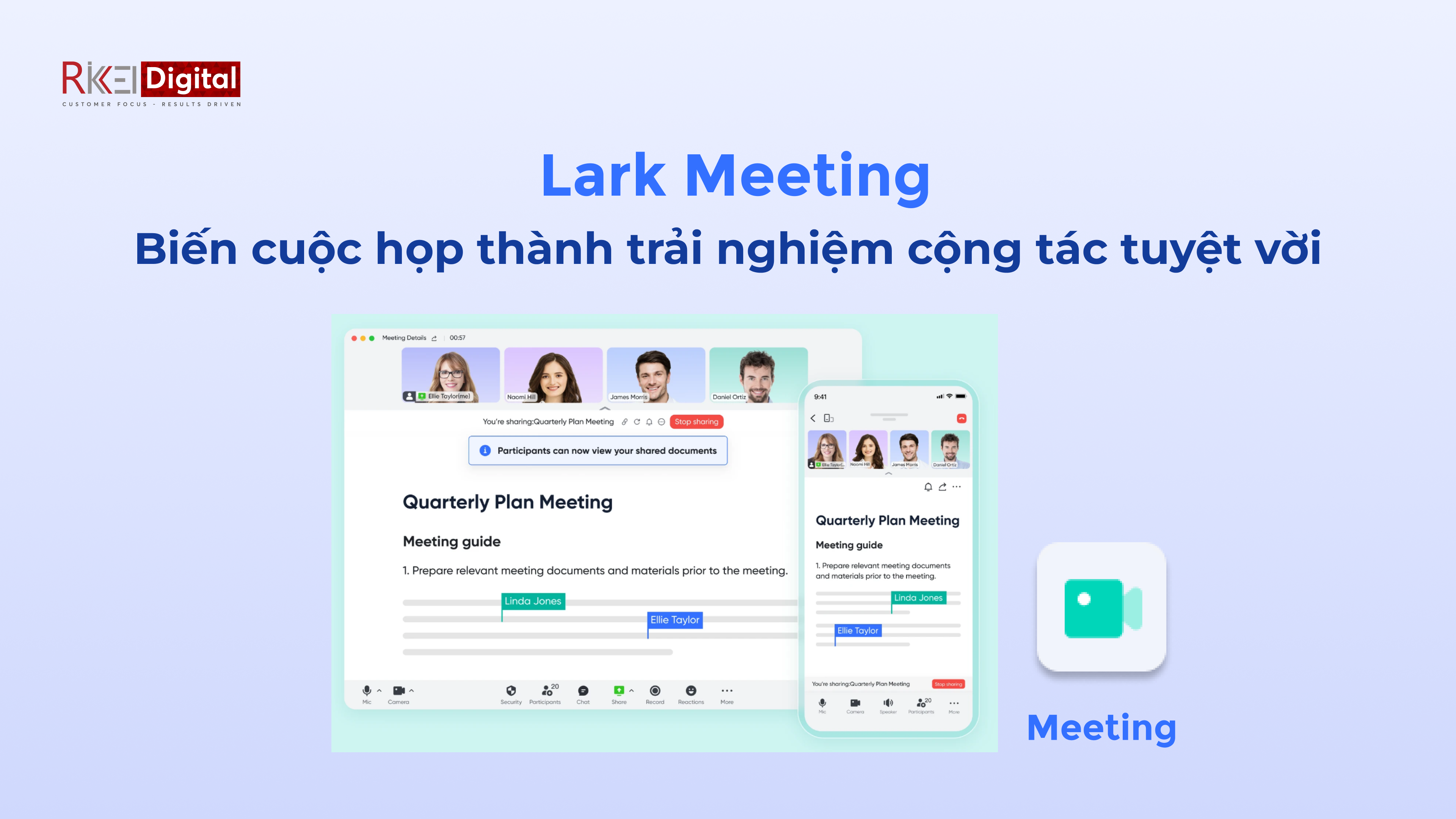
Lark Meeting được cung cấp cho 2 phiên bản Lark Pro và Lark Enterprise
Nếu mua gói Lark Pro và Lark Enterprise, các doanh nghiệp, trường học và tổ chức khác có thể sử dụng các tính năng nâng cao, trong đó bao gồm cuộc họp với tối đa 1000 người tham dự và thời lượng tối đa 24 giờ.
Magic Share - tính năng "kỳ diệu" trong Lark Meeting
Nếu thường xuyên phải tham gia các cuộc họp video, hẳn bạn đã ít nhất 1 lần gặp khó khăn trong việc chia sẻ và chỉnh sửa các tài liệu cùng với các đồng nghiệp của mình.
Thấu hiểu những khó khăn đó, Lark Suite cho ra mắt một tính năng giúp bạn tạo ra một không gian làm việc lý tưởng nhất và đặc biệt không bị cản trở bởi sự thiếu hụt công nghệ trực quan, đó chính là Magic Share.
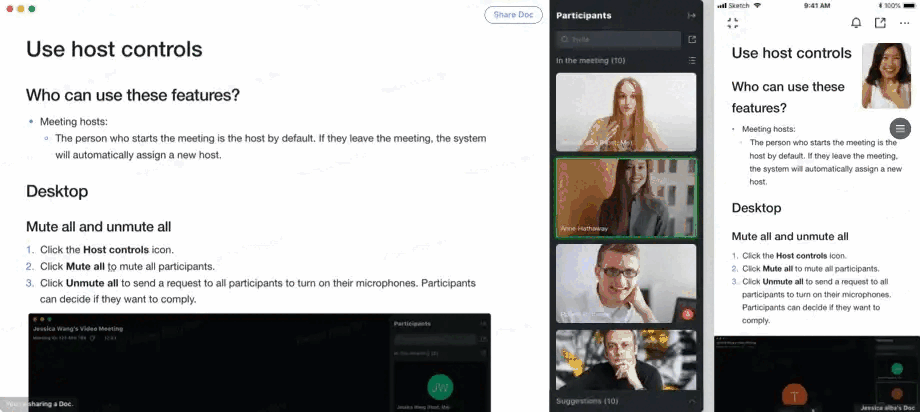
Để có hình dung dễ hơn về những điều tuyệt vời mà Magic Share mang lại, hãy cùng Rikkei Digital đến với tình huống dưới đây.
Giả sử bạn và cả team đang cần phải làm một bản proposal để gửi tới khách hàng và mọi người đang không ở cùng chỗ với nhau. Leader tổ chức cuộc họp video và chia sẻ màn hình tài liệu tới tất cả mọi người cùng xem, cùng chỉnh sửa. Điều đáng nói là sự tương tác này chỉ diễn ra một chiều, tức là leader chia sẻ màn hình tới đâu thì bạn có quyền xem tới đó, không thể di chuột đến phần mình mong muốn cũng chẳng thể chỉnh sửa được gì trên màn hình chia sẻ đó, trừ khi bật tab mới và làm việc trên file tài liệu gốc.
Bản thân người leader cũng phải làm việc trên 2 tab khác nhau, 1 tab là file làm việc gốc và 1 tab là màn hình cuộc họp. Trong trường hợp muốn đổi người trình bày, leader sẽ phải ngắt kết nối màn hình để trao quyền chia sẻ cho người khác. Nói cách khác, cả team sẽ phải làm việc và thao tác trên cả 2 cửa sổ khác nhau để vừa theo dõi phần chỉnh sửa của người khác, vừa tập trung chỉnh sửa phần của mình. Điều này khiến quy trình làm việc nhóm bị chậm lại và cuối cùng là ảnh hưởng đến tiến độ chung.
Với Magic Share, tất cả quy trình họp, chỉnh sửa và kết nối sẽ được tối ưu trên một cửa sổ duy nhất.
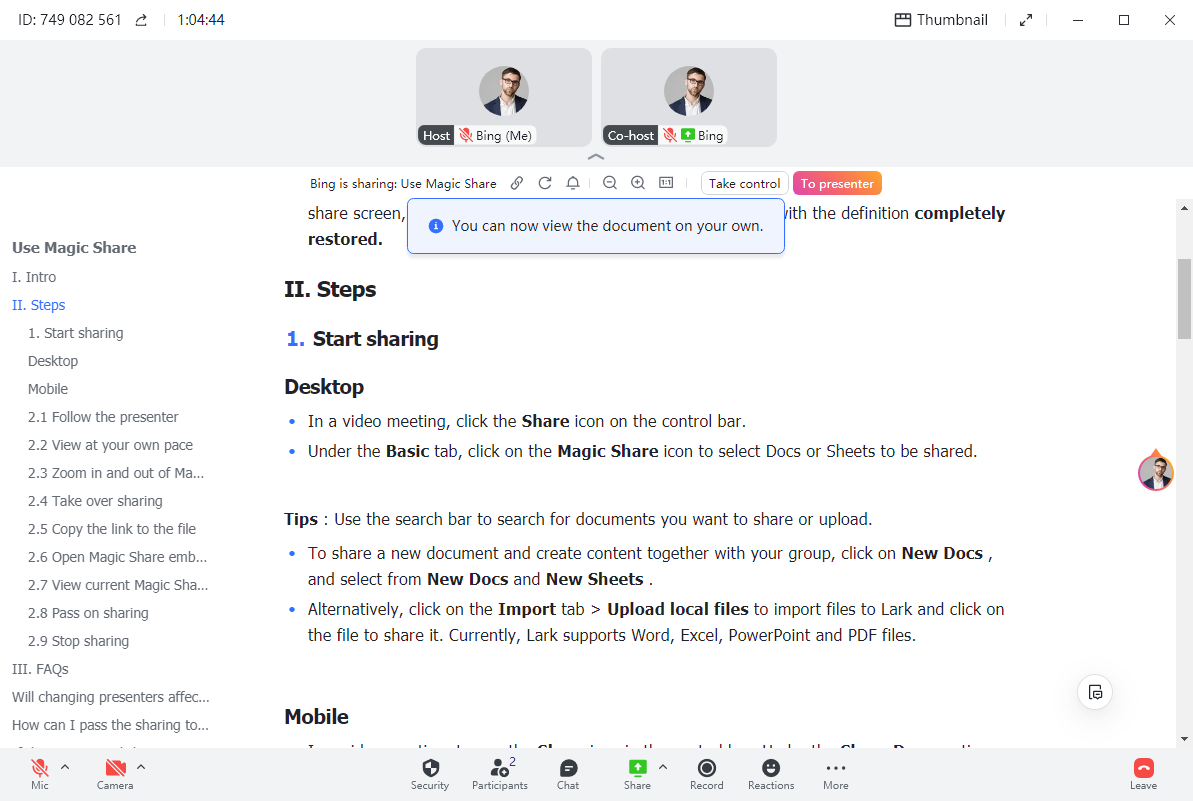
Bạn có thể xem tài liệu theo tốc độ của riêng mình ngay trong cuộc họp
Tất cả những gì bạn cần làm là mời mọi người tham gia cuộc họp video, chia sẻ tài liệu và cùng nhau chỉnh sửa để hoàn thành. Magic Share cho phép mọi người có thể chỉnh sửa file làm việc ở nhiều định dạng khác nhau ngay trong cửa sổ họp, hoạt động trơn tru với Lark Docs và Sheet. Larksuite cũng đang nghiên cứu để phát triển thêm nhiều định dạng file làm việc hơn trong tương lai nhằm mang lại một trải nghiệm cộng tác tuyệt vời và dễ dàng cho tất cả mọi người!
Vậy là thay vì phải mở cả 2 cửa sổ làm việc thì giờ đây, mọi người đều có thể xem và chỉnh sửa tài liệu tùy theo ý mình ngay trong cửa sổ họp mà không phụ thuộc vào bất cứ ai, hay ảnh hưởng gì đến các thao tác trong cửa sổ họp.
Nếu muốn quay trở lại phần nội dung mà người thuyết trình đang nói, chỉ cần nhấn vào nút "Tới người thuyết trình" (To presenter) là bạn có thể theo dõi những gì họ đang nói. Hay khi muốn đổi người trình bày tài liệu, bạn cũng chỉ cần nhấp vào nút "kiểm soát" để lấy lại quyền trình bày ngay lập tức mà không cần đợi ai đó ngắt kết nối rồi mình mới trình bày được.
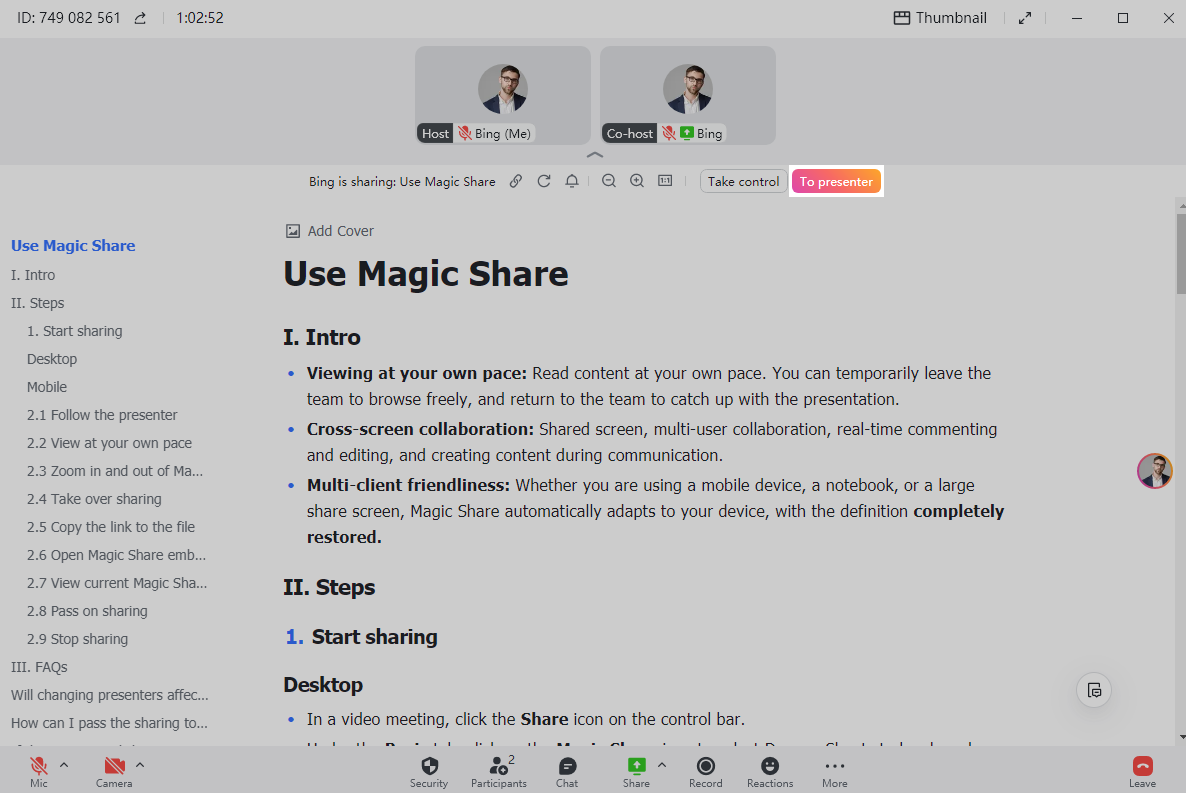
Những tình huống khó xử như vô tình bật lên những tab riêng tư hay cuộc họp rơi vào im lặng khi mọi người tập trung tìm tài liệu sẽ không còn diễn ra nữa. Trên hết, Magic Share hoạt động ổn định trên các thiết bị di động giúp cho mọi người có thể tham gia cuộc họp mọi lúc mọi nơi với chất lượng tốt nhất.
Những chỉnh sửa của mọi người trên tài liệu sẽ được lưu lại theo thời gian thực và bạn sẽ thấy việc cộng tác qua video với Magic Share đem lại hiệu quả y hệt khi bạn đang ngồi làm việc trực tiếp cùng mọi người vậy.
Cách bắt đầu hoặc tham gia vào một cuộc gọi/họp bằng Lark Meeting
Bắt đầu hoặc tham gia cuộc họp 1-1
Bắt đầu cuộc họp 1-1
Bạn có thể bắt đầu cuộc họp 1-1 theo 2 cách:
Cách 1: Khi ở trong Lark Messenger, hãy nhấp vào biểu tượng Bắt đầu cuộc gọi ở góc trên bên phải, sau đó nhấp chọn Cuộc gọi video hoặc Cuộc gọi thoại.
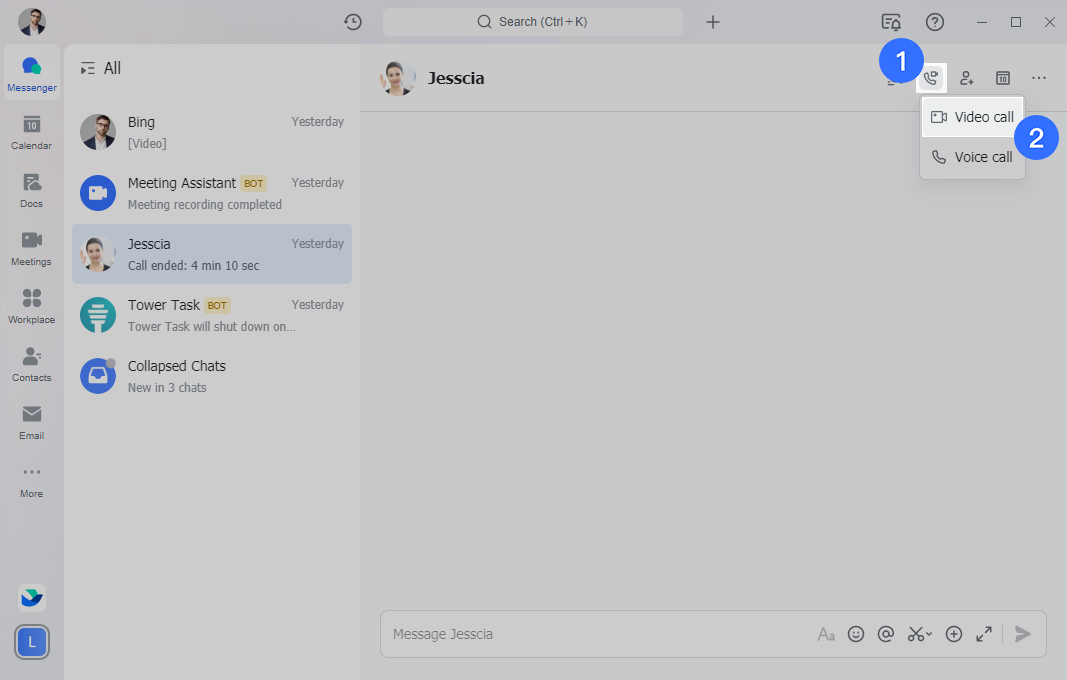
Lưu ý: Nếu bạn thực hiện hành động tương tự trong cuộc trò chuyện nhóm, bạn sẽ bắt đầu cuộc họp video nhiều người.
Cách 2: Trên thẻ liên hệ, hãy bấm vào Cuộc gọi thoại hoặc Cuộc gọi video để bắt đầu cuộc gọi với một người cụ thể.
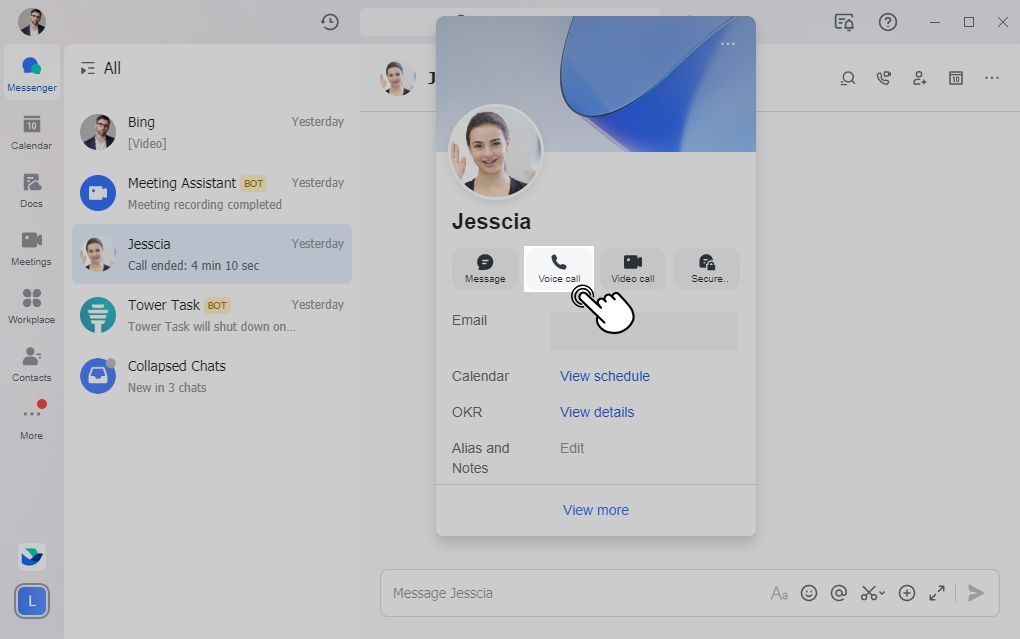
Tham gia cuộc họp 1-1
Khi một người dùng khác bắt đầu cuộc gọi video trực tiếp với bạn, bạn có thể trả lời cuộc gọi bằng cách nhấn vào biểu tượng Máy ảnh. Ngoài ra, bạn chỉ có thể trả lời bằng âm thanh bằng cách nhấn vào biểu tượng trả lời.
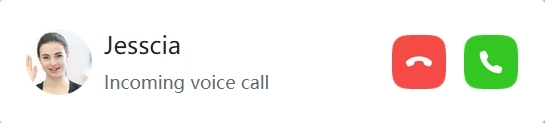
Bắt đầu hoặc tham gia cuộc họp video đông người
Bắt đầu cuộc họp video
Có rất nhiều cách để bắt đầu một cuộc họp video.
Bắt đầu một cuộc họp trong một cuộc trò chuyện nhóm
Trong cuộc trò chuyện nhóm, hãy nhấp vào biểu tượng Cuộc họp video ở góc trên bên phải màn hình để bắt đầu cuộc họp video.
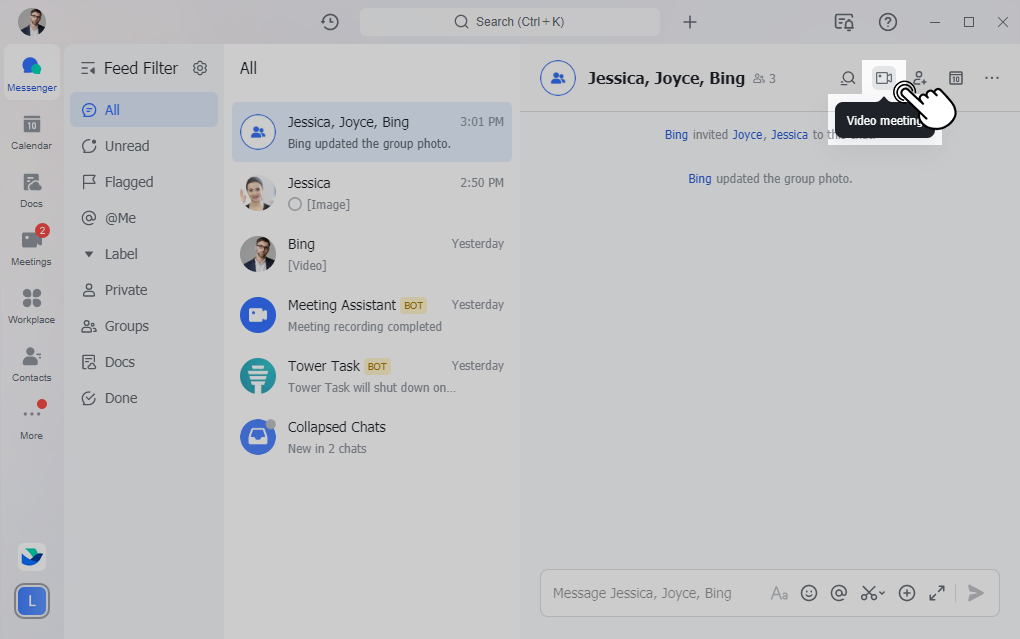
Bắt đầu một cuộc họp ngay lập tức
Cách 1: Nhấn vào biểu tượng + bên cạnh thanh tìm kiếm và chọn Cuộc họp mới.
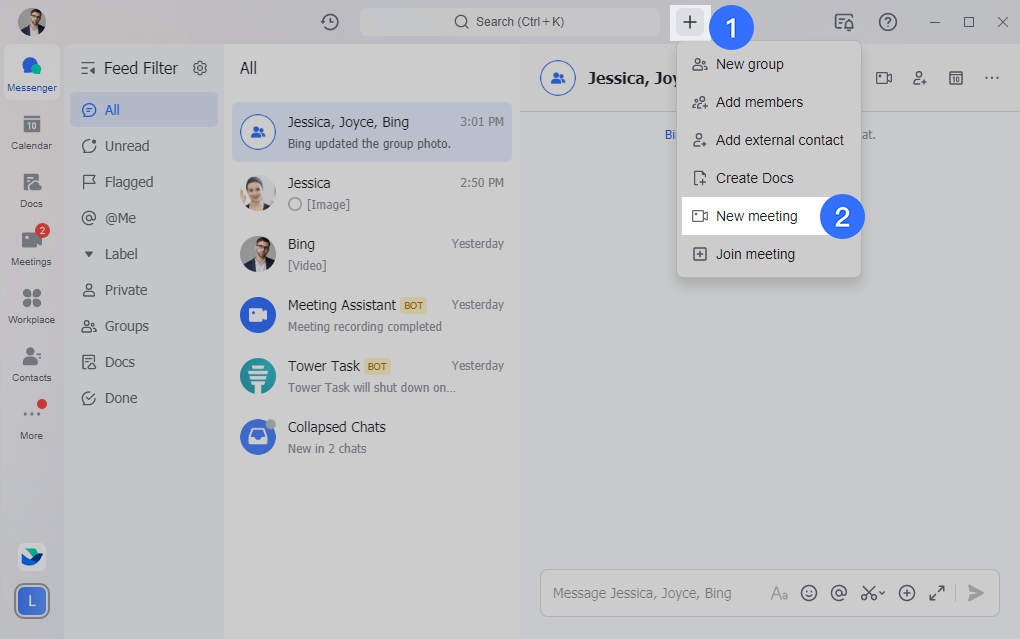
Cách 2: Nhấn vào biểu tượng Cuộc họp ở thanh điều hướng bên trái và chọn Cuộc họp mới.
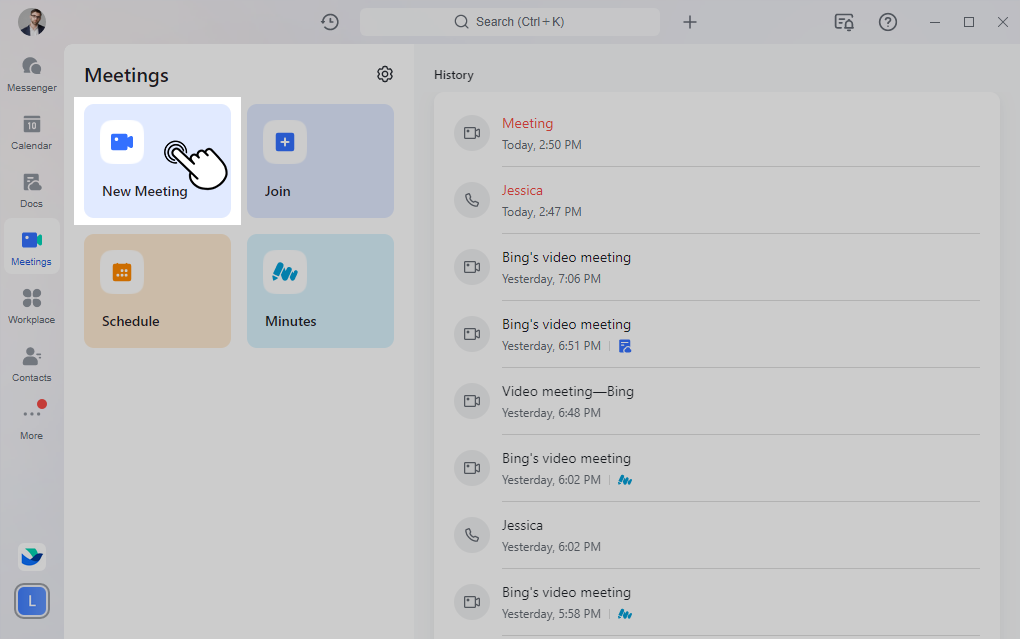
Bắt đầu cuộc họp đã lên lịch
Nhấp vào biểu tượng Lịch trong thanh điều hướng ở bên trái và nhấp vào một sự kiện để hiển thị thẻ sự kiện. Trên thẻ sự kiện, nhấp vào Bắt đầu cuộc họp video để bắt đầu cuộc họp đã lên lịch.
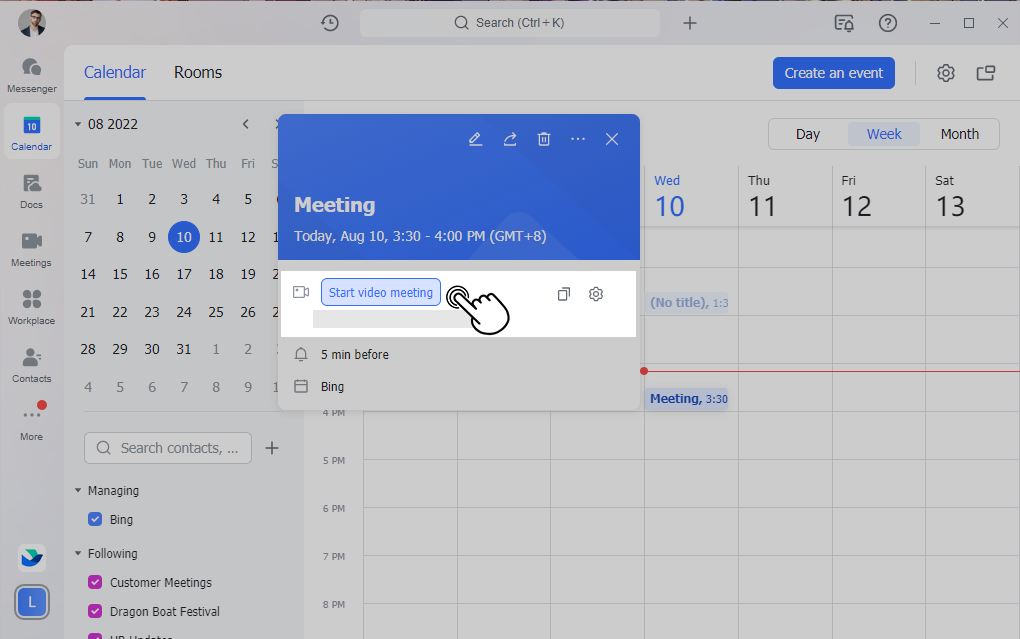
Lưu ý: Để chia sẻ thông tin cuộc họp, chỉ cần nhấp vào biểu tượng Sao chép thông tin tham gia và chia sẻ thông tin đó với người khác. Thông tin cuộc họp bao gồm chủ đề cuộc họp, thời gian họp, ID cuộc họp và liên kết cuộc họp. Khi người nhận đã nhận được thông tin cuộc họp, họ có thể tham gia cuộc họp bằng cách nhấp vào liên kết cuộc họp.
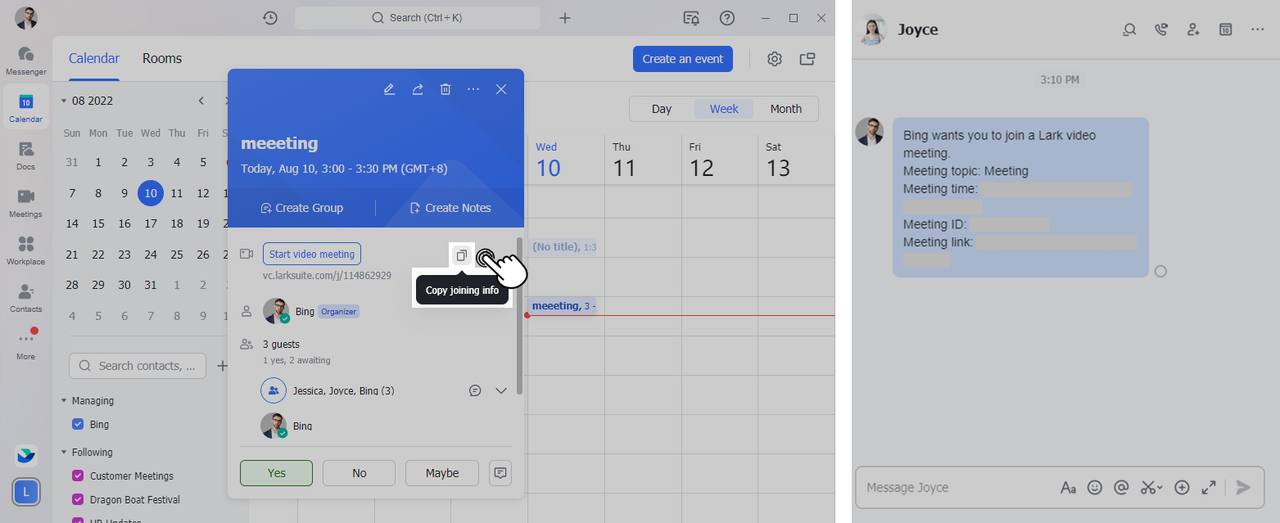
Tham gia cuộc họp video
Có một số cách để tham gia cuộc họp video.
Tham gia một cuộc họp trong một cuộc trò chuyện nhóm
Lời mời họp sẽ tự động được đẩy vào cuộc trò chuyện khi cuộc họp nhóm bắt đầu. Các thành viên của cuộc trò chuyện có thể nhấp vào Tham gia trên lời mời họp hoặc biểu tượng camera ở góc trên bên phải của cửa sổ trò chuyện để tham gia cuộc họp.

Tham gia cuộc họp với ID cuộc họp
Có 3 cách để tham gia cuộc họp video với ID cuộc họp.
Cách 1: Nhấn vào biểu tượng dấu + bên cạnh thanh tìm kiếm và chọn Tham gia cuộc họp. Sau đó, nhập ID cuộc họp để tham gia cuộc họp.
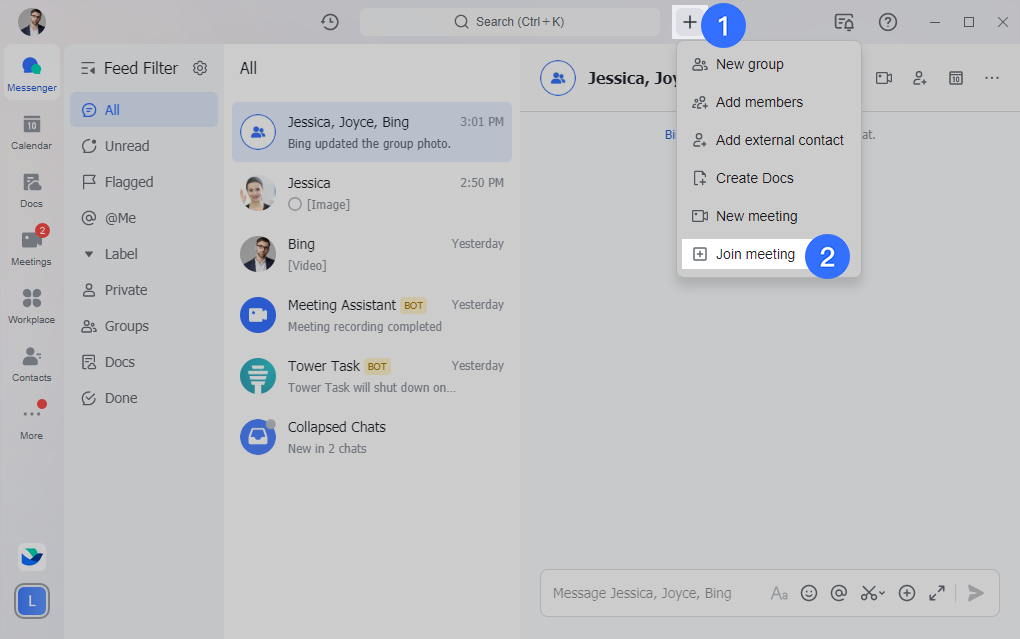
Cách 2: Nhấn vào biểu tượng Cuộc họp ở thanh điều hướng bên trái và chọn Tham gia. Nhập ID cuộc họp để tham gia cuộc họp.
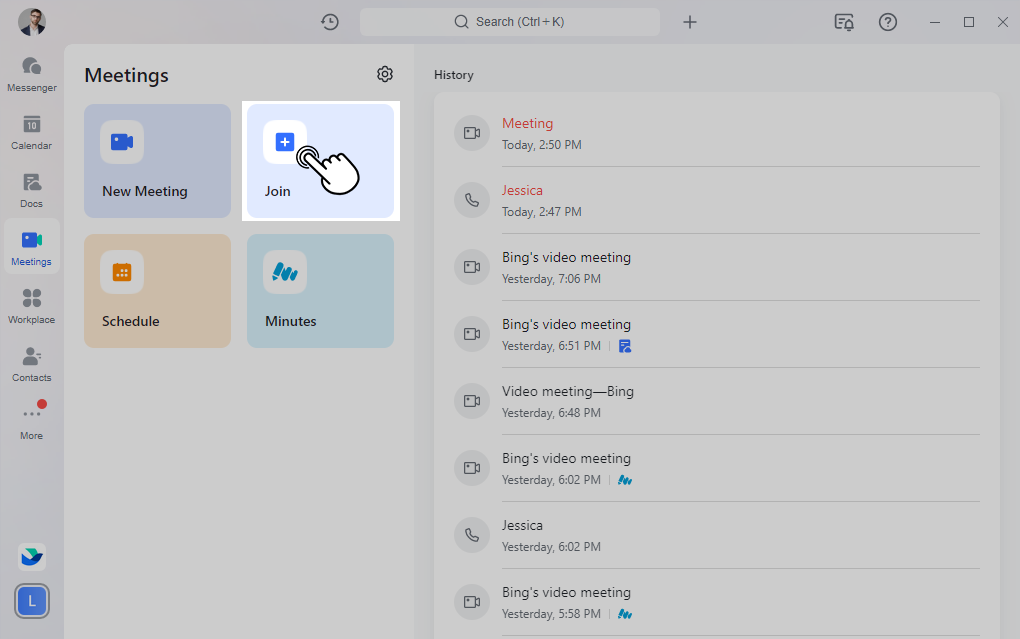
Cách 3: Tham gia cuộc họp bằng Lark web
Truy cập Trang web và chọn Tham gia cuộc họp.
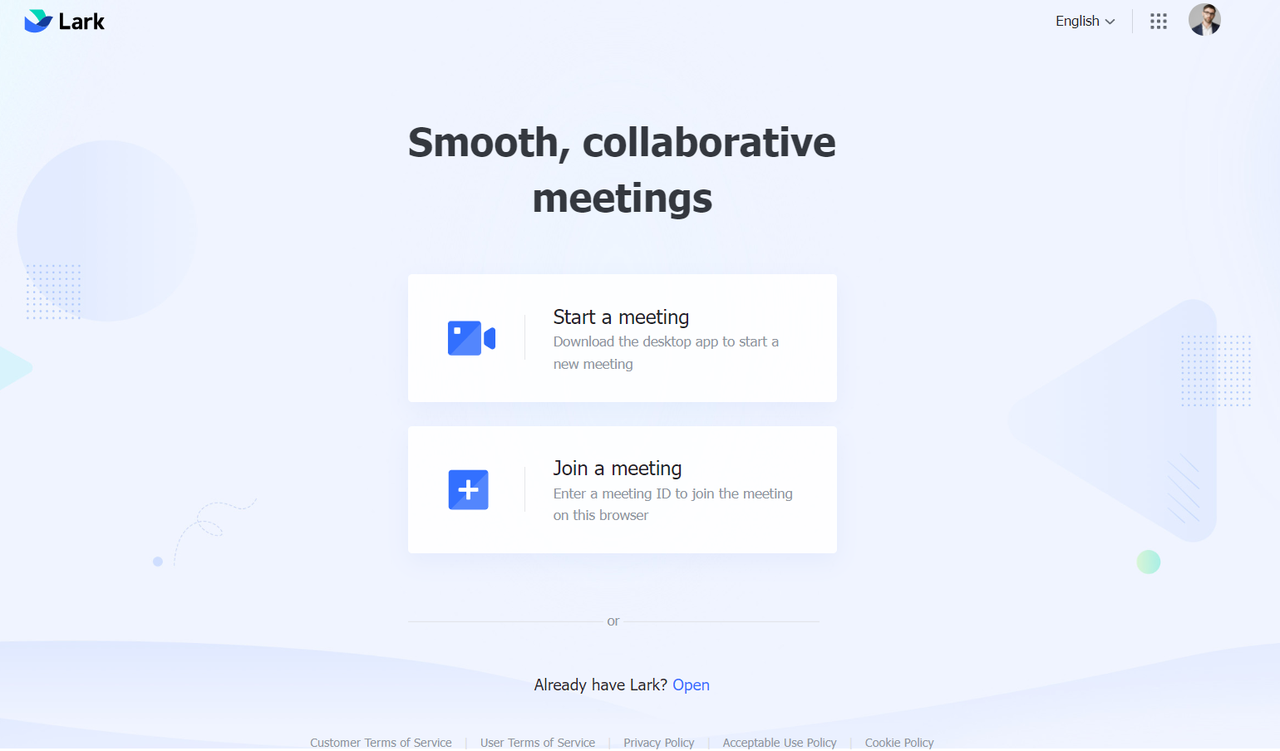
Nhập ID cuộc họp gồm 9 chữ số và nhấp vào Tham gia để tham gia cuộc họp.
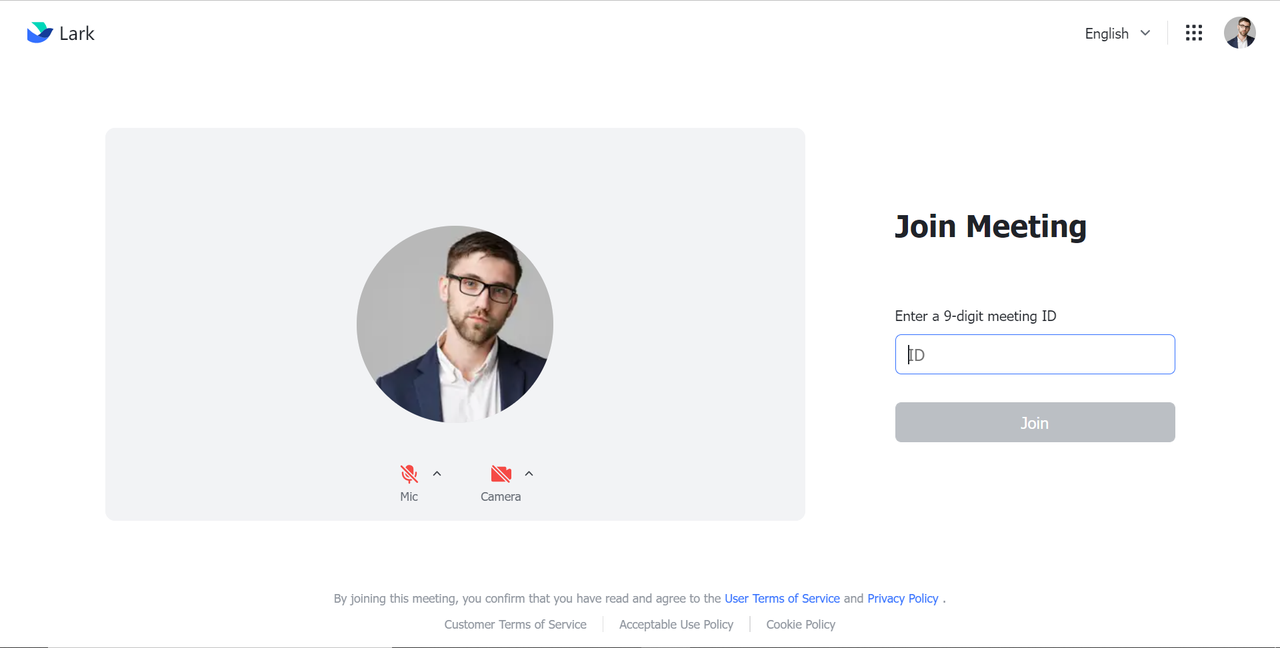
Tham gia cuộc họp bằng liên kết
Bạn cũng có thể mở liên kết cuộc họp trên trang web và chọn Tham gia trên trình duyệt này.
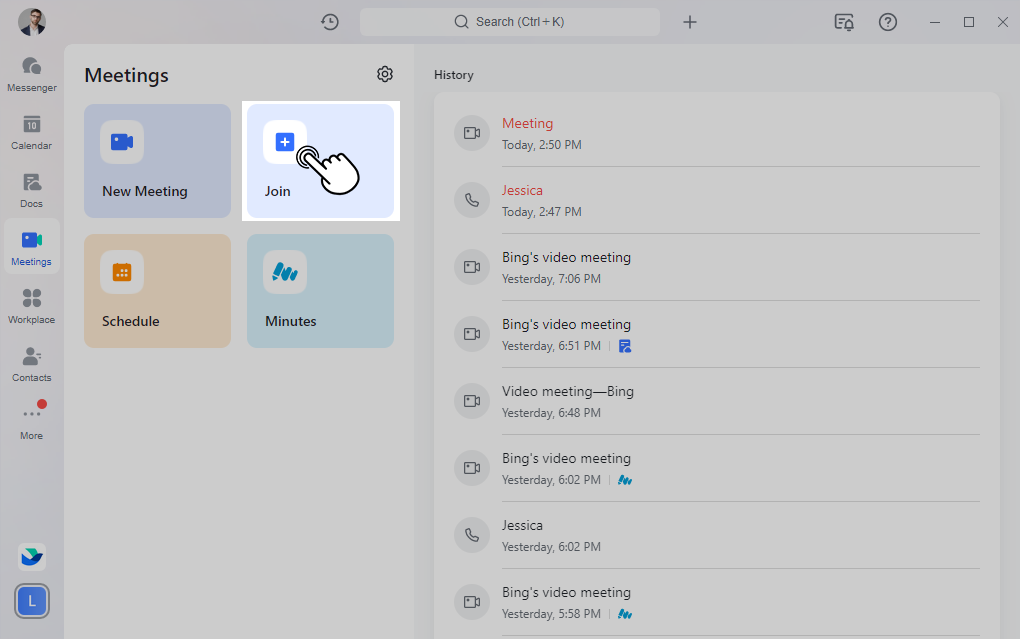
ID của cuộc họp này sẽ được tạo tự động trong hộp nhập liệu. Nhấn Tham gia để tham gia cuộc họp.
Tham gia cuộc họp đã lên lịch trong Lịch
Nhấp vào biểu tượng Lịch để xem các cuộc họp đã lên lịch. Nhấp vào Tham gia cuộc họp video trên thẻ sự kiện để tham gia cuộc họp video.
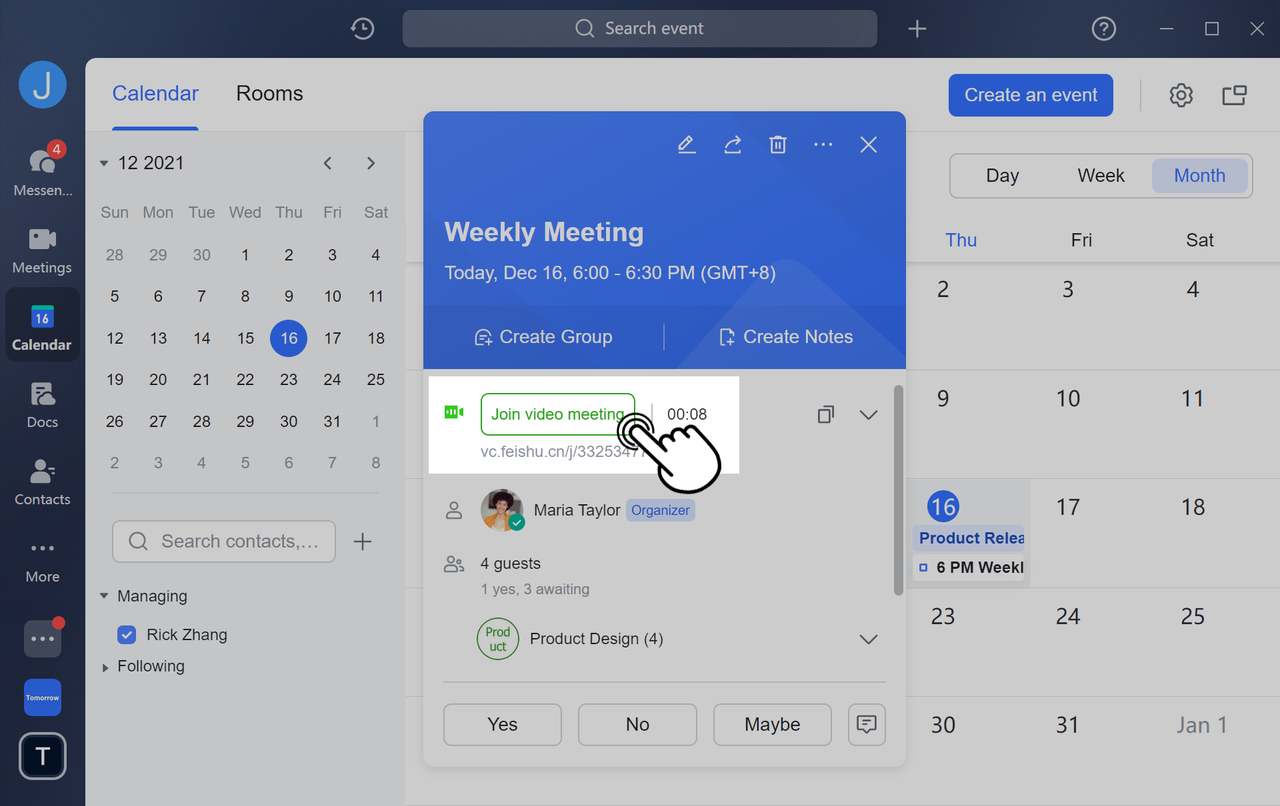
Trả lời lời mời họp để tham gia cuộc họp
Khi một người dùng khác mời bạn tham gia cuộc họp video, bạn sẽ thấy cửa sổ cuộc gọi đến xuất hiện. Tại đây, bạn có thể nhấp vào biểu tượng Mic hoặc Máy ảnh để tắt hoặc bật micrô và máy ảnh của mình. Sau đó, nhấn Tham gia (Join) để tham gia cuộc họp.
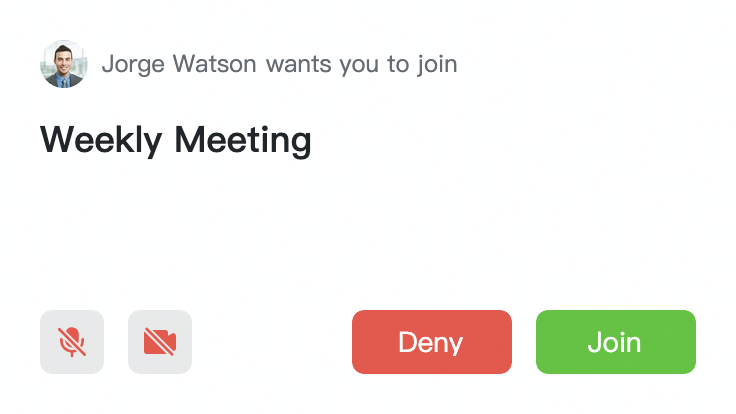
Lợi ích vượt trội khi sử dụng Lark Meeting so với các nền tảng khác
Cùng với sự phát triển của công nghệ số, các cuộc họp online giờ đây đã không còn xa lạ. Tuy nhiên, so với việc gặp mặt trực tiếp, hình thức trao đổi này vẫn còn những hạn chế nhất định. Nhằm mang đến trải nghiệm cộng tác liền mạch, tối ưu trên một trang duy nhất, Lark Meeting đã phát triển phương pháp họp "SamePage". Hãy cùng so sánh xem phương pháp họp video này của Lark Meeting đem đến khác biệt gì so với các nền tảng họp video khác trong bản infographic dưới đây:
Các tính năng nổi bật của Lark Meeting và cách sử dụng
Bên cạnh Magic Share, Lark Meeting cũng sở hữu nhiều tính năng nổi bật khác giúp gia tăng cộng tác liền mạch và hiệu quả tại các doanh nghiệp.
Tính năng phiên dịch ngôn ngữ
Khi người tổ chức bắt đầu phiên dịch, sẽ có một nút Phiên dịch hiện lên ở cuối trang cuộc họp với lời nhắc Đã có phiên dịch. Bạn có thể chọn một kênh để nghe.
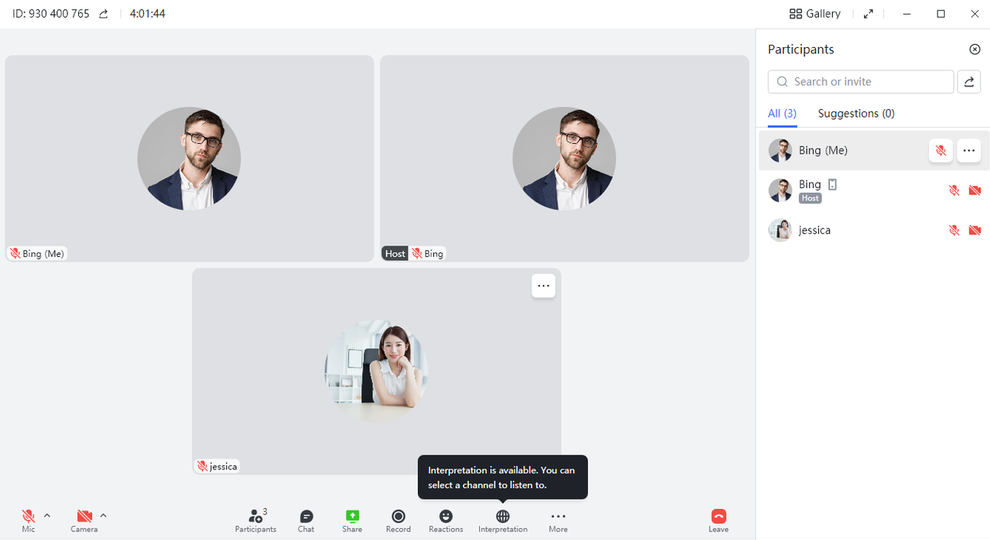
Bạn cũng có thể chọn Tắt tiếng âm thanh gốc và chỉ nghe phần giải thích.
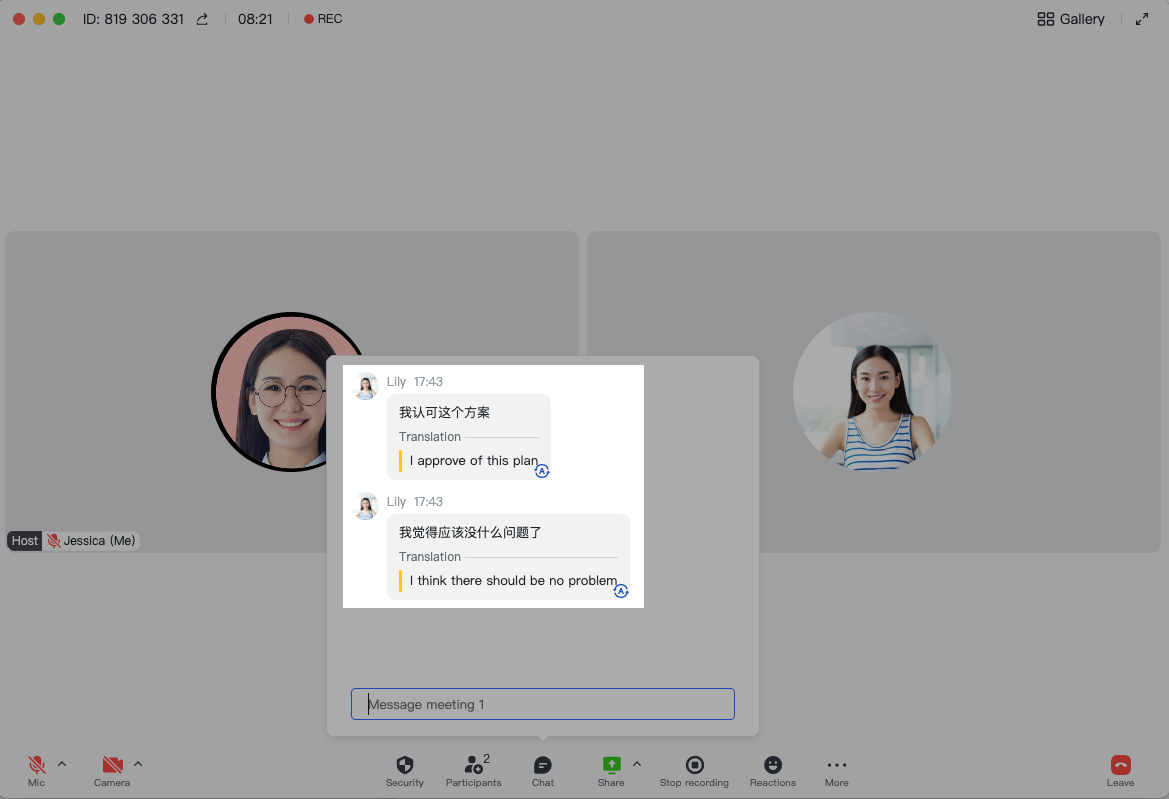
Với tư cách là người tổ chức, bạn có thể đọc thêm về cách cài đặt Phiên dịch viên trong các cuộc họp tại đây.
Dịch tự động đoạn chat trong cuộc họp
Có 2 cách để bật dịch tự động cho các cuộc trò chuyện trong cuộc họp video.
Cách 1: Thiết lập trước một cuộc họp.
Bấm vào ảnh hồ sơ của bạn và đi tới Cài đặt > Cài đặt chung, chọn Dịch tự động, sau đó chọn Trò chuyện cuộc họp video.
Cách 2: Thiết lập trong cuộc họp
Nhấp vào Thêm > Cài đặt > Trò chuyện và trong menu thả xuống Dịch tự động, hãy chọn ngôn ngữ bạn muốn dịch sang. Hiện tại, Lark hỗ trợ 17 ngôn ngữ được dịch tự động, trong đó có tiếng Việt.
Sau khi bật dịch tự động, các đoạn tin nhắn được gửi bằng ngôn ngữ bạn đã chọn sẽ được dịch tự động khi bạn nhìn thấy chúng.
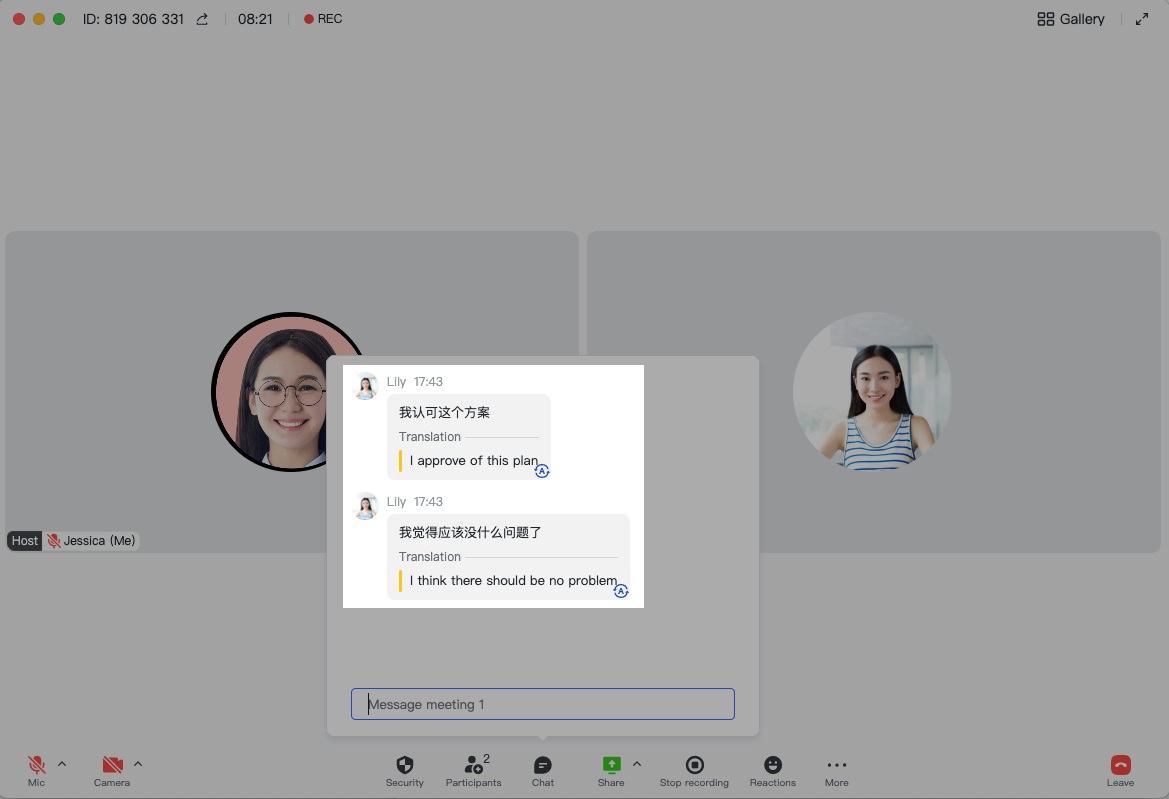
Lưu ý: Trong Cài đặt, nếu bạn chọn Hiển thị bản gốc và bản dịch, thì tin nhắn trong cuộc họp sẽ hiển thị cả 2 ngôn ngữ. Còn nếu bạn chọn Chỉ hiển thị bản dịch, thì bạn sẽ chỉ thấy các tin nhắn đã được dịch.
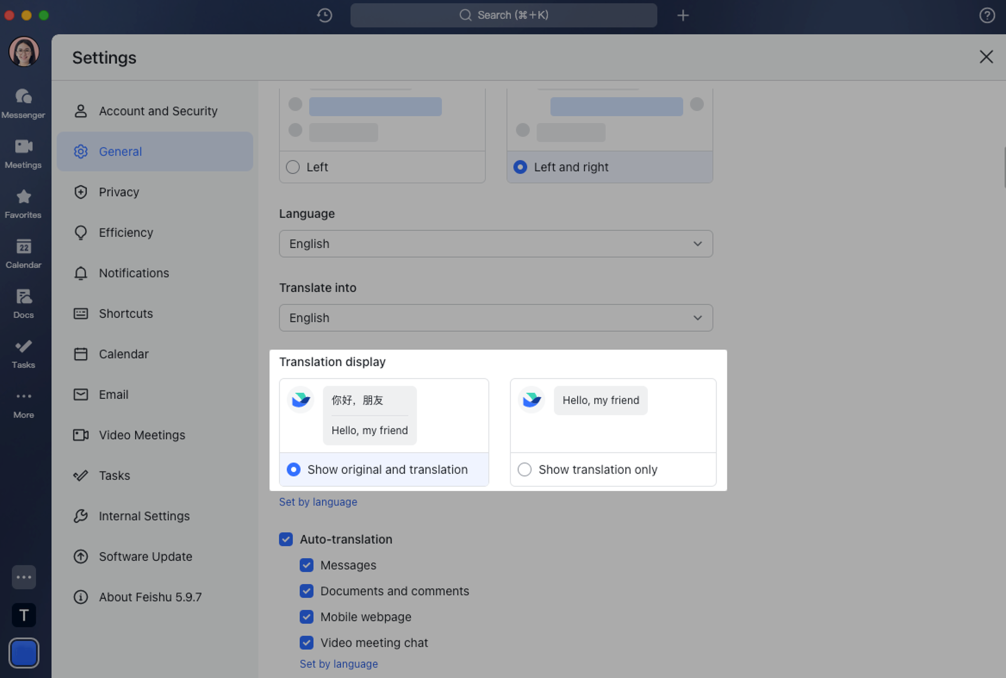
Phụ đề trực tiếp trong cuộc họp
Khi bật tính năng phụ đề trong cuộc gọi hoặc cuộc họp, Lark Meeting sẽ tự động phiên âm những gì người tham gia nói theo thời gian thực.
Nhờ đó, người dùng có thể:
-
Tìm kiếm, lọc hoặc sao chép phụ đề.
-
Xem tất cả phụ đề bất cứ lúc nào.
-
Dịch tự động từ tiếng Anh->tiếng Trung theo thời gian thực.
Để bật tính năng Phụ đề, hãy chọn Thêm > Bật phụ đề trong giao diện cuộc họp.
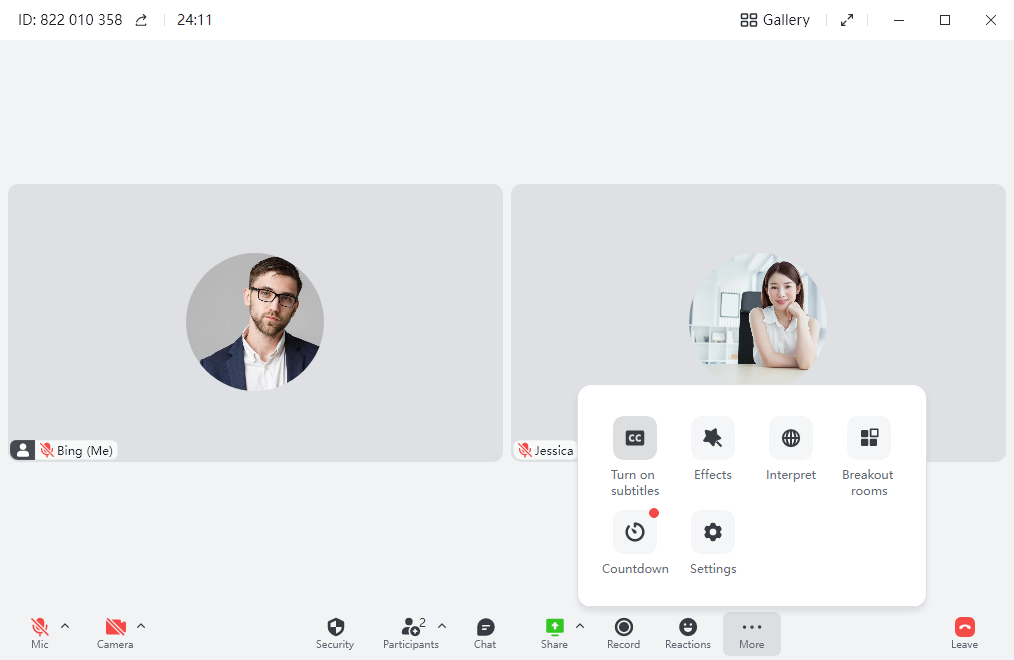
Trò chuyện và thả biểu tượng cảm xúc trong cuộc họp
Trong cuộc họp video, người tham gia có thể sử dụng tính năng trò chuyện để gửi tin nhắn và các biểu tượng cảm xúc đa dạng, nhằm tăng tính tương tác và thảo luận trong các cuộc họp.
Nhấp vào Reactions trong thanh điều khiển để biết danh sách các biểu tượng cảm xúc mà bạn có thể gửi.

Áp dụng Hiệu ứng cho cuộc họp
Tính năng Hiệu ứng giúp bạn tạo ra những điểm nhỏ sáng tạo và thú vị cho cuộc họp của mình. Nhấp vào biểu tượng Thêm > Hiệu ứng để sử dụng các phông nền ảo, chỉnh sửa và bộ lọc.
Phông nền ảo
Làm mờ nền và lấy nét tập trung vào gương mặt bạn, hoặc đơn giản là thay thế hình nền mặc định bằng hình ảnh bạn chọn.
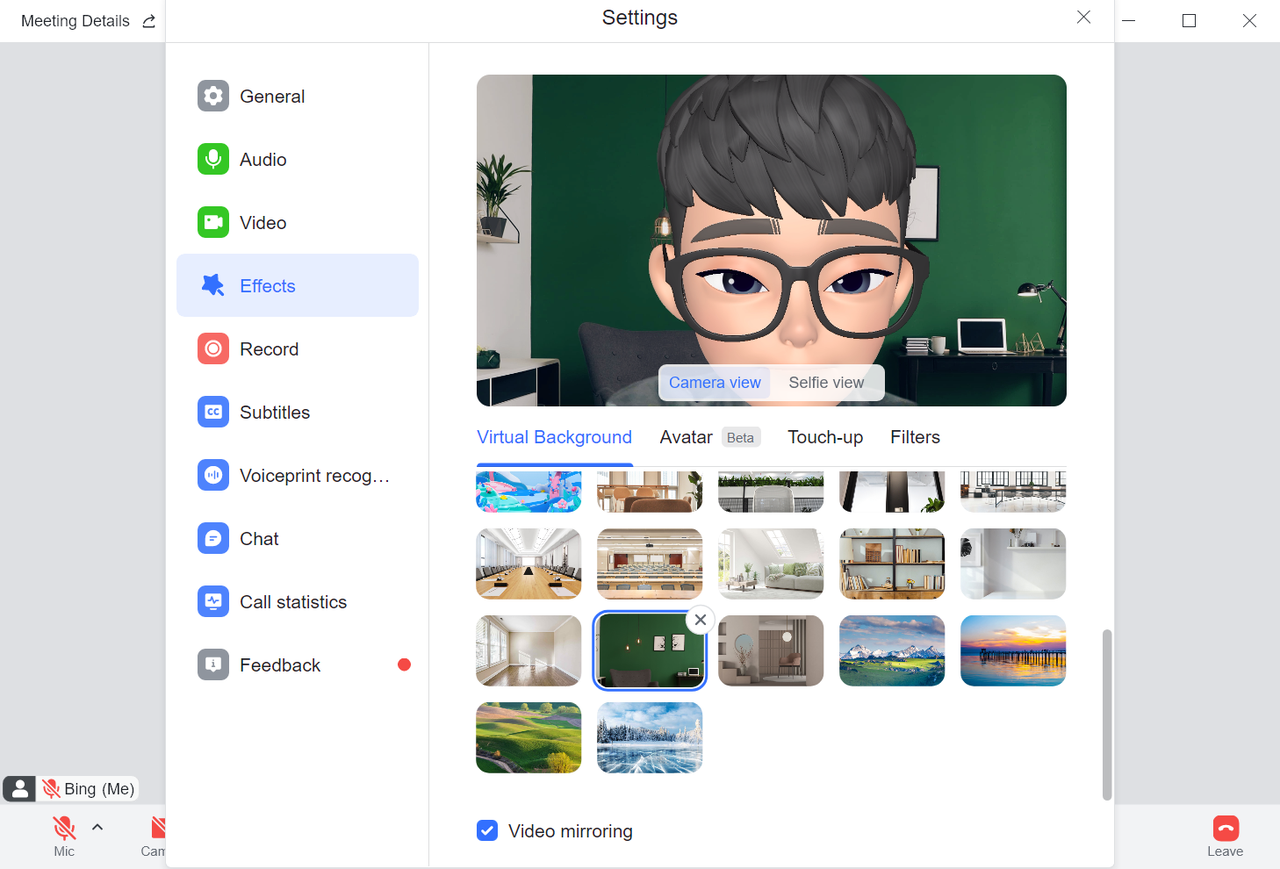
Chỉnh sửa và bộ lọc
Điểm hay ho của Lark Meeting là bạn có thể sử dụng các bộ lọc đa dạng mà nền tảng cung cấp để mình trông đẹp nhất trong các cuộc họp.
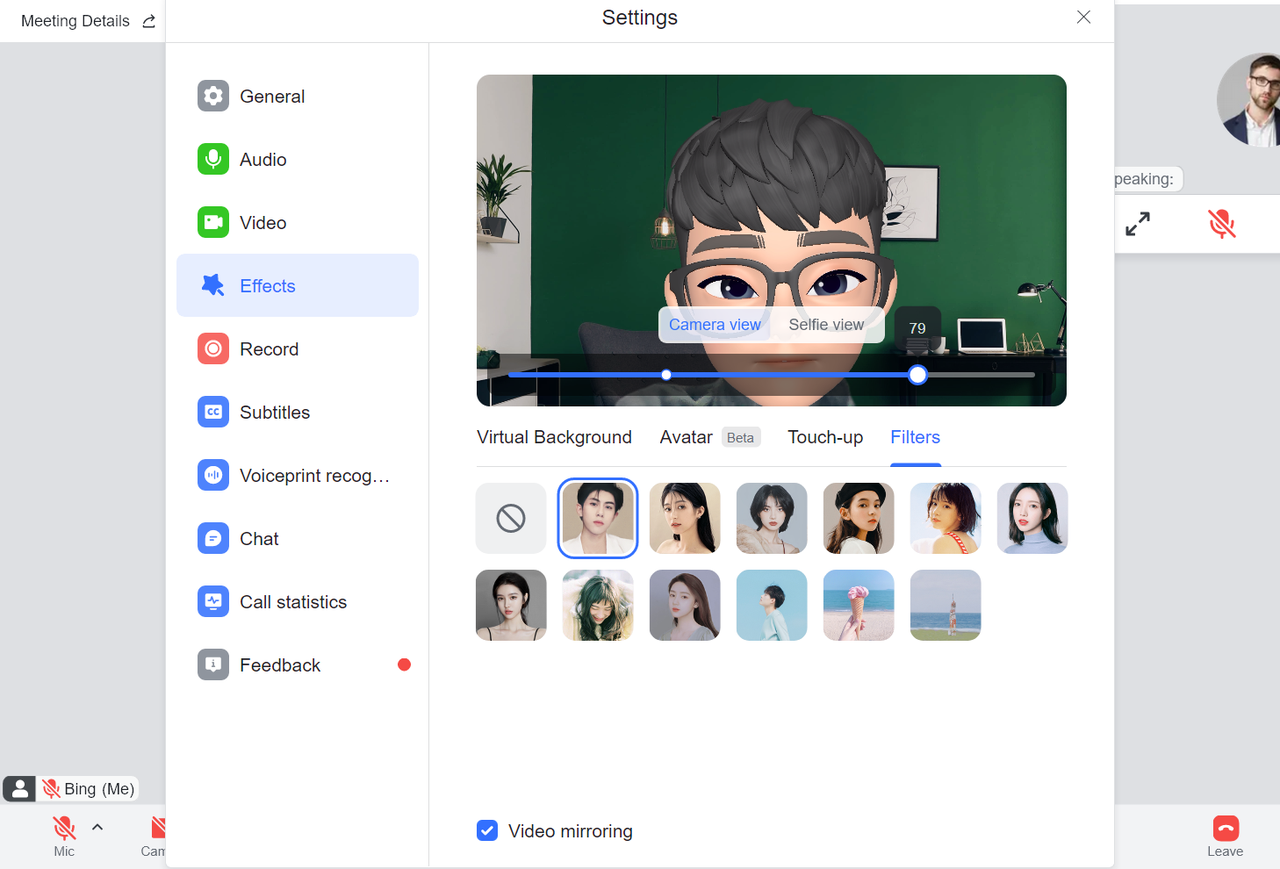
Đọc thêm về cách cài đặt và chỉnh sửa các Hiệu ứng trong Lark Meeting tại đây.
Tạo biên bản cuộc họp (meeting minutes) tự động với Lark Minutes
Lark Minutes là một công cụ năng suất giúp ghi lại âm thanh và video của cuộc họp. Bạn có thể sử dụng nó để ghi lại các cuộc họp, buổi đào tạo, phỏng vấn và các khóa học, chuyển lời nói thành văn bản để tiết kiệm thời gian trong việc tóm tắt buổi họp.
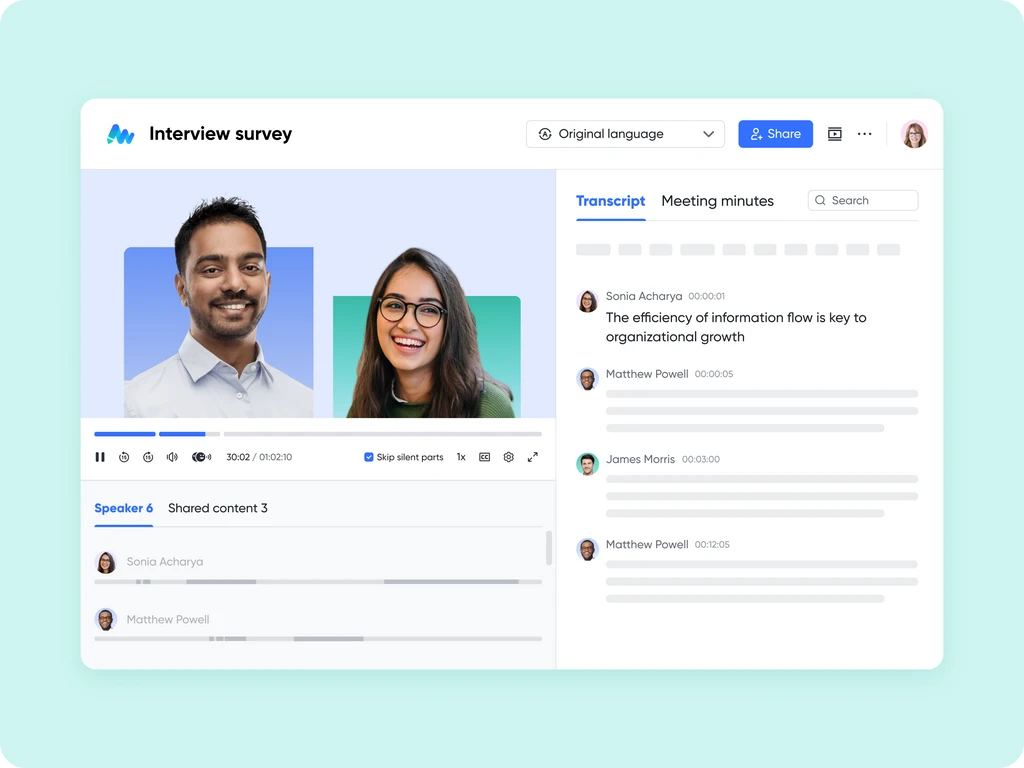
Xử lý thông tin nhanh hơn
Lark Minutes giúp chuyển đổi giọng nói thành văn bản dễ dàng hơn, xác định chính xác người nói, chọn các tốc độ phát lại khác nhau, tìm kiếm nội dung có liên quan và dịch nội dung sang các ngôn ngữ khác.
Tăng năng suất làm việc
Lark Minutes có tính năng trích xuất từ khóa thông minh, tạo biên bản cuộc họp, tóm tắt thông tin trực quan và danh sách việc cần làm hoàn chỉnh.
Cách tạo bản ghi và biên bản cuộc họp với Lark Minutes
Trong các cuộc họp của Lark, người tổ chức có thể nhấp vào lệnh Ghi (Record) trên thanh điều khiển. Người tham gia cũng có thể nhấp vào Ghi để yêu cầu người tổ chức bắt đầu ghi lại cuộc họp. Sau khi cuộc họp kết thúc, chủ sở hữu bản ghi sẽ nhận được bot Trợ lý cuộc họp video gửi liên kết đến biên bản cuộc họp.
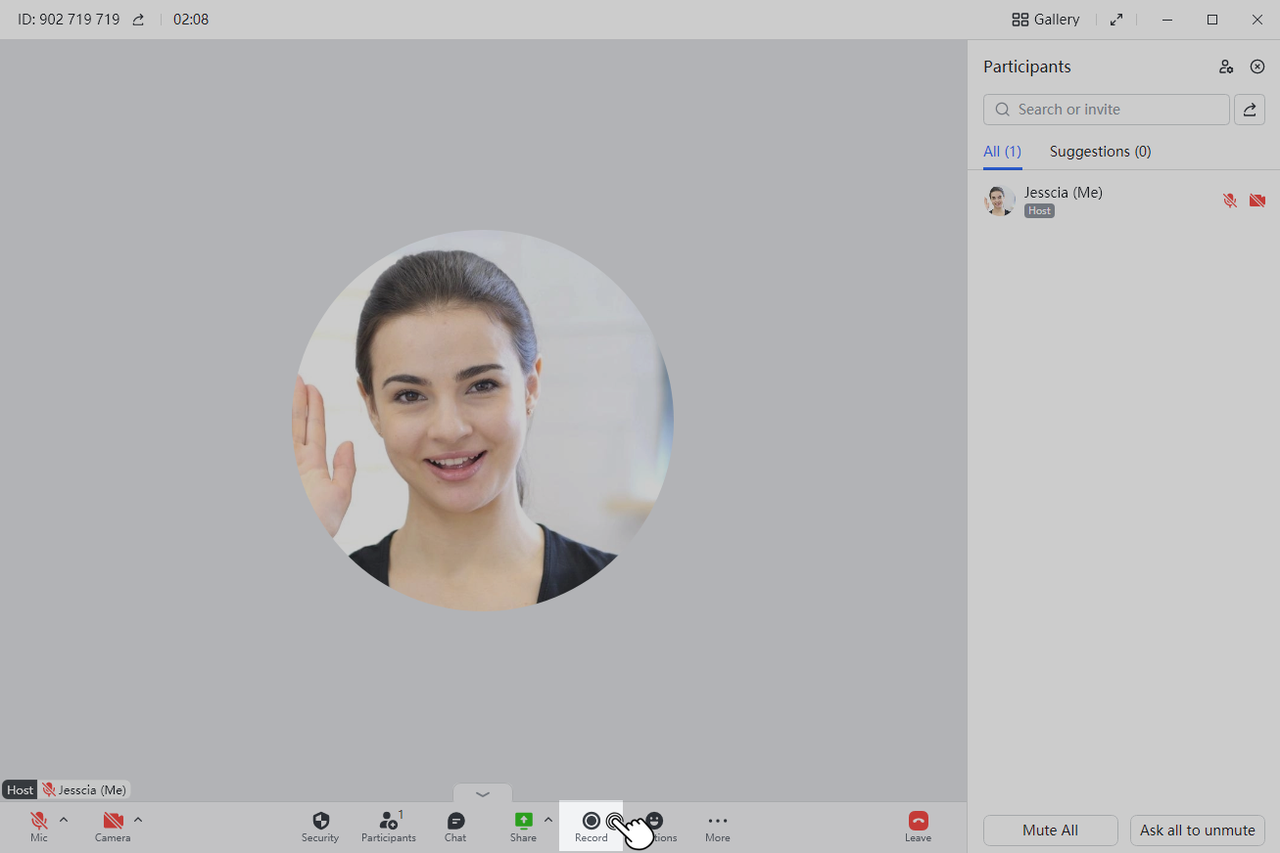
Lưu ý: Đối với các sự kiện họp có lịch trước, người nhận được biên bản cuộc họp là người tổ chức sự kiện. Đối với các cuộc họp đột xuất, người nhận được biên bản là người chủ trì cuộc họp.
Cách xem các bản ghi và biên bản cuộc họp cũ
Trên giao diện Lark, truy cập vào Lark Meeting > Minutes để truy cập trang chủ Lark Minutes.
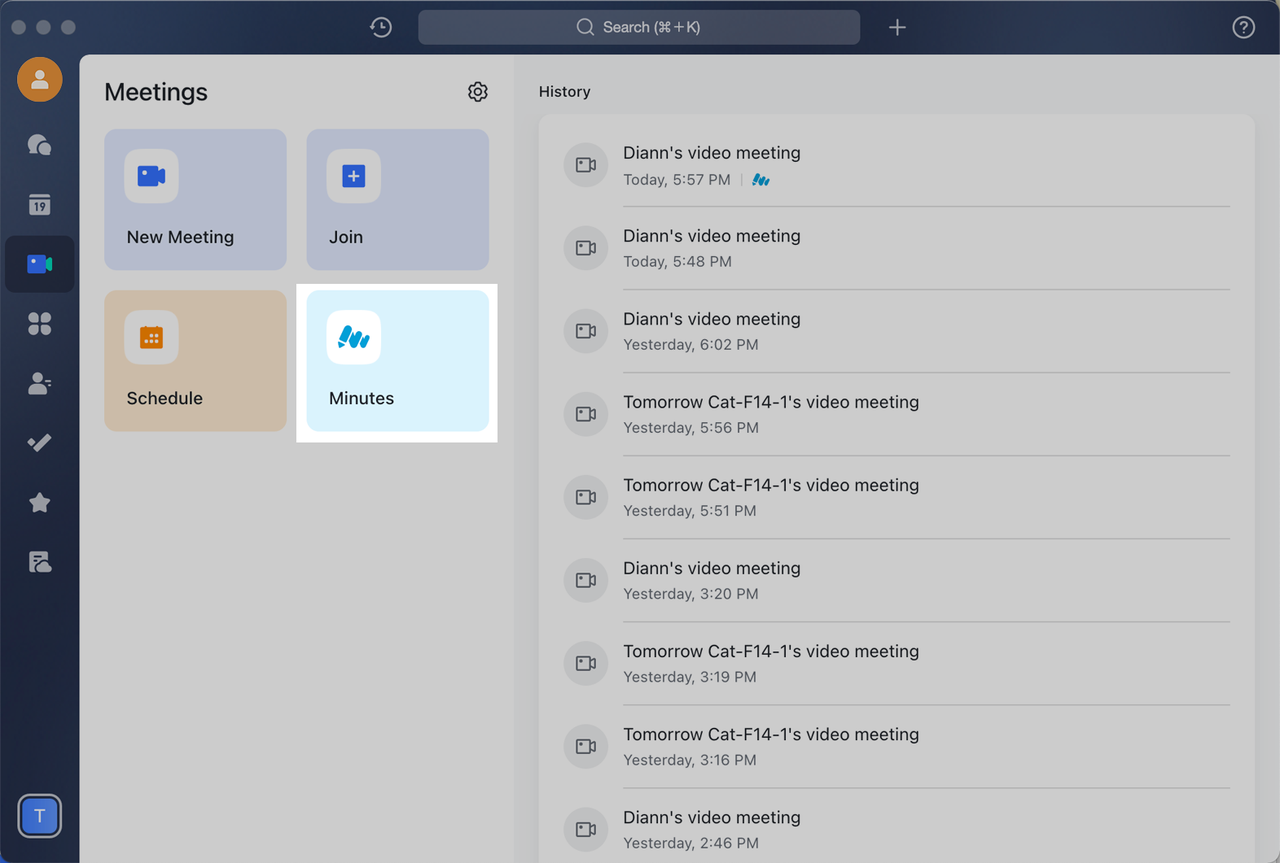
Đối với người tổ chức
Sau khi ghi lại cuộc họp, bot Hỗ trợ cuộc họp video sẽ tự động gửi cho người tổ chức một liên kết. Nhấp vào liên kết này để truy cập bản ghi.
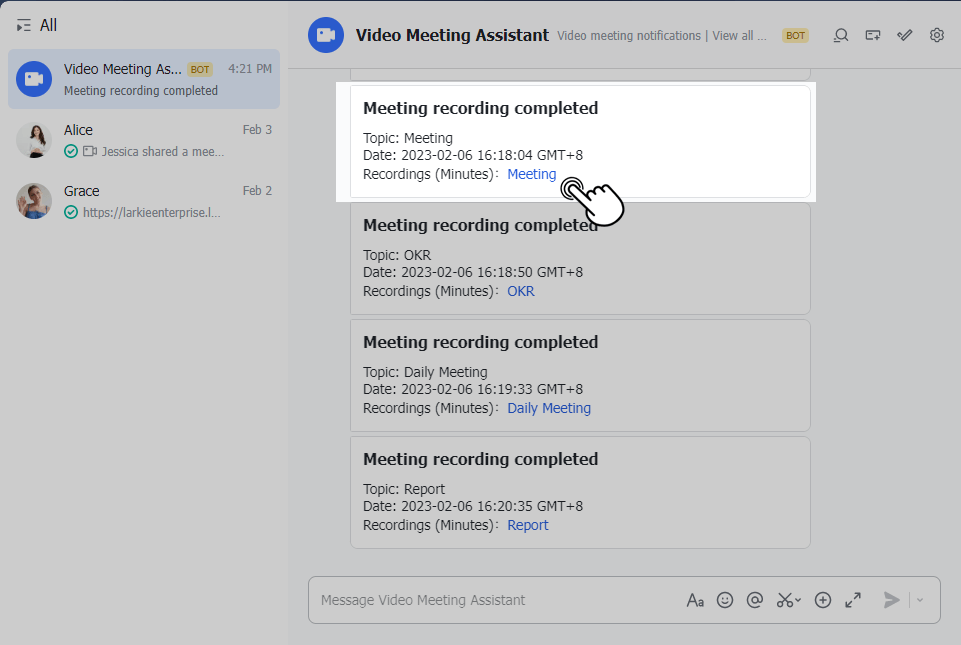
Đối với người tham gia
Nhấp vào Meeting trong thanh điều hướng bên trái và nhấp vào cuộc họp đã kết thúc để mở ra thông tin chi tiết cuộc họp. Cả file ghi âm và biên bản cuộc họp sẽ được tổng hợp trên đây. Yêu cầu quyền truy cập từ người tổ chức để xem được biên bản cuộc họp.
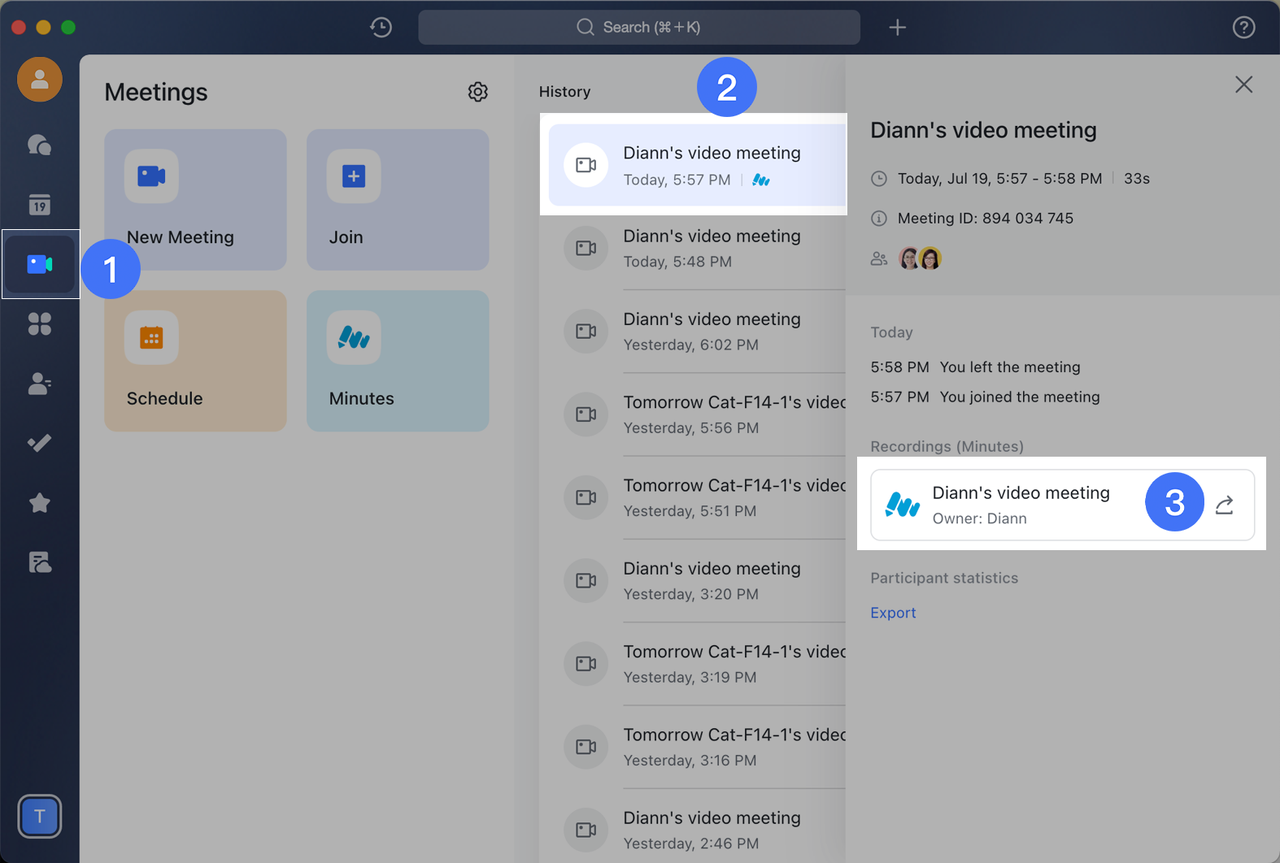
Tạm kết
Vậy là Rikkei Digital đã cùng bạn đi tìm hiểu sâu hơn về Lark Meeting - một tính năng vô cùng thú vị với nhiều điểm tương tác mới sẽ là xu hướng trong thời đại cộng tác số hiện nay. Lark Meeting không chỉ được ứng dụng trong môi trường công sở, mà còn là vũ khí lợi hại trong các lĩnh vực làm việc từ xa như Y tế, Giáo dục, các tổ chức Phi chính phủ,... Nếu có thêm câu hỏi về Lark Meeting hay Lark Suite, quý độc giả vui lòng liên hệ trực tiếp với Rikkei Digital để nhận được sự tư vấn từ chuyên gia.
>>> Xem thêm: Hướng dẫn sử dụng chi tiết Lark Meeting