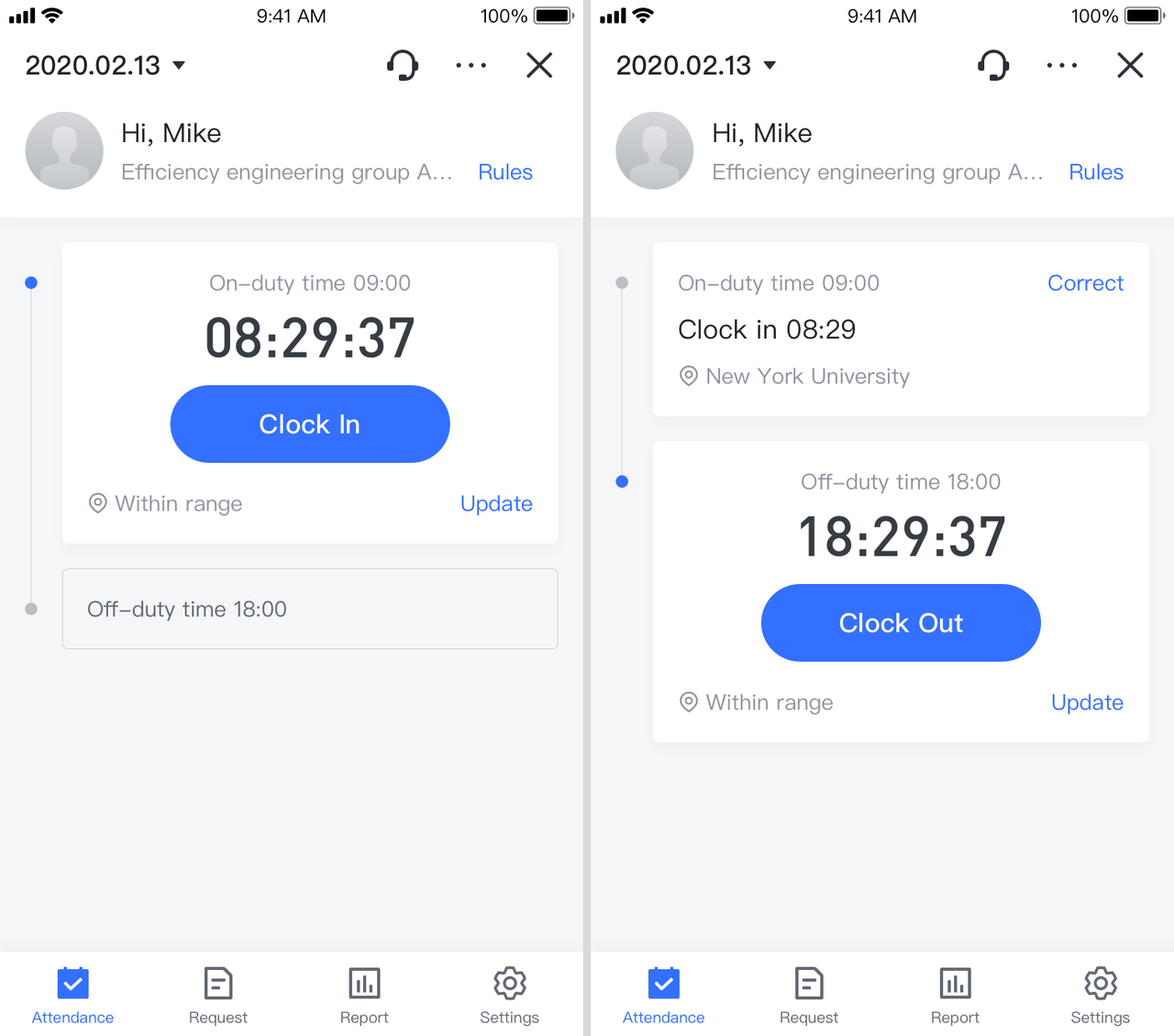Desktop
Mục lục
Lark Attendance cung cấp cho các tổ chức khả năng quản lý chấm công chuyên nghiệp, thông minh. Nó giúp các tổ chức quản lý cả sự tham gia của nhân viên tại chỗ và bên ngoài trong thời gian thực và cho phép xuất các báo cáo chỉ bằng một cú nhấp chuột. Quản trị viên có thể quản lý chấm công dễ dàng bằng ứng dụng dành cho máy tính để bàn.
I. Nhập quản trị chấm công
Có 2 cách để người quản trị vào Attendance Admin.
Phương pháp 1. Thông qua Bảng điều khiển dành cho quản trị viên của Lark
Quản trị viên có thể truy cập Bảng điều khiển dành cho quản trị viên của Lark > Nơi làm việc > Quản lý ứng dụng. Trên trang này, hãy tìm và truy cập Lark Attendance và nhấp để vào Bảng điều khiển dành cho quản trị viên ứng dụng.
Lưu ý: Quản trị viên có thể nhấp vào ảnh hồ sơ của họ ở góc trên bên phải, sau đó nhấp vào Bảng điều khiển dành cho quản trị viên để vào Bảng điều khiển dành cho quản trị viên của Lark.
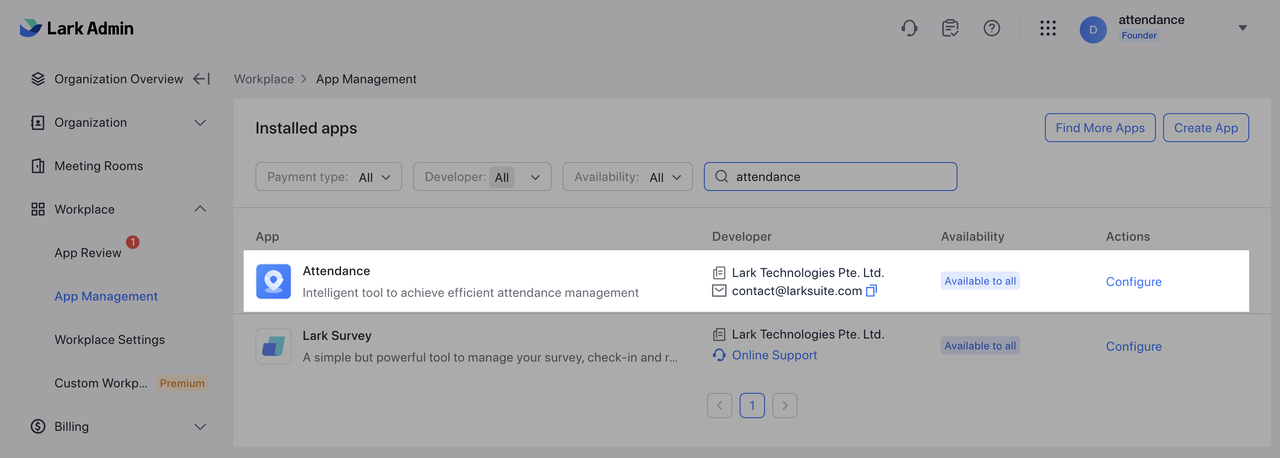
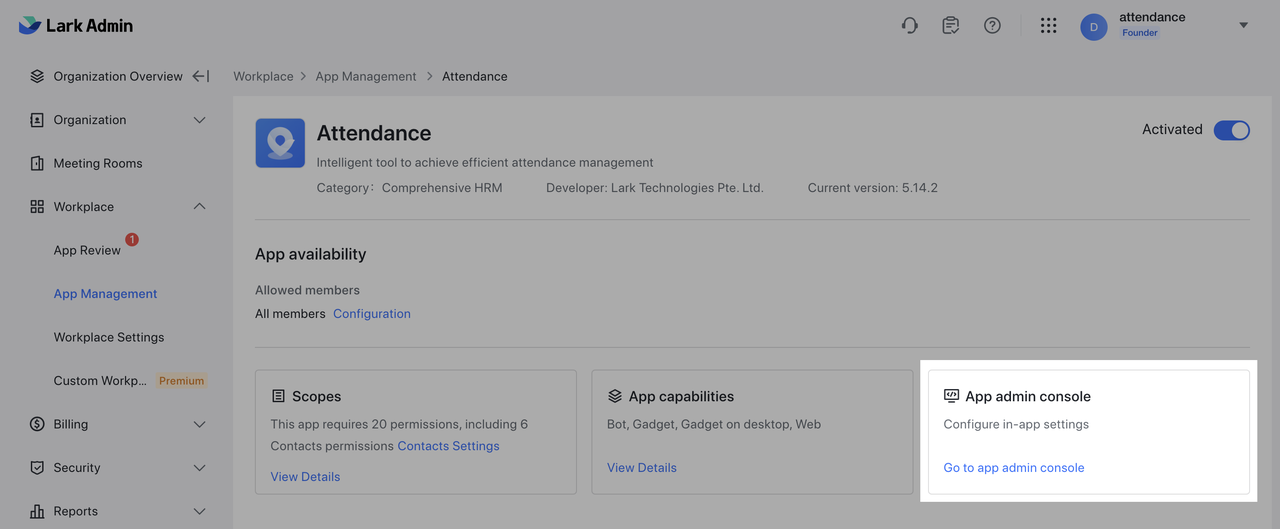
Phương pháp 2. Thông qua ứng dụng Lark Attendance
Quản trị viên có thể sử dụng ứng dụng Lark dành cho máy tính để tìm ứng dụng Chấm công trong Workplace hoặc họ có thể tìm kiếm ứng dụng này để vào Quản trị chấm công.
Lưu ý: Quản trị viên có thể nhấp vào ứng dụng Chấm công ở góc trên bên phải của ứng dụng Lark trên máy tính để mở.
II. Cài đặt tham dự
1. Cài đặt nhóm chấm công
Chuyển đến Cài đặt chấm công > Cài đặt nhóm và nhấp vào Thêm nhóm chấm công để tạo một nhóm chấm công mới. Bạn cũng có thể nhấp vào Chỉnh sửa để chỉnh sửa nhóm tham dự hiện có.
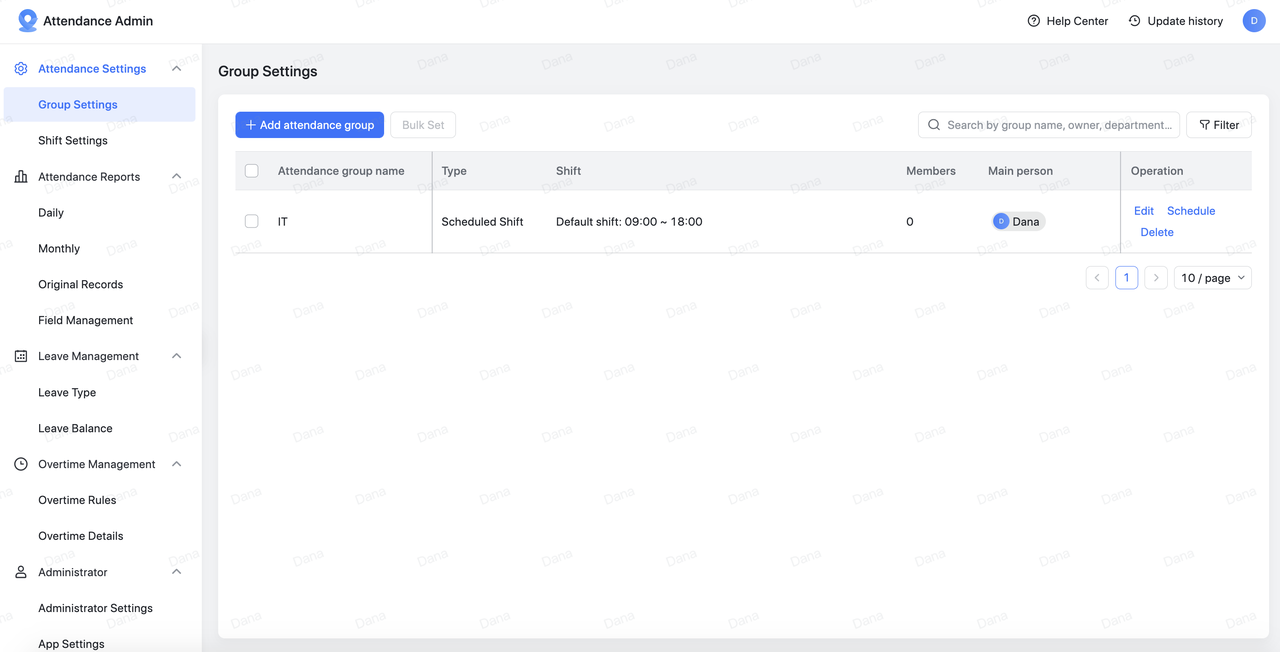
1.1 Thông tin cơ bản
Đặt thông tin cơ bản của nhóm chấm công.
|
Cài đặt
|
Mô tả
|
Chú ý
|
|
Tên nhóm tham dự
|
Nhập tên nhóm tham dự.
|
Không quá 64 ký tự.
|
|
Chủ sở hữu nhóm chấm công
|
Đặt chủ sở hữu của nhóm chấm công.
|
Chủ sở hữu nhóm chấm công có thể chỉnh sửa quy tắc nhóm tham dự và thêm chủ sở hữu phụ.
|
|
Chủ sở hữu phụ của nhóm chấm công
|
Đặt chủ sở hữu phụ của nhóm chấm công.
|
Chủ sở hữu phụ của nhóm chấm công không thể chỉnh sửa quy tắc nhóm chấm công nhưng họ có thể xem và xuất dữ liệu nhóm chấm công cũng như lên lịch ca cho các nhóm chấm công theo ca đã sắp xếp.
|
|
Bộ phận hoặc thành viên
|
Thêm thành viên nhóm chấm công dựa trên các bộ phận tổ chức hoặc thành viên.
|
1. Nếu một bộ phận hoặc thành viên bạn thêm đã ở trong một nhóm chấm công khác, sau khi bạn hoàn tất định cấu hình cài đặt của mình, họ sẽ được chuyển từ nhóm đó sang nhóm này.
2. Khi thêm thành viên nhóm chấm công theo phòng ban:
- Tất cả thành viên bộ phận sẽ được tự động thêm vào nhóm chấm công (bao gồm cả thành viên bộ phận mới).
- Nếu cài đặt nhóm chấm công của thành viên bộ phận được đặt riêng (điều này bao gồm việc được thêm vào một nhóm chấm công khác hoặc được đặt là không thuộc nhóm chấm công), cài đặt nhóm chấm công cá nhân của họ sẽ được ưu tiên hơn cài đặt nhóm chấm công cấp bộ phận.
- Nếu một bộ phận có nhiều cấp độ đã được thêm vào các nhóm chấm công khác nhau, các thành viên sẽ được thêm vào nhóm bộ phận nhỏ nhất mà họ thuộc về. Ví dụ: Bộ phận A có nhóm chấm công, bộ phận B có nhóm chấm công, nếu nhân viên thuộc cả A và B thì sẽ tham gia nhóm chấm công của bộ phận B.
3. Nếu một nhân viên được thêm vào một nhóm chấm công khi đã quá thời gian vào/ra của ngày hôm đó, hệ thống sẽ tự động chấm công vào và ra cho họ, đảm bảo lương của họ không bị ảnh hưởng.
|
|
Các phòng ban hoặc thành viên được miễn trừ
|
Đặt bộ phận hoặc thành viên nào được miễn tham gia nhóm chấm công
|
Điều này là để loại trừ các phòng ban hoặc thành viên không cần ghi lại sự có mặt của họ.
|
|
Múi giờ nhóm
|
Đặt múi giờ mà nhóm chấm công của bạn sẽ sử dụng.
|
1. Mặc định là GMT+0:00 và có thể sửa đổi.
|
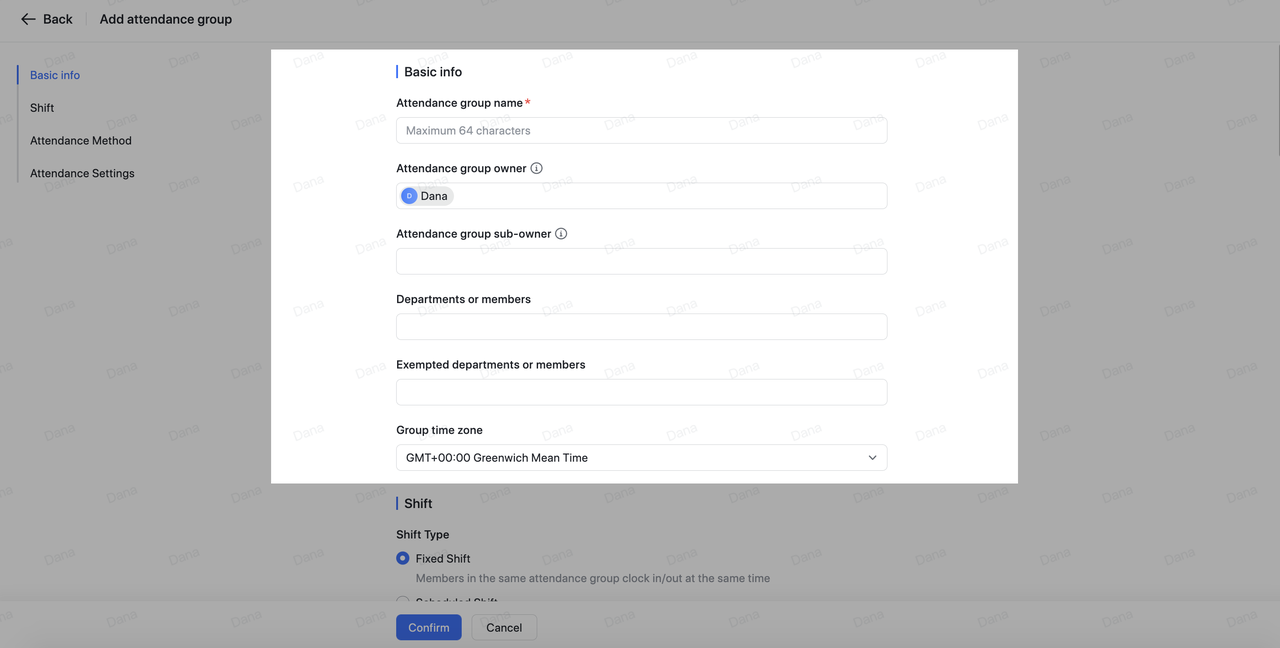
1.2 Ca làm việc
Trong Loại ca, bạn có thể đặt loại của ca làm việc mình muốn.
|
Các loại ca
|
Mô tả
|
Chú ý
|
|
Ca cố định
|
Nhân viên bắt đầu và kết thúc ca làm việc của họ vào một thời điểm cố định hàng ngày.
|
Thích hợp cho các vị trí trong các tổ chức công cộng, sản xuất hoặc tài chính.
|
|
Ca làm theo lịch trình
|
Nhân viên bắt đầu và kết thúc ca làm việc của họ dựa trên lịch trình của mỗi ngày.
|
Thích hợp cho các nhà máy và cửa hàng.
|
|
Ca tự do
|
Nhân viên không có giờ cố định. Thời gian làm việc được tính dựa trên thời gian chấm công vào và ra.
|
Thích hợp cho người lao động linh hoạt.
|
Lưu ý: Sau khi nhóm chấm công được tạo, loại ca làm việc không thể thay đổi.
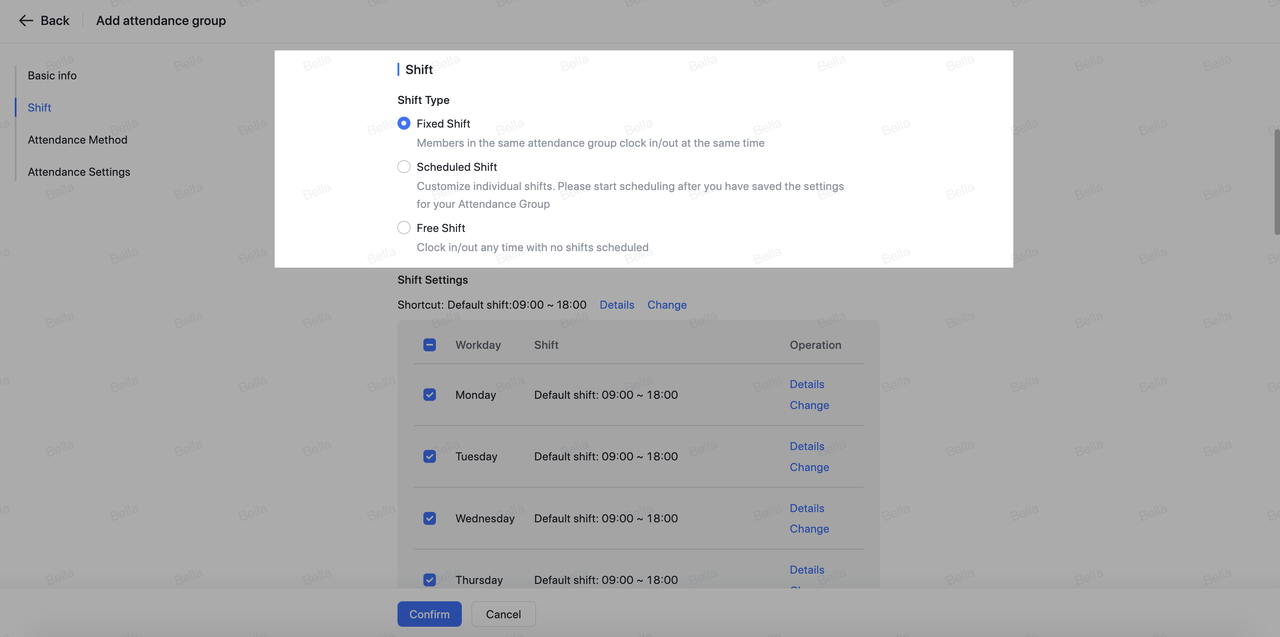
(1) Ca cố định
Nếu bạn chọn Ca cố định, bạn cần đặt quy tắc ca.
|
Cài đặt
|
Mô tả
|
Chú ý
|
|
Cái đặt ca
|
Ngày làm việc: Chọn ngày nào là ngày làm việc.
Ca làm: Đặt ca cho một ngày làm việc.
|
|
|
Cài đặt Lịch
|
Đặt xem các ngày lễ có phải là ngày nghỉ tự động hay không dựa trên lịch nghỉ lễ.
|
Hiện hỗ trợ các ngày nghỉ lễ ở nhiều quốc gia/khu vực.
|
|
Cài đặt ngày đặc biệt
|
Đặt những ngày khác cần chấm công vào/ra cũng như những ngày không cần chấm công.
|
|
Lưu ý: Khi có xung đột về ngày, hệ thống phân cấp mức độ ưu tiên sau đây sẽ được tuân theo: Ngày đặc biệt (các ngày khác khi cần hoặc khi không cần bấm giờ) > Ngày lễ > Ngày làm việc hoặc ngày nghỉ.
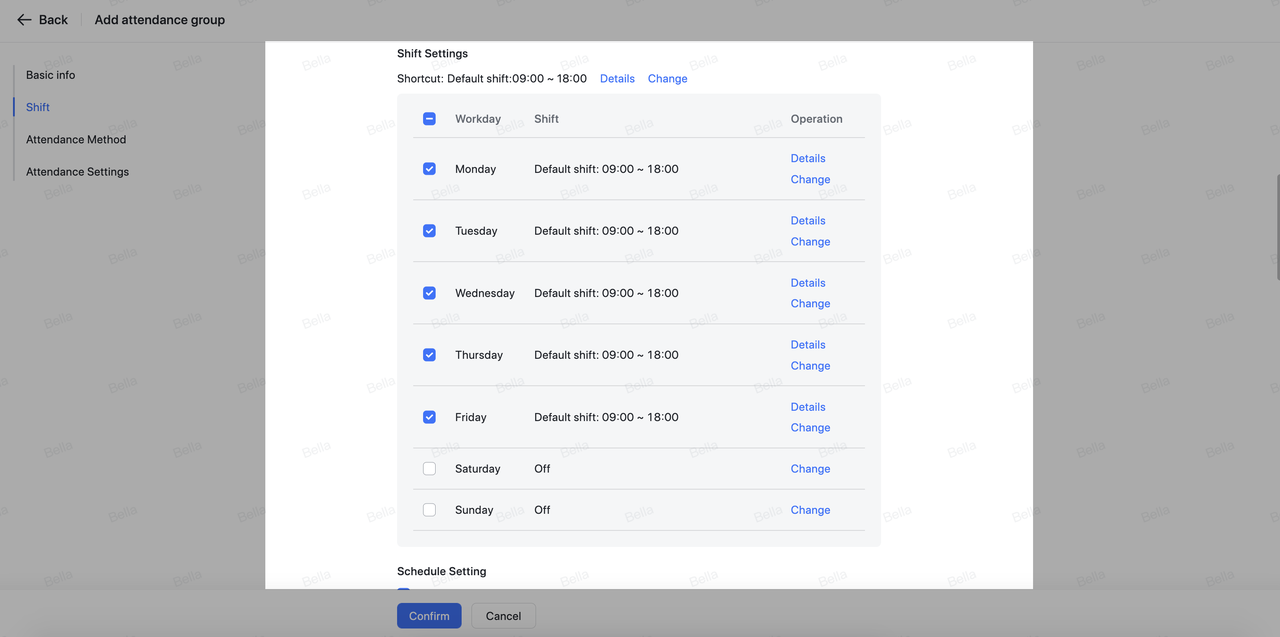
(2) Ca làm việc theo lịch trình
Nếu bạn chọn Ca theo lịch trình và bạn đã hoàn thành việc tạo nhóm chấm công, hãy nhấp vào Xác nhận để quay lại trang cài đặt nhóm chấm công. Nhấp vào Lịch trình ở bên phải để vào trang Quản lý lịch trình, tại đây bạn có thể chỉnh sửa lịch trình.
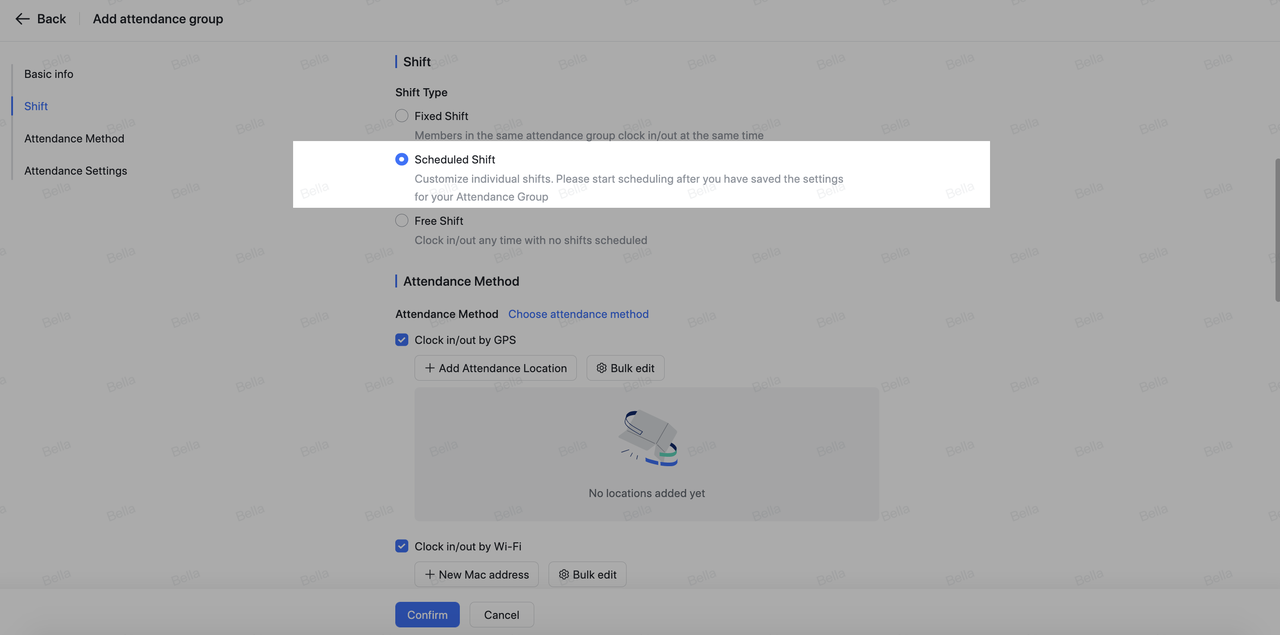
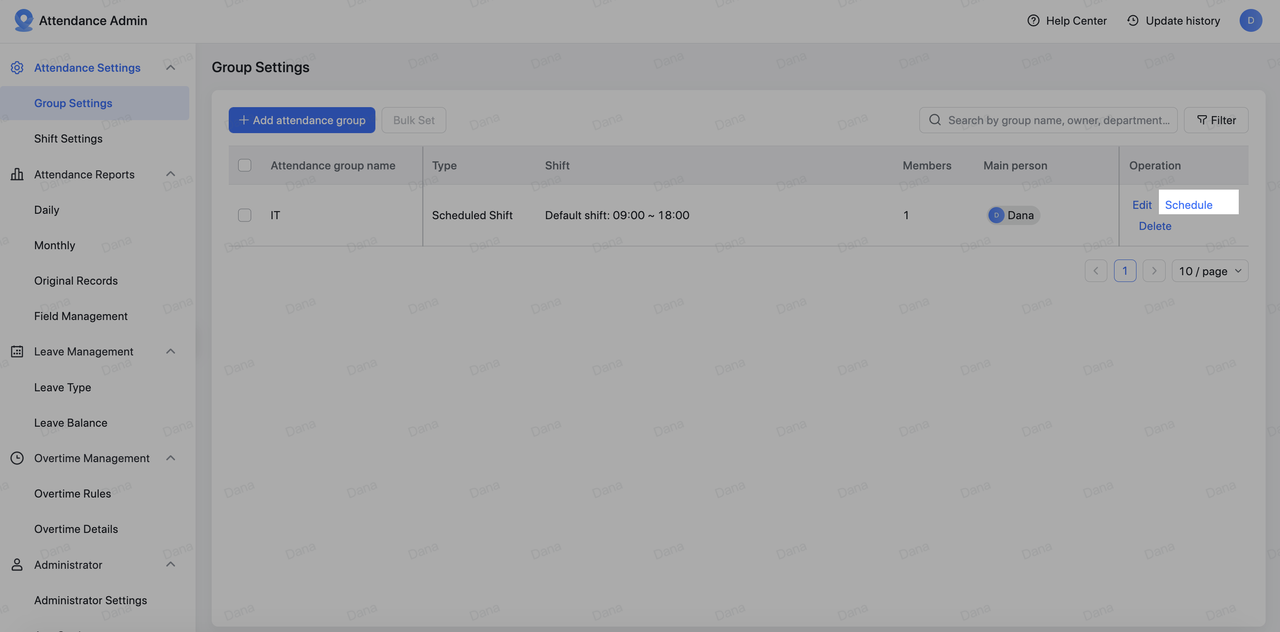
|
Cài đặt
|
Mô tả
|
Chú ý
|
|
Thời gian bắt đầu và kết thúc
|
Đặt thời gian bắt đầu và kết thúc cho phép chấm giờ vào/ra.
|
Nhân viên có thể bấm giờ vào/ra bất cứ lúc nào trong khoảng thời gian này (tối đa 16 lần một ngày), nhưng không được ra ngoài khoảng thời gian đó.
|
|
Cài đặt ngày làm việc
|
Đặt ngày nào giữa Thứ Hai và Chủ nhật là ngày làm việc
|
/
|
|
Cài đặt Không có bản ghi
|
Đặt xem việc không bấm giờ vào/ra vào các ngày làm việc có được ghi lại là bỏ lỡ bấm giờ vào/ra hay không.
|
Nếu tùy chọn này không được chọn, khi một nhân viên không bấm giờ vào hoặc ra, điều này sẽ được tính là Không có bản ghi chấm công (vắng mặt).
|
|
Cài đặt Lịch
|
Đặt xem các ngày lễ có phải là ngày nghỉ tự động hay không dựa trên lịch nghỉ lễ.
|
Hiện hỗ trợ các ngày nghỉ lễ ở nhiều quốc gia/khu vực.
|
|
Cài đặt ngày đặc biệt
|
Đặt những ngày khác cần bấm giờ vào và ra cũng như những ngày không cần bấm giờ.
|
1. Nhấp vào Thêm ngày tham dự và chọn ngày và quy tắc.
2. Nhấp vào Thêm ngày không cần tham dự và chọn ngày và các quy tắc.
|
Lưu ý: Khi có xung đột về ngày, hệ thống phân cấp mức độ ưu tiên sau đây sẽ được tuân theo: Ngày đặc biệt (các ngày khác khi cần hoặc khi không cần bấm giờ) > Ngày lễ > Ngày làm việc hoặc ngày nghỉ.
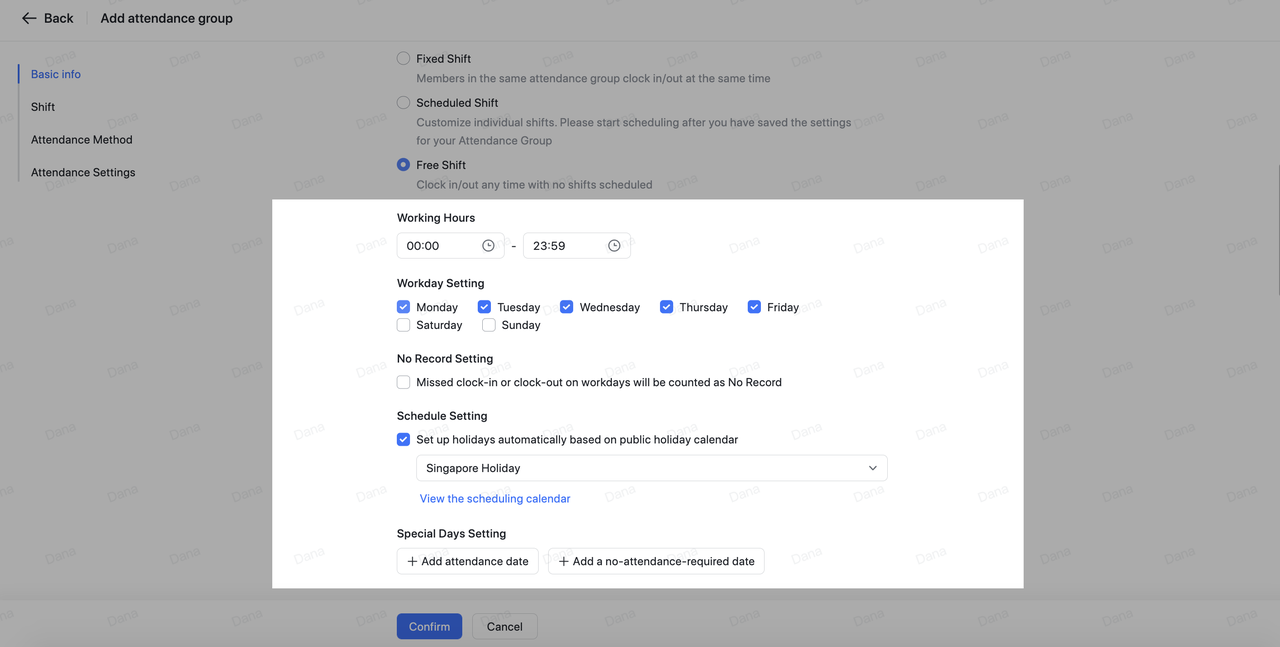
1.3 Phương thức chấm công
Bạn có thể chọn phương pháp chấm công trong cài đặt Phương pháp chấm công.
|
Phương pháp chấm công
|
Mô tả
|
Chú ý
|
|
Đồng hồ vào/ra bằng GPS
|
Đặt phạm vi địa lý và nhân viên có thể bấm giờ vào/ra khi họ đến địa điểm đã chỉ định.
|
Bạn có thể đặt nhiều vị trí và phạm vi chấm vào/ra.
|
|
Đồng hồ vào/ra bằng Wi-Fi
|
Đặt kết nối Wi-Fi được chỉ định mà nhân viên cần kết nối để bấm giờ vào/ra.
|
Bạn có thể đặt nhiều kết nối Wi-Fi.
|
Lưu ý: Nếu bạn không kích hoạt bất kỳ phương thức chấm công nào, nhân viên sẽ có thể chấm công vào/ra từ bất kỳ đâu và thông qua bất kỳ kết nối mạng nào.
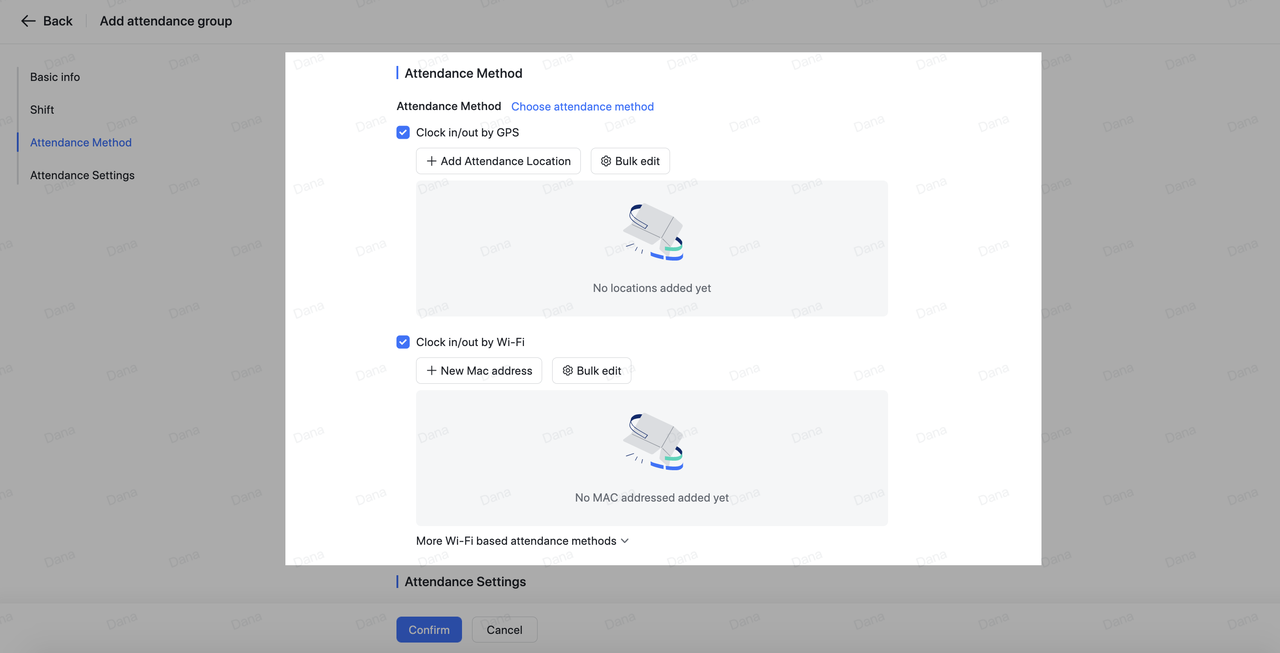
(1) Vào/ra đồng hồ bằng GPS
Nếu bạn chọn Đồng hồ vào/ra bằng GPS, hãy nhấp vào Thêm Vị trí chấm công. Trong cửa sổ bật lên, hãy chọn vị trí và phạm vi chấm công, sau đó nhấp vào Tiếp theo và chọn tên vị trí (tên này sẽ được hiển thị trong trang vào/ra của đồng hồ để nhân viên xác nhận vị trí).
Lưu ý: Bạn cũng có thể nhấp vào Chỉnh sửa hàng loạt để nhập mẫu Excel để nhập hàng loạt và chỉnh sửa các vị trí vào/ra đồng hồ.
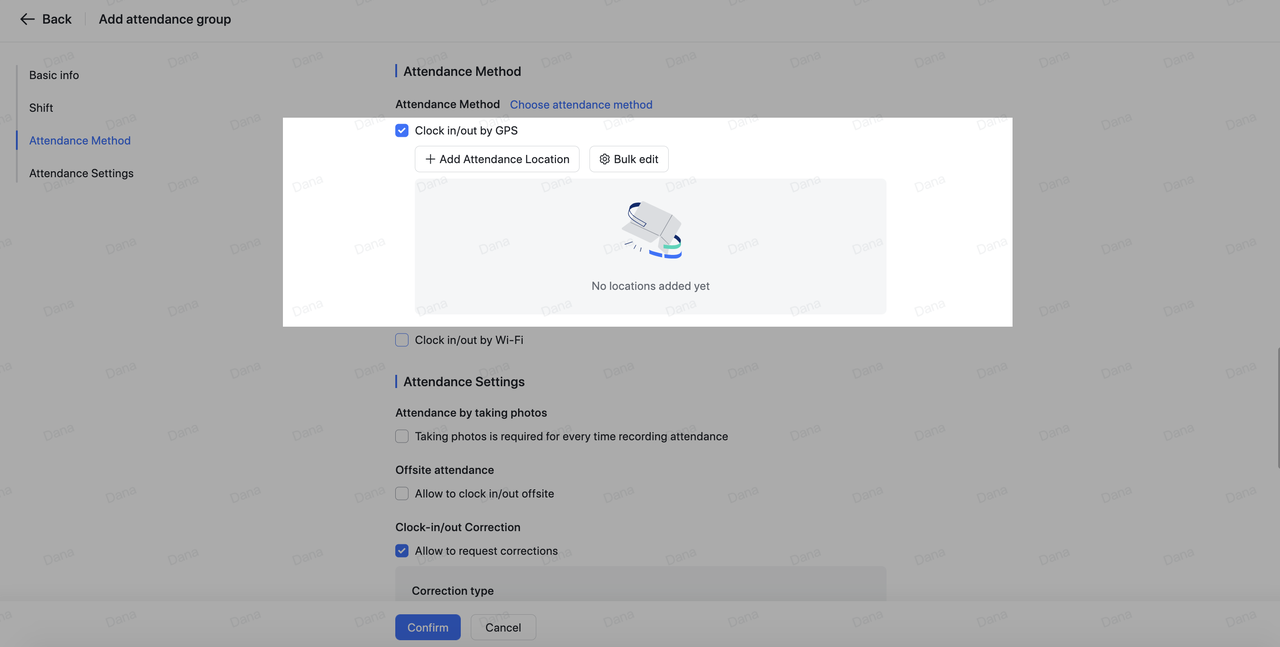
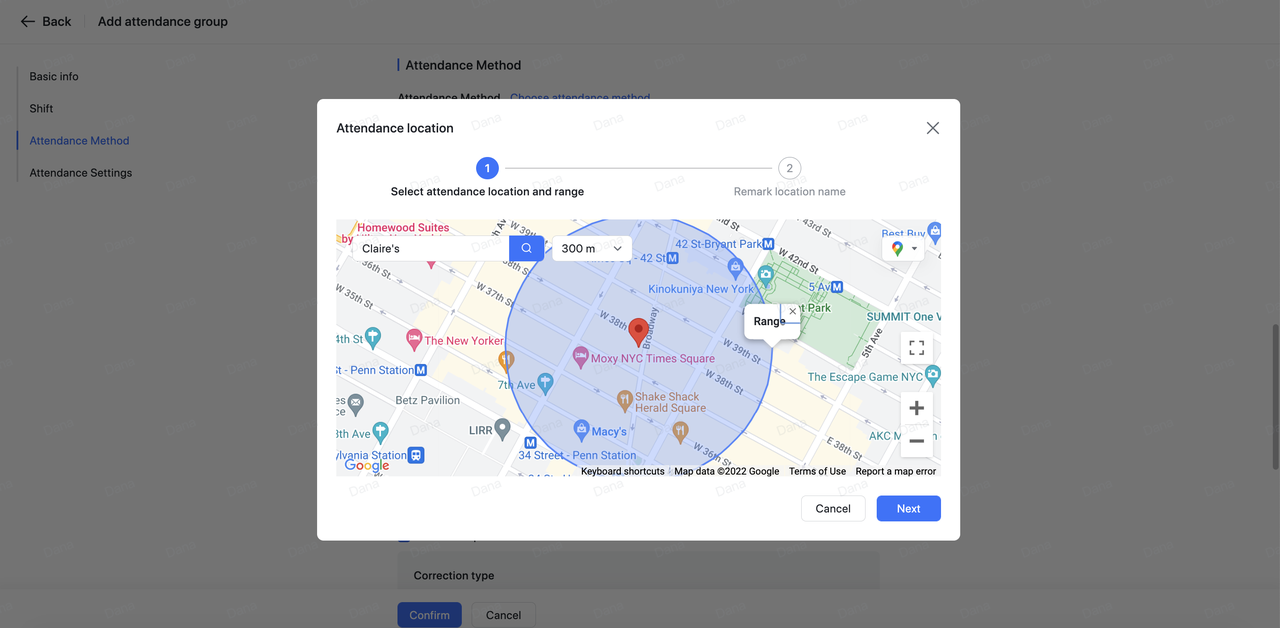
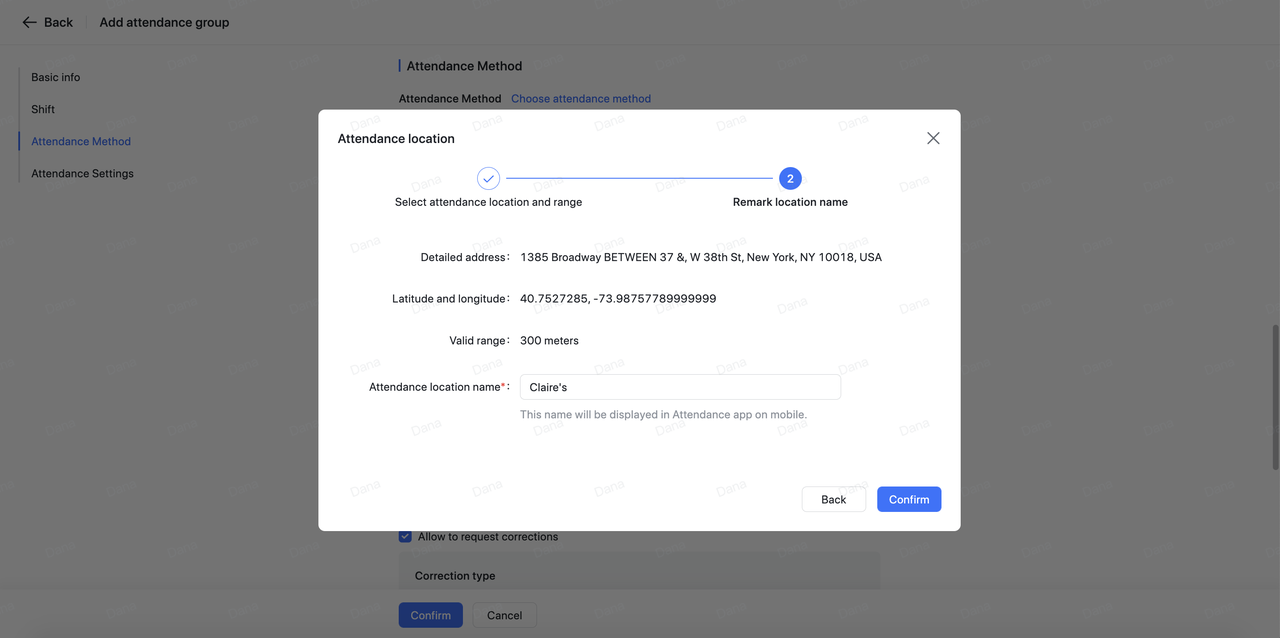
(2) Vào/ra đồng hồ bằng Wi-Fi
Nếu bạn chọn Đồng hồ vào/ra bằng Wi-Fi, hãy nhấp vào Địa chỉ Mac mới. Trong cửa sổ bật lên, nhập tên Wi-Fi và địa chỉ MAC. Nhấp vào Xác nhận khi hoàn tất.
Ghi chú:
-
Bạn cũng có thể nhấp vào Chỉnh sửa hàng loạt để nhập mẫu Excel để nhập và chỉnh sửa hàng loạt kết nối vào/ra của đồng hồ.
-
Mở thêm các phương thức chấm công dựa trên Wi-Fi để đặt địa chỉ IP công cộng. Hãy thận trọng khi chọn và đặt tùy chọn này vì nhân viên có thể bấm giờ vào/ra thông qua một IP ảo.
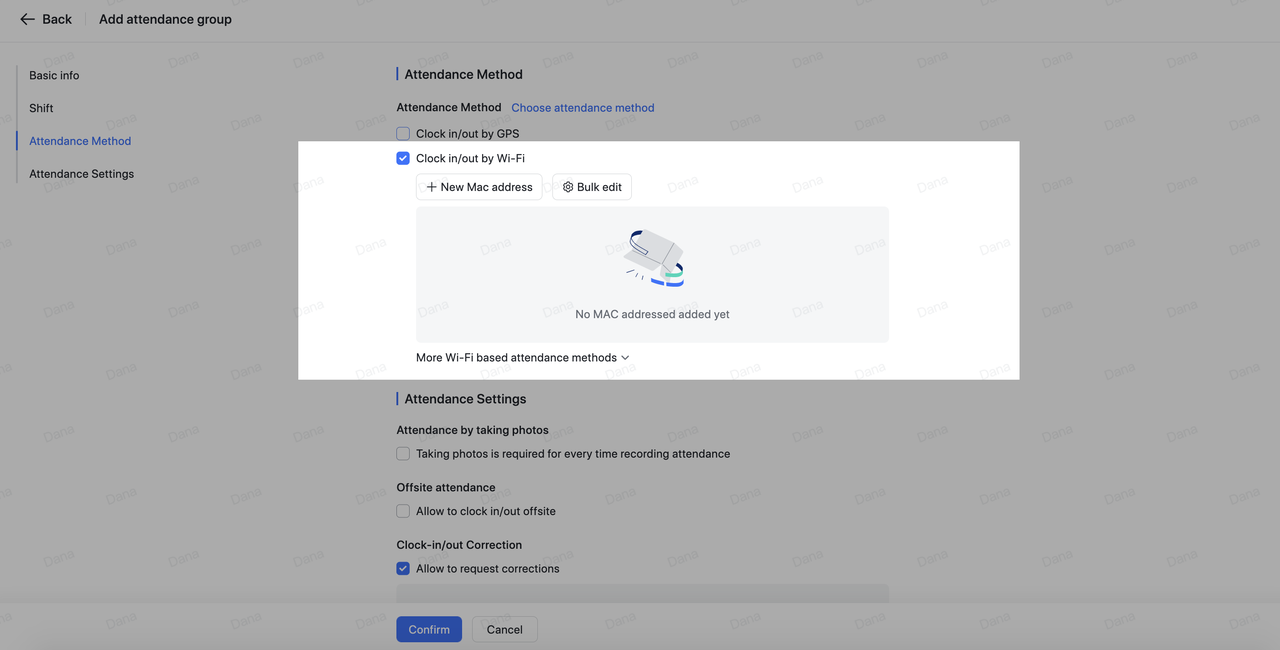
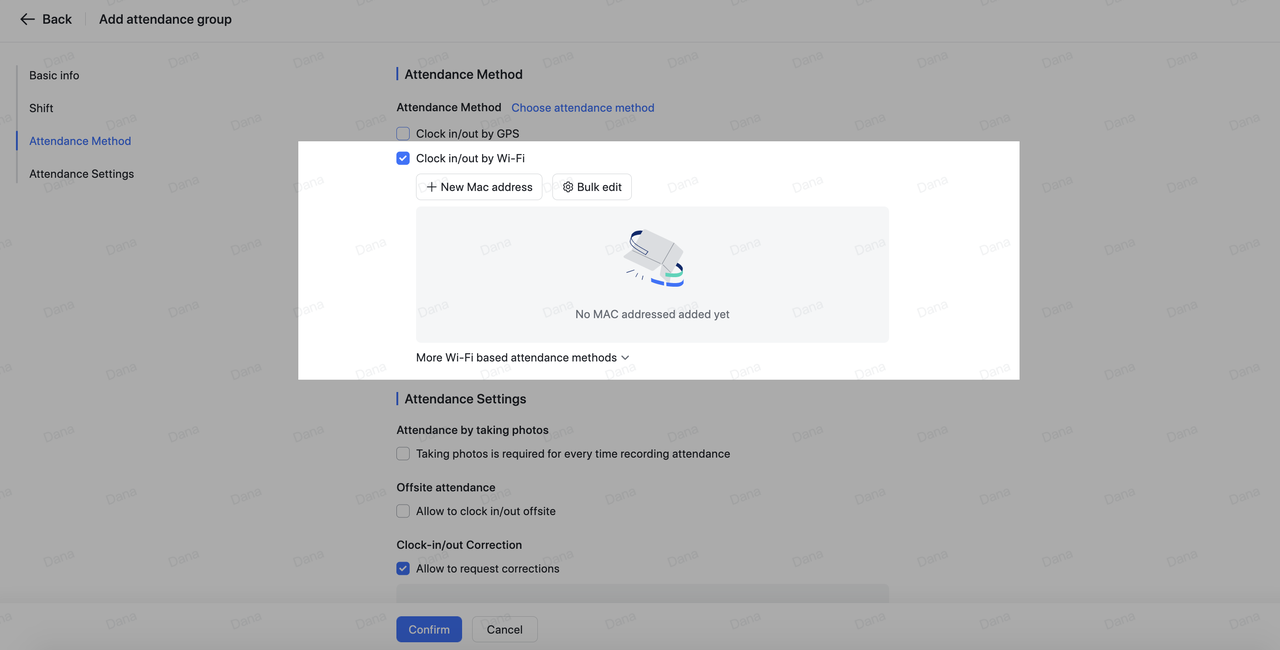
1.4 Cài đặt chấm công
Bạn có thể đặt thêm quy tắc trong Cài đặt chấm công.
|
Cài đặt
|
Mô tả
|
Chú ý
|
|
chấm công bằng cách chụp ảnh
|
Đặt xem có cần chụp ảnh mỗi khi nhân viên bấm giờ vào/ra hay không.
|
Tùy chọn này được tắt theo mặc định. Khi được bật, nhân viên cần chụp ảnh mỗi khi họ bấm giờ vào/ra.
|
|
Chấm công bên ngoài
|
Đặt xem có cho phép chấm công từ bên ngoài hay không. Nếu đúng như vậy, bạn có thể đặt quy tắc tham dự bên ngoài:
|
|
|
Chỉnh sửa đồng hồ vào/ra
|
Đặt có cho phép chỉnh sửa hay không. Nếu có, hãy đặt loại hiệu chỉnh, thời gian hiệu chỉnh và số lần hiệu chỉnh.
|
|
|
Bấm giờ vào/ra vào ngày nghỉ
|
Đặt xem có cần phê duyệt để bấm giờ vào/ra vào các ngày nghỉ hay không.
|
Điều này được tắt theo mặc định. Khi được bật, nhân viên phải gửi đơn xin làm thêm giờ, làm việc bên ngoài hoặc đi công tác để phê duyệt để bấm giờ vào/ra vào ngày nghỉ.
|
|
Bấm giờ vào/ra khi nghỉ phép
|
Bạn có thể đặt xem nhân viên có cần bấm giờ vào/ra khi đi nghỉ phép hoặc trở về sau khi nghỉ phép hay không. Các cài đặt khác bao gồm:
|
Tính năng này bị tắt theo mặc định: Khi được bật, thời gian nghỉ phép của nhân viên sẽ bao gồm toàn bộ thời gian trong ca làm việc. Nếu nhân viên đăng ký sớm hoặc muộn, điều này sẽ được ghi lại là thời gian vào/ra sớm hoặc muộn có liên quan.
|
|
Đồng hồ vào/ra trên ứng dụng máy tính
|
Đặt xem nhân viên có thể bấm giờ vào/ra từ ứng dụng dành cho máy tính để bàn của họ hay không.
|
1. Chỉ có thể bấm giờ vào/ra bằng Wi-Fi khi bấm giờ vào/ra từ ứng dụng dành cho máy tính để bàn.
2. Tính năng này được tắt theo mặc định. Khi được bật, nhân viên có thể bấm giờ vào/ra khi máy tính của họ được kết nối với kết nối Wi-Fi được chỉ định.
|
|
Hiển thị giao diện chấm công
|
Đặt thông tin thời gian nào được hiển thị trên giao diện vào/ra của đồng hồ, chẳng hạn như:
- Tổng số giờ làm thêm
- Tổng số giờ làm việc
- Thời gian vào/ra của đồng hồ thực tế
|
1. Theo mặc định, nhân viên không được phép xem tổng số giờ làm thêm và tổng số giờ làm việc của mình, tuy nhiên có thể kích hoạt tính năng này nếu cần.
2. Thời gian vào/ra của đồng hồ thực tế của nhân viên được hiển thị theo mặc định, tuy nhiên, mục này có thể bị ẩn đi nếu cần.
|

Nhấp vào Xác nhận khi hoàn tất.
2. Cài đặt ca
Chuyển đến Cài đặt chấm công > Cài đặt ca và bấm vào Tạo ca để tạo một ca mới. Bạn cũng có thể Chỉnh sửa ca làm việc hiện có.
Lưu ý: Bạn có thể sử dụng ca mặc định, tuy nhiên ca mặc định không thể chỉnh sửa hoặc xóa.
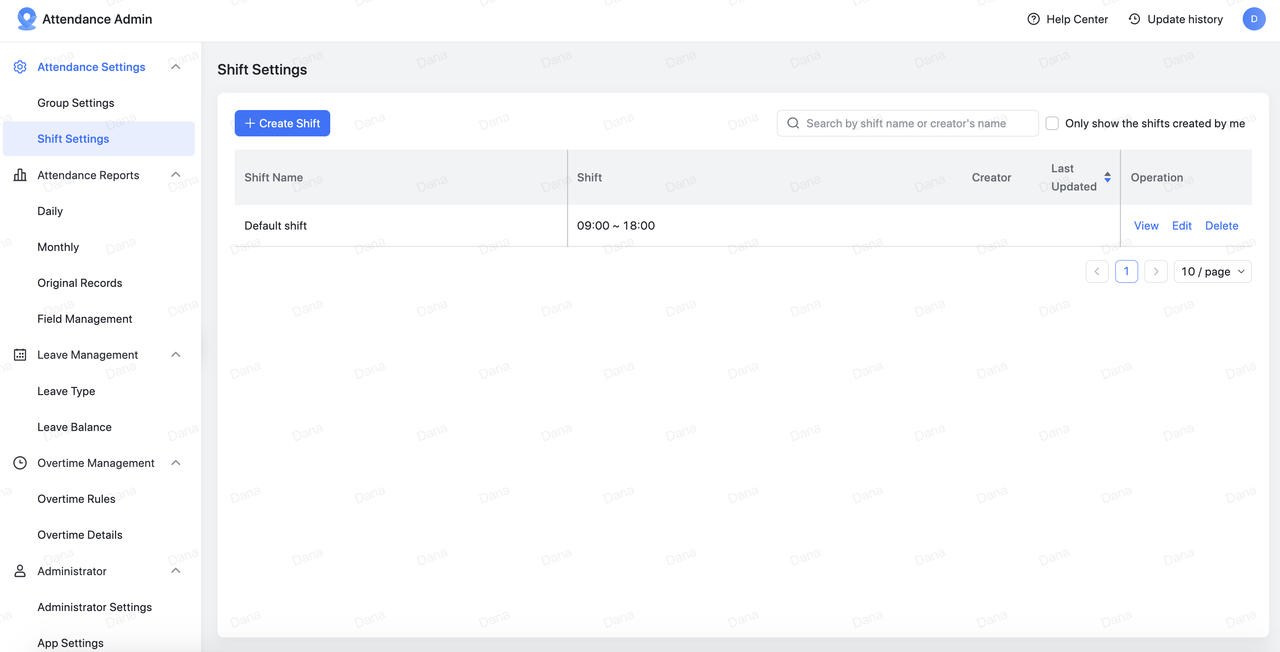
Đặt quy tắc thay đổi trên trang chỉnh sửa ca.
|
Cài đặt
|
Mô tả
|
Chú ý
|
|
Tên ca
|
Đặt tên ca
|
Tên không thể vượt quá 20 ký tự và bạn không thể sử dụng tên đã được sử dụng cho một ca làm việc hiện có.
|
|
Thời gian vào/ra ca
|
Đặt số lượng đồng hồ vào và đồng hồ ra mỗi ngày.
|
1. Có thể tạo 1, 2 hoặc 3 mỗi ngày.
2. Thời gian linh hoạt chỉ được hỗ trợ trong trường hợp 1 đồng hồ vào/ra.
|
|
Thời gian cố định
|
Đặt thời gian bắt đầu và kết thúc công việc, cũng như các quy tắc về thời gian bao gồm:
- Đi muộn, về sớm, vắng mặt không ghi chép
- Thời gian vào/ra của đồng hồ sớm nhất và mới nhất
|
/
|
|
Thời gian linh hoạt
|
Đặt thời gian bắt đầu và kết thúc công việc, cũng như các quy tắc về thời gian bao gồm:
- Không có bản ghi do vắng mặt
- Thời gian vào/ra sớm nhất và muộn nhất có thể
- Thời gian linh hoạt
|
1. Áp dụng thời gian linh hoạt có nghĩa là nhân viên được phép bấm giờ vào/ra linh hoạt trong phạm vi thời gian linh hoạt. Miễn là họ làm việc đúng số giờ dự kiến trong ngày, thì việc tham gia của họ được ghi lại như bình thường.
2. Đối với thời gian linh hoạt, bạn chỉ cần đặt nhân viên có thể đến muộn nhất và rời đi sớm nhất.
|
|
Thêm quy tắc Chấm công
|
Thời gian nghỉ giải lao: Đặt thời gian bắt đầu và kết thúc nghỉ giải lao
|
Thời gian nghỉ giải lao không được tính là thời gian làm việc.
|
|
Hoàn thành công việc mà không hết giờ: Đặt xem nhân viên có thể hoàn thành công việc mà không hết giờ hay không
|
Giờ ra ngoài tùy chọn có nghĩa là nhân viên không cần phải bấm giờ ra ngoài theo cách thủ công và hệ thống sẽ ghi lại sự tham dự của họ như bình thường bất kể họ có ở trong phạm vi thời gian tham dự được chỉ định hay không. Tính năng này được tắt theo mặc định nhưng có thể được bật nếu cần.
|
|
|
Đi muộn vào muộn: Đặt số giờ nhân viên có thể làm việc muộn và số giờ họ có thể đến muộn vào ngày hôm sau mà không bị ghi lại là vào muộn.
|
|
|
|
Đi trễ nghiêm trọng: Đặt số phút nhân viên đến trễ được xem là đi trễ nghiêm trọng
|
Phạm vi đi trễ nghiêm trọng phải lớn hơn muộn nhưng nhỏ hơn thời gian được xem là không chấm công do vắng mặt.
|
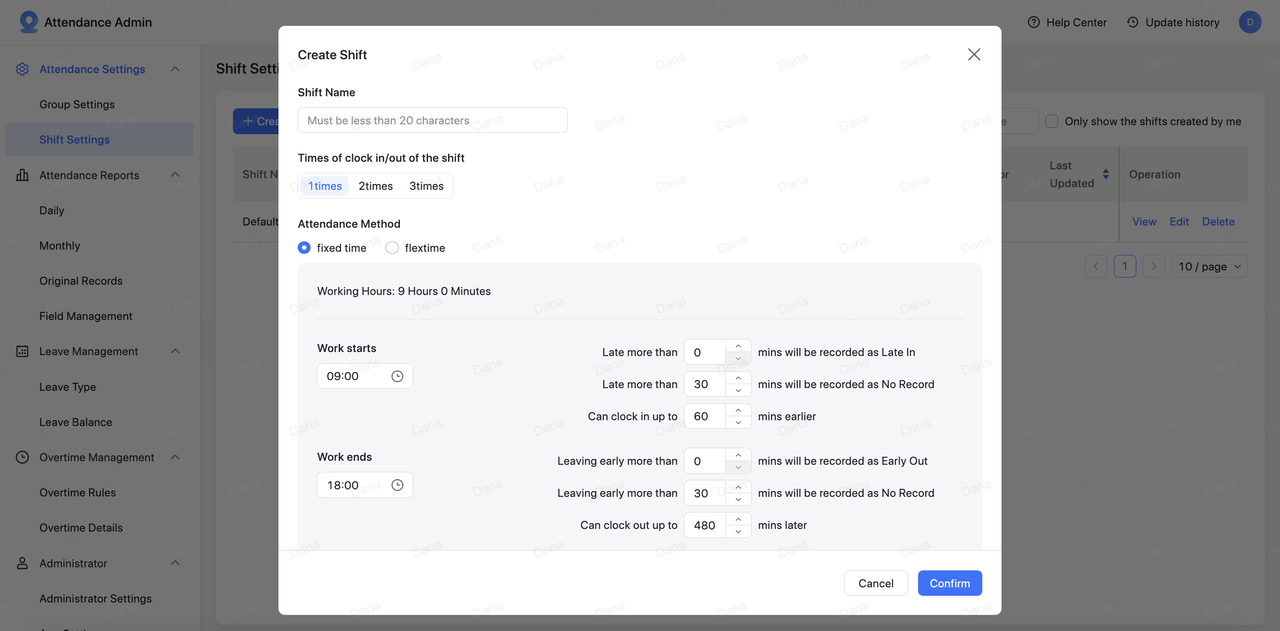
Nhấp vào Xác nhận để lưu cài đặt của bạn. Sau đó, ca có thể được sử dụng làm ca cố định hoặc ca theo lịch trình.
3. Báo cáo chuyên cần
3.1 Xem và xuất báo cáo
Trong Quản trị chấm công, đi tới Báo cáo chấm công để xem Bản ghi Hàng ngày, Hàng tháng và Bản gốc. Bạn có thể xem dữ liệu chấm công, vào muộn, về sớm, nghỉ phép và làm thêm giờ.
Bạn có thể lọc theo nhóm chấm công, bộ phận hoặc nhân viên và nhấp vào Xuất báo cáo để xuất và tải xuống dữ liệu. Nhấn Custom column để tùy chỉnh các trường hiển thị và sắp xếp.
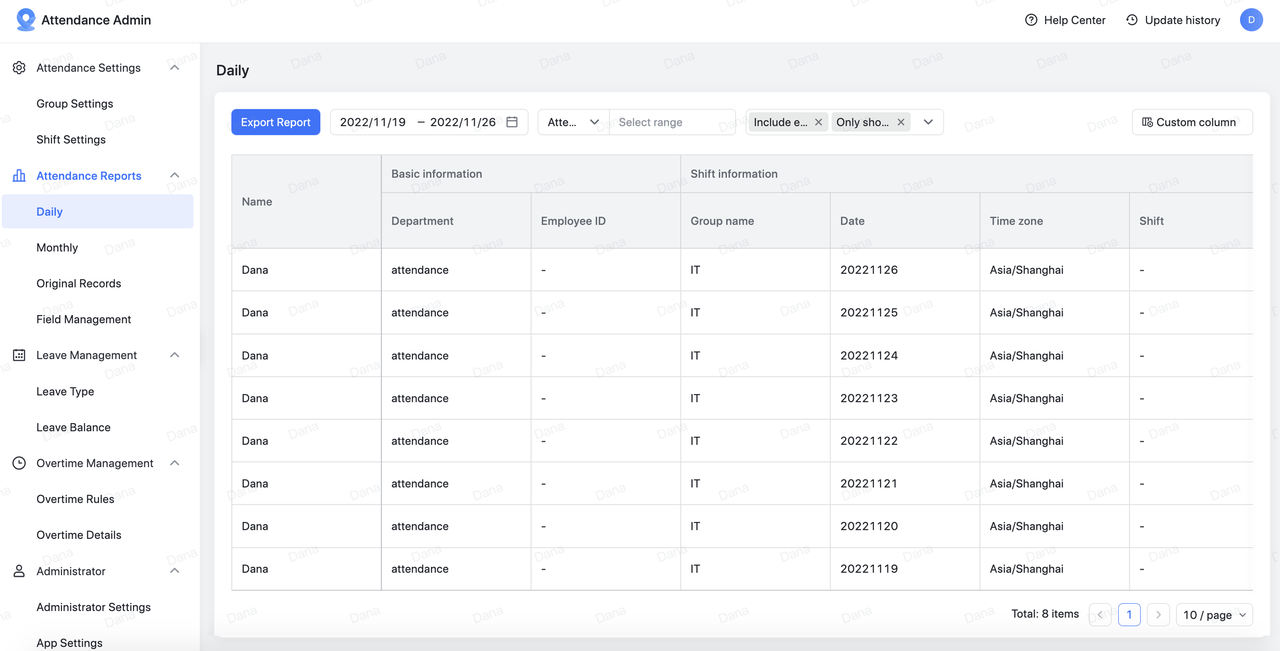
3.2 Quản lý các trường
Bạn có thể xem và quản lý các trường trong Báo cáo chấm công > Quản lý Trường. Một số trường hệ thống hỗ trợ Quy tắc chỉnh sửa. Bạn cũng có thể nhấp vào Trường tùy chỉnh mới để tạo các trường tùy chỉnh và quy tắc báo cáo.
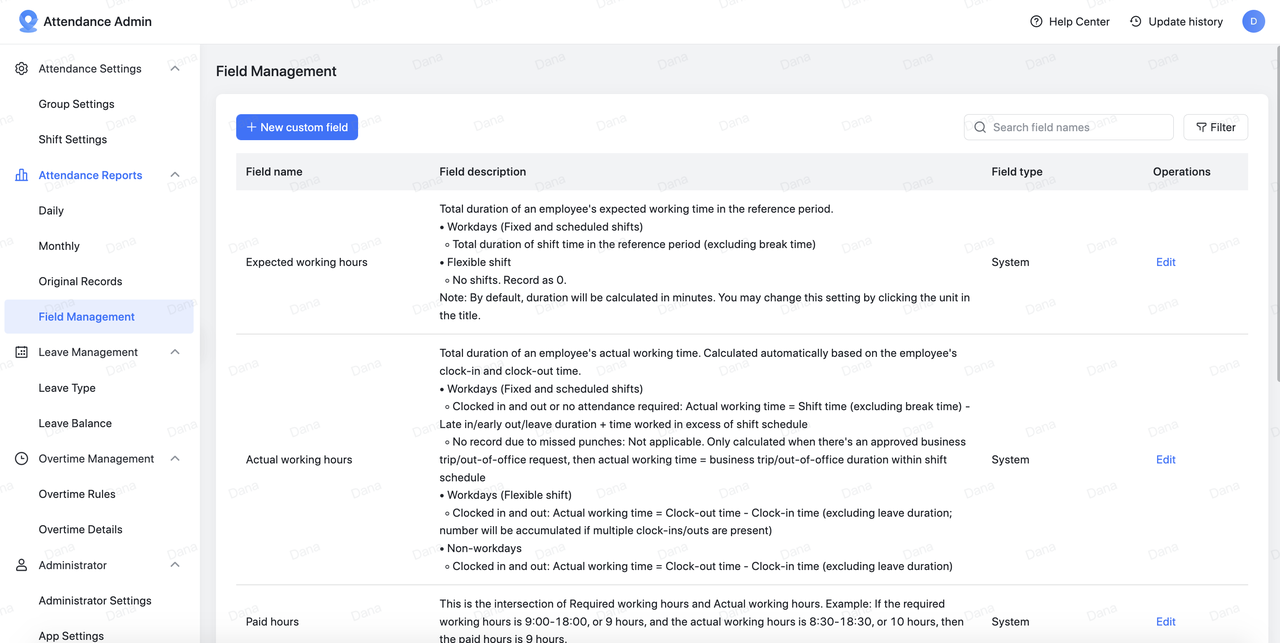
III. Quản lý nghỉ phép
1. Quản lý nghỉ phép
1.1 Loại nghỉ phép
Trong Quản lý nghỉ phép > Loại nghỉ phép, nhấp vào Thêm loại để tạo loại nghỉ phép mới. Nhấp vào Chỉnh sửa để sửa đổi các loại nghỉ phép hiện có. Bạn cũng có thể tùy chỉnh các quy tắc nghỉ phép.
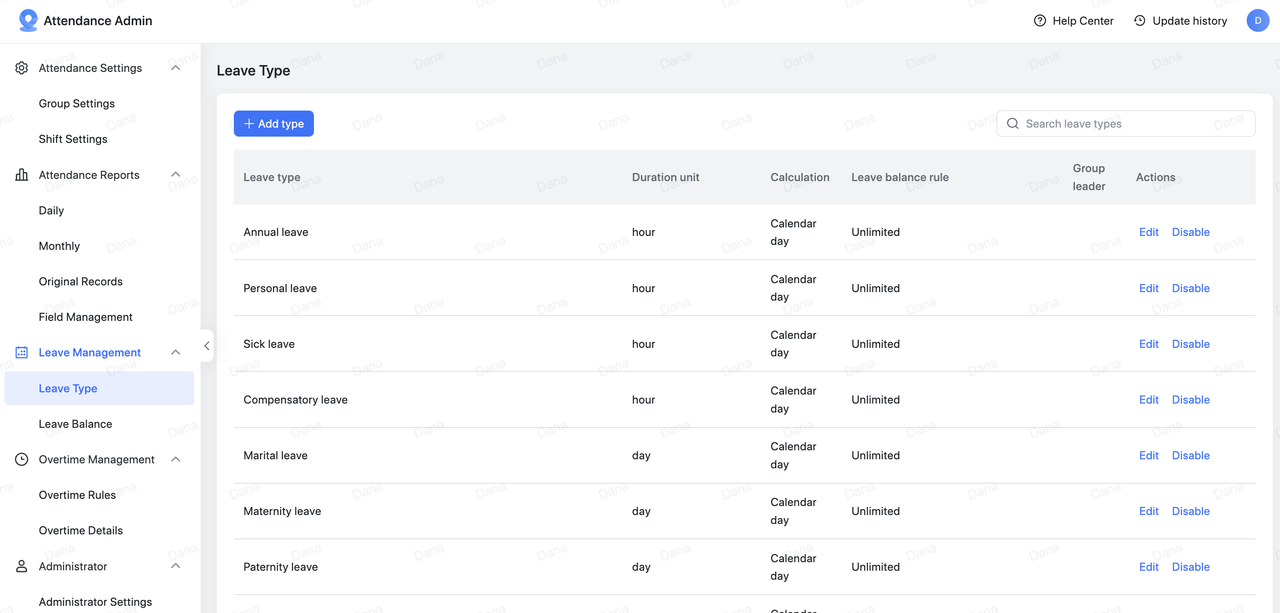
1.2 Để lại số dư
Bạn có thể truy vấn và sửa đổi số dư nghỉ phép của nhân viên trong Quản lý nghỉ phép > Số dư nghỉ phép. Bạn có thể lọc theo bộ phận hoặc thành viên, cũng như nhập và xuất hàng loạt số dư nghỉ phép.
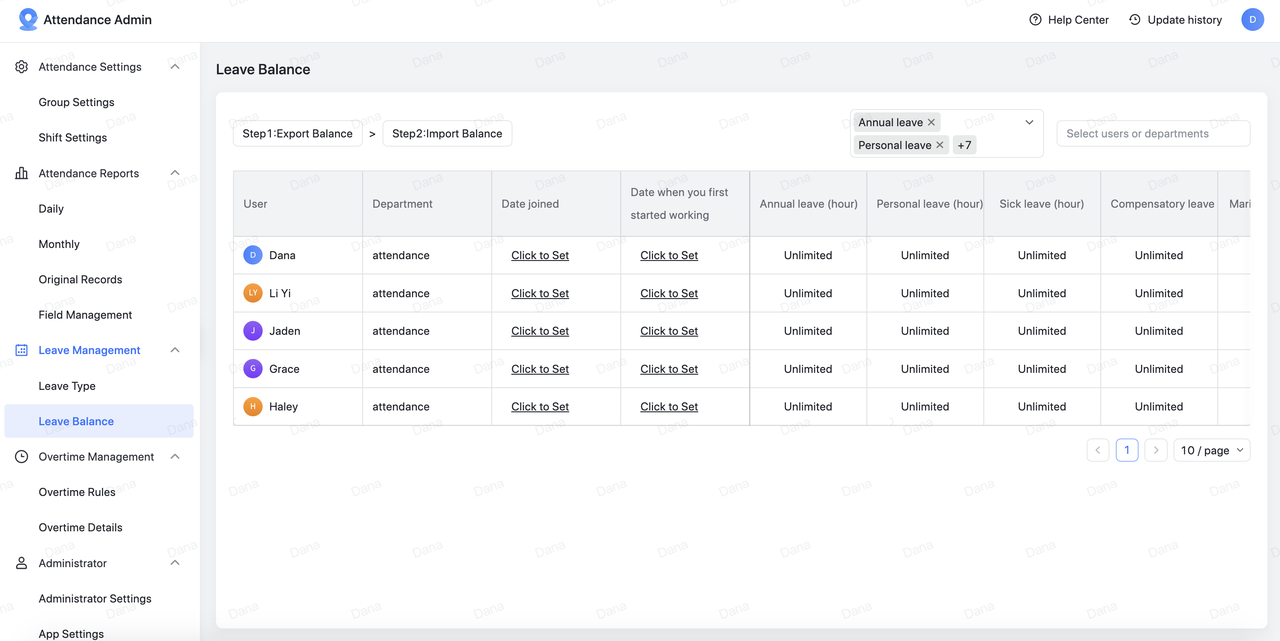
2. Quản lý ngoài giờ
2.1 Quy định làm thêm giờ
Trong Quản lý làm thêm giờ > Quy tắc làm thêm giờ, nhấp vào Thêm quy tắc mới để thêm quy tắc mới. Bạn cũng có thể nhấp vào Chỉnh sửa để sửa đổi các quy tắc làm thêm giờ hiện có. Bạn có thể tùy chỉnh các quy tắc như loại làm thêm giờ, phương pháp tính toán và quy tắc phương pháp quy đổi.
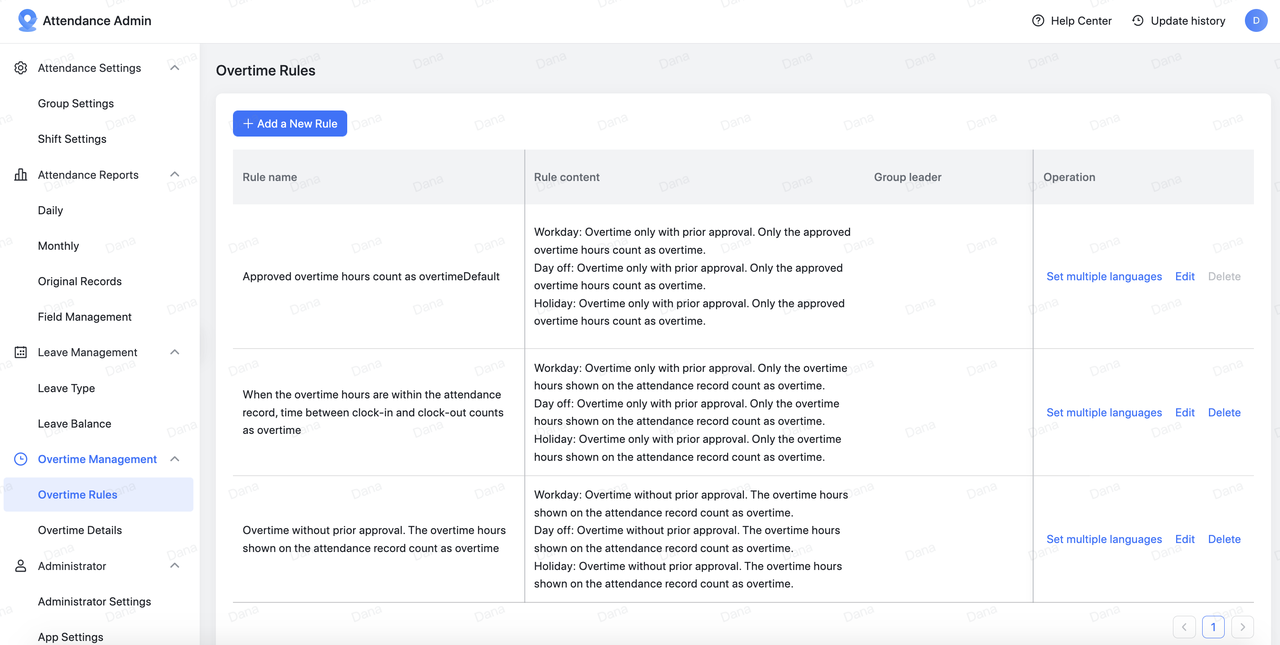
2.2 Chi tiết làm thêm giờ
Bạn có thể xem dữ liệu làm thêm giờ chi tiết của nhân viên trong Quản lý làm thêm giờ > Chi tiết làm thêm giờ. Bạn có thể lọc theo ngày, bộ phận và thành viên. Bạn cũng có thể kiểm tra Xem tóm tắt để xem tất cả dữ liệu làm thêm giờ trong một khoảng thời gian xác định. Nhấn Export để xuất và tải dữ liệu về.
Lưu ý: Nếu một nhân viên được thêm vào nhóm chấm công, dữ liệu làm thêm giờ của họ sẽ được đồng bộ hóa với trang Báo cáo chấm công.
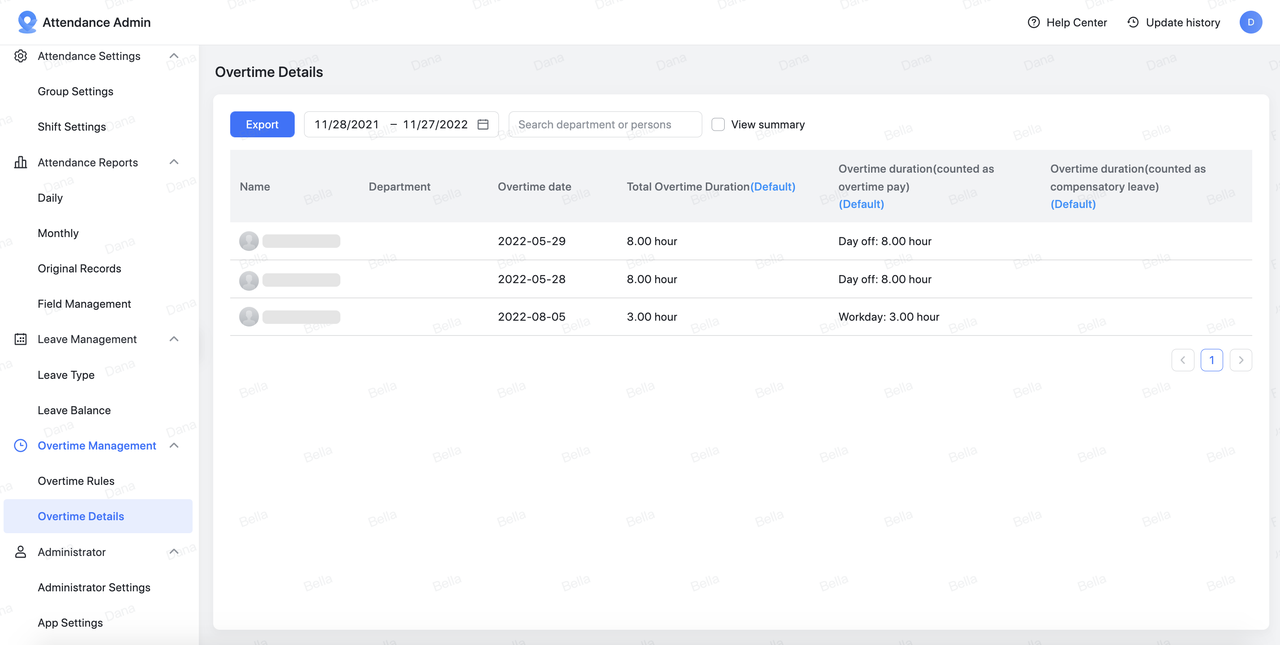
IV. Nhiều tùy chọn quản lý hơn
1. Cài đặt quản trị viên
Trong Quản trị viên > Cài đặt quản trị viên, nhấp vào Thêm quản trị viên để thêm quản trị viên mới hoặc Chỉnh sửa để sửa đổi quản trị viên hiện có. Bạn cũng có thể tùy chỉnh phạm vi quản lý và quyền của quản trị viên.
Lưu ý: Người quản trị chỉ được xem và chỉnh sửa dữ liệu trong phạm vi quản lý của mình.
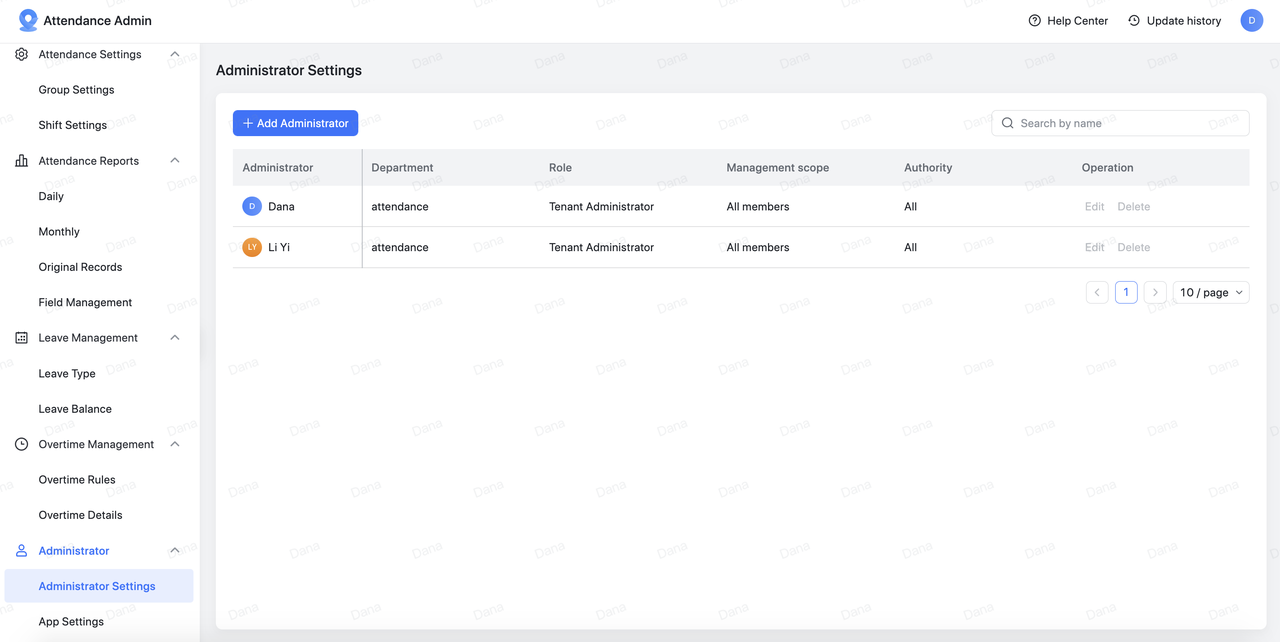
2. Cài đặt ứng dụng
Trong Quản trị viên > Cài đặt ứng dụng, bạn có thể định cấu hình cài đặt yêu cầu Lark Attendance, cài đặt báo cáo và cài đặt thông báo.
|
Cài đặt
|
Mô tả
|
Lưu ý
|
|
Yêu cầu cài đặt
|
Đặt xem cổng Yêu cầu có hiển thị hay không và định cấu hình nội dung yêu cầu cho Lark Attendance
|
2. Bạn cũng có thể định cấu hình liên kết yêu cầu tùy chỉnh.
|
|
Cài đặt thống kê
|
Đặt xem cổng Báo cáo có được hiển thị trong Lark Attendance hay không.
|
Được bật theo mặc định. Nếu bạn tắt nó, sẽ không có cổng Báo cáo trong ứng dụng Chấm công cho nhân viên, nghĩa là họ sẽ không thể xem dữ liệu.
|
|
Thiết lập thông báo
|
Nhân viên tự đặt bật hoặc tắt thông báo. Các thông báo bao gồm: Nhắc nhở vào/ra đồng hồ, báo cáo chấm công cá nhân, báo cáo chấm công nhóm và thông báo không có hồ sơ.
|
1. Các thay đổi sẽ chỉ có hiệu lực đối với những nhân viên trước đó chưa sửa đổi cài đặt thông báo của họ.
2. Sau khi các thay đổi có hiệu lực, nhân viên vẫn có thể tự thay đổi các cài đặt mặc định này trong ứng dụng Chấm công.
|
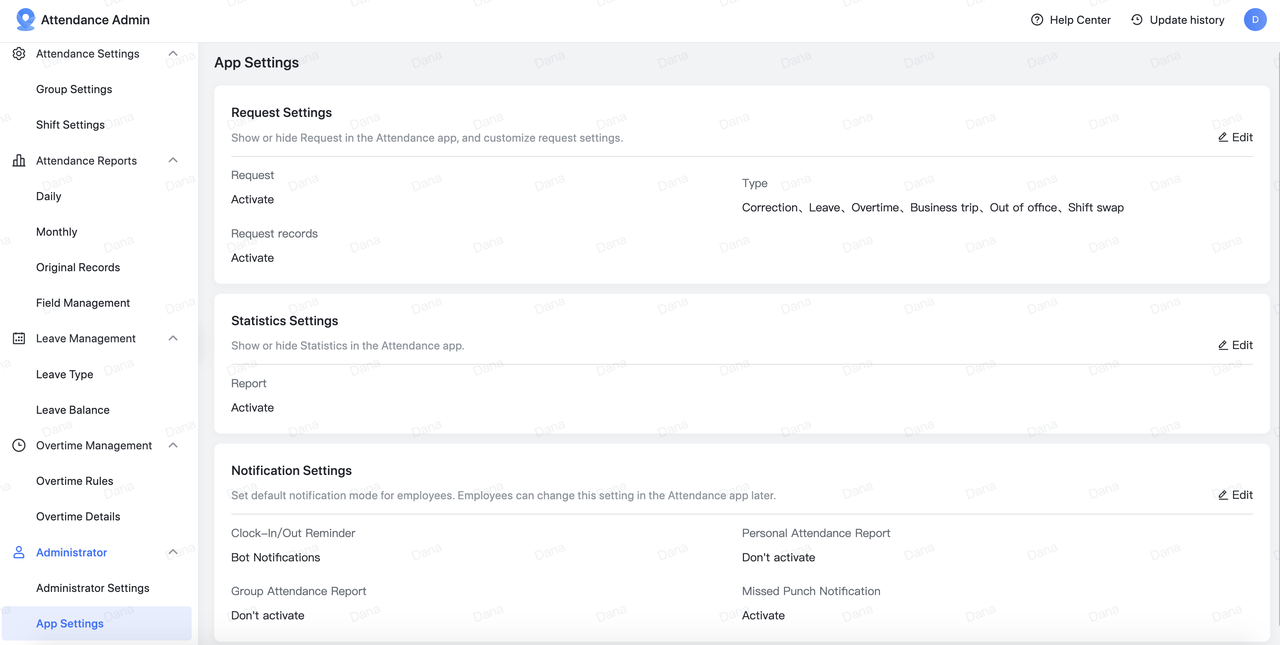
3. Liên kết chấm công với Phê duyệt
Nếu tổ chức của bạn cũng sử dụng các mẫu hoặc widget Lark Phê duyệt Nghỉ phép, Làm thêm giờ, Đi công tác hoặc Vắng mặt, thì những mẫu và widget này có thể hoạt động với các quy tắc và dữ liệu Tham dự của Lark. Dữ liệu nghỉ phép và làm thêm giờ của nhân viên sẽ được tự động đồng bộ hóa với báo cáo chấm công.
Sử dụng Lark Approval
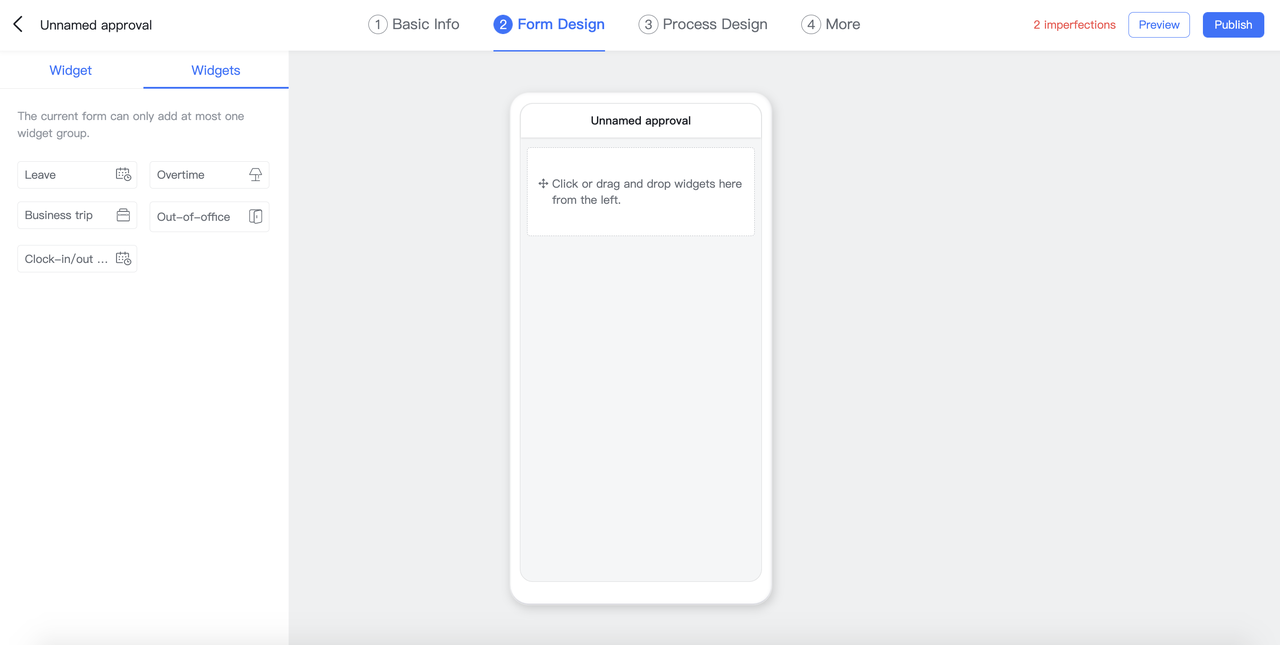
4. Khả năng mở tham dự
API chấm công cung cấp nhiều khả năng mở. Các nhà phát triển có thể dễ dàng lấy dữ liệu như kết quả đồng hồ vào/ra, hồ sơ chấm công, chi tiết nhóm chấm công, v.v. Bạn cũng có thể nhanh chóng tạo, sửa đổi và xóa các nhóm chấm công và ca làm việc để giúp việc quản lý chấm công của tổ chức trở nên dễ dàng hơn.

V. Bấm giờ vào/ra với tư cách là nhân viên
Nhân viên có thể truy cập ứng dụng Chấm công thông qua Workplace hoặc bằng cách tìm kiếm ứng dụng đó. Họ cũng có thể nhấp vào thẻ tin nhắn bot chấm công để vào Lark Attendance.
Trên trang chấm công, nhấp vào Bấm giờ Vào/Xuất hiện để bấm giờ vào hoặc ra.
Trên trang Yêu cầu, bạn có thể gửi yêu cầu về sửa chữa, nghỉ phép, làm thêm giờ hoặc đi công tác.
Trên trang Báo cáo, bạn có thể xem dữ liệu chấm công của mình.
Trên trang Cài đặt, bạn có thể tùy chỉnh lời nhắc bấm giờ vào/ra hoặc thực hiện bấm giờ vào/ra nhanh.
Ghi chú:
-
Ở đầu trang chủ Lark Attendance, nhân viên có thể chạm vào Quy tắc để xem các quy tắc liên quan đến thời gian và chi tiết chấm công của họ, cũng như quản trị viên chấm công.
-
Các cổng Yêu cầu và Báo cáo được kiểm soát bởi quản trị viên có quyền bật và tắt các tính năng này. Chúng sẽ chỉ được hiển thị khi được bật.
-
Vào/ra đồng hồ trên máy tính để bàn chỉ hỗ trợ kiểm tra vào/ra bằng Wi-Fi. Trước tiên, quản trị viên phải bật tùy chọn vào/ra đồng hồ trên màn hình để nhân viên sử dụng vào/ra đồng hồ trên màn hình.