Sử dụng thanh công cụ trong Docs
Mục lục
I. Giới thiệu
Trong Docs, một phần tử có cấu trúc được gọi là khối. Mỗi loại nội dung trong tài liệu là một khối, từ tiêu đề và đoạn văn đến danh sách, bảng, hình ảnh, tệp đa phương tiện, cuộc thăm dò và trang web của bên thứ ba. Ví dụ: mỗi khu vực xanh da trời trong hình dưới đây đại diện cho một khối riêng lẻ trong tài liệu.
Bạn có thể chèn các phần tử khối để tạo các tài liệu đặc biệt chỉ với vài cú nhấp chuột.
II. Các bước
Có 2 loại thanh công cụ trong Docs: thanh công cụ nổi và thanh công cụ menu khối.
Thanh công cụ nổi
Khi bạn chọn nội dung trong tài liệu, thanh công cụ nổi sẽ xuất hiện.
-
Bạn có thể sử dụng thanh công cụ nổi để chỉnh sửa nội dung đã chọn, chẳng hạn như thay đổi kiểu phông chữ hoặc màu sắc, làm cho nó đậm hoặc gạch ngang, chèn danh sách dấu đầu dòng hoặc danh sách được đánh số và chèn siêu liên kết. Bạn cũng có thể nhận xét về nội dung đã chọn.
-
Nhấp vào biểu tượng V trên thanh công cụ nổi để xem thêm các tùy chọn trong danh sách thả xuống. Ví dụ: bạn có thể điều chỉnh bố cục nội dung và chèn dấu ngoặc kép và khối mã.
Thanh công cụ menu khối
/ Chèn nhanh
Nhập / vào bất kỳ khoảng trống nào trên tài liệu hoặc nhập Dấu cách / vào một khối văn bản để hiển thị Chèn nhanh công cụ Chèn nhanh.
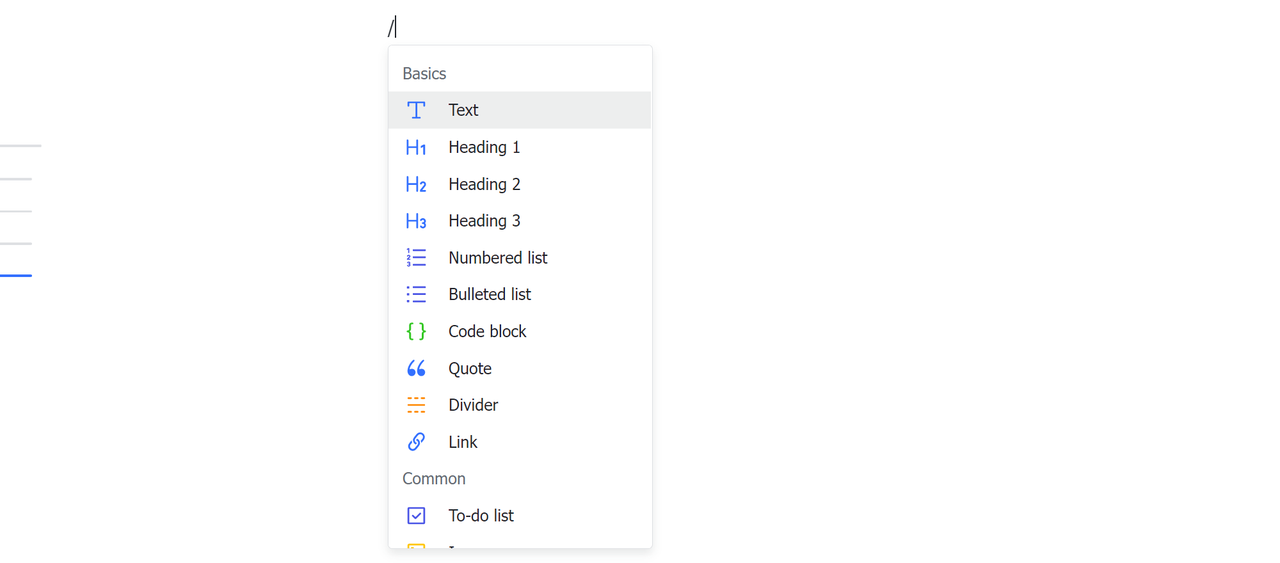
Thanh công cụ +
Di chuột qua bất kỳ khoảng trống nào trong tài liệu để hiển thị biểu tượng +. Di chuột qua biểu tượng + để mở menu thanh công cụ.
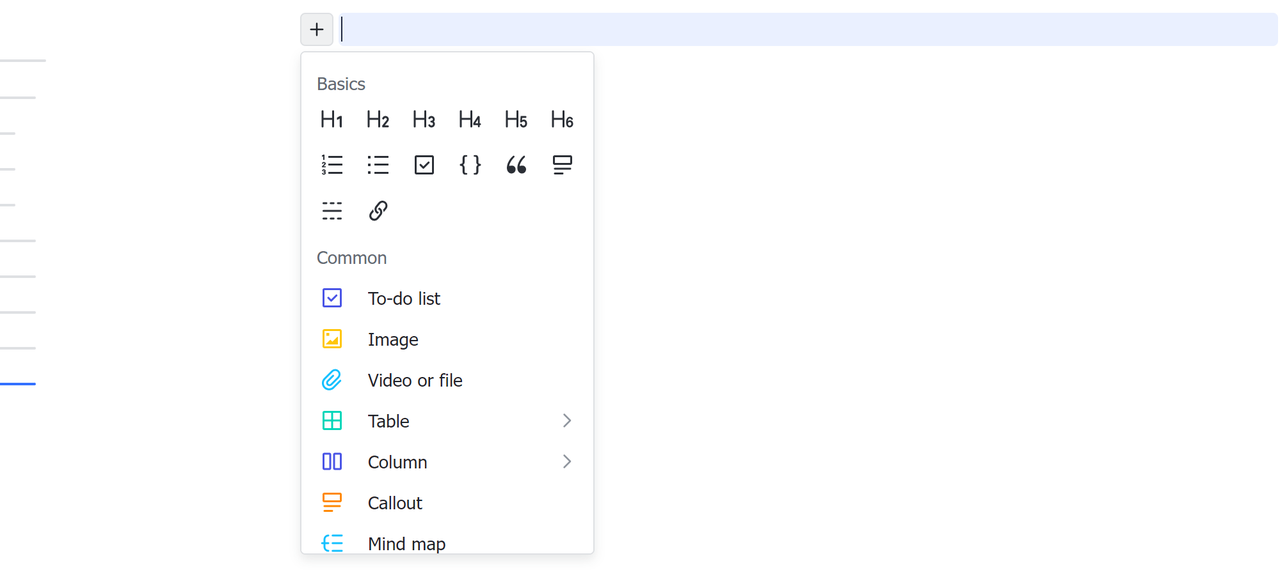
Bạn có thể làm như sau bằng cách sử dụng / Chèn nhanh hoặc + toolbar:
-
Chèn danh sách việc cần làm, @ đề cập đến ai đó trong tài liệu làm người được giao nhiệm vụ và đặt thời hạn cho nhiệm vụ. Tài liệu sẽ tự động gửi lời nhắc đến người được giao vào thời hạn.
-
Tải lên hình ảnh và tệp và thêm các bảng và bảng tính đơn giản để giúp bạn phân tích dữ liệu. Để tìm hiểu thêm về chỉnh sửa bảng, vui lòng xem Chỉnh sửa bảng trong Docs.
-
Chèn các cột và Chú thích để tạo bố cục phong phú và cải thiện khả năng đọc.
-
Chèn bản đồ tư duy, sơ đồ và sơ đồ UML để hiển thị các quy trình chi tiết.
-
Cộng tác với nhóm của bạn bằng cách đề cập đến những người sử dụng chức năng người, hoặc chèn thẻ nhóm hoặc tài liệu khác.
-
Xem nội dung mà không cần phải rời khỏi trang bằng cách chèn video, bản đồ và các trang web khác.
Thanh công cụ ⋮ ⋮
Di chuột qua khối bạn muốn chỉnh sửa để hiển thị biểu tượng T⋮⋮. Di chuột qua biểu tượng T⋮⋮ để mở menu thanh công cụ, nơi bạn có thể thực hiện như sau:
-
Điều chỉnh định dạng của khối, đặt nó làm tiêu đề, thêm danh sách được đánh số hoặc dấu đầu dòng danh sách hoặc cắt, sao chép và xóa nội dung của khối này.
- Chèn một khối bên dưới khối đã chọn.
- Bạn cũng có thể nhấp và kéo thanh công cụ. Khi xanh da trời dòng ( | hoặc - ) xuất hiện, thả chuột để thả khối đến vị trí đó trong tài liệu.
III. Câu hỏi thường gặp
Sự khác biệt giữa thanh công cụ + và thanh công cụ ⋮⋮ là gì?
-
Thanh công cụ +: Tạo khối mới hoặc chèn bảng, hình ảnh và nội dung khác vào khối hiện tại.
-
Thanh công cụ T⋮⋮: Điều chỉnh định dạng của khối hiện tại và cắt, sao chép hoặc xóa nội dung trong khối hiện tại. Bạn cũng có thể kéo thanh công cụ ⋮⋮ để định vị lại khối hiện tại hoặc chèn bảng, hình ảnh và nội dung khác bên dưới.
Làm cách nào để kéo toàn bộ đoạn văn bản?
-
Nếu đoạn văn có tiêu đề, hãy thu gọn tiêu đề và kéo biểu tượng⋮⋮ bên cạnh nó.
-
Nếu đoạn văn không có tiêu đề, hãy di chuột qua khối để hiển thị thanh công cụ ⋮⋮. Kéo thanh công cụ ⋮⋮ để di chuyển đoạn văn.
Làm cách nào để kéo nhiều đoạn văn hoặc nhiều khối?
Chọn nội dung bạn muốn kéo. Ở góc trên bên trái của nội dung đã chọn, bạn sẽ thấy thanh công cụ ⋮⋮. Kéo thanh công cụ ⋮⋮ để di chuyển các khối đã chọn.
Sự khác biệt giữa Table và Sheet là gì?
-
Bảng được thiết kế để chỉnh sửa và sắp xếp hình ảnh và văn bản. Bạn có thể sử dụng bảng để sắp xếp và thêm cấu trúc cho nội dung của mình.
-
Trang tính được thiết kế để xử lý dữ liệu. Trang tính tương tự như Excel và bạn có thể sử dụng chúng để lưu, sắp xếp, lọc và tính toán dữ liệu.
Có chức năng Format Painter không?
Không, Docs hiện không có Format Painter.
Một số nội dung liên quan đến Lark Docs:

