Chuyển kiểu xem Docs
Mục lục
I. Giới thiệu
Bạn có thể chuyển sang chế độ xem để tránh lỗi chỉnh sửa, giảm phiền nhiễu và đơn giản hóa giao diện, với tùy chọn chuyển trở lại chế độ chỉnh sửa bất cứ lúc nào.
-
Ngăn ngừa lỗi chỉnh sửa : Bạn không thể thực hiện bất kỳ thay đổi nào trong chế độ xem, do đó bạn sẽ không phải lo lắng về việc tổ hợp phím ngẫu nhiên làm hỏng nội dung.
-
Giảm phiền nhiễu : Khi người dùng khác thực hiện thay đổi đối với tài liệu, các lựa chọn và con trỏ của họ sẽ không hiển thị trong chế độ xem. Bạn cũng sẽ không thấy nội dung bị thu gọn hoặc mở rộng.
-
Đơn giản hóa giao diện : Giao diện trông sạch sẽ hơn ở chế độ xem, không có thanh công cụ chỉnh sửa, nút và các thành phần khác.
II. Các bước
Chuyển sang chế độ xem
Nếu bạn có quyền chỉnh sửa, di chuột qua Chỉnh sửa ở góc trên bên phải của tài liệu và chọn Xem . Bạn sẽ chỉ có thể xem và nhận xét về tài liệu trong chế độ này.
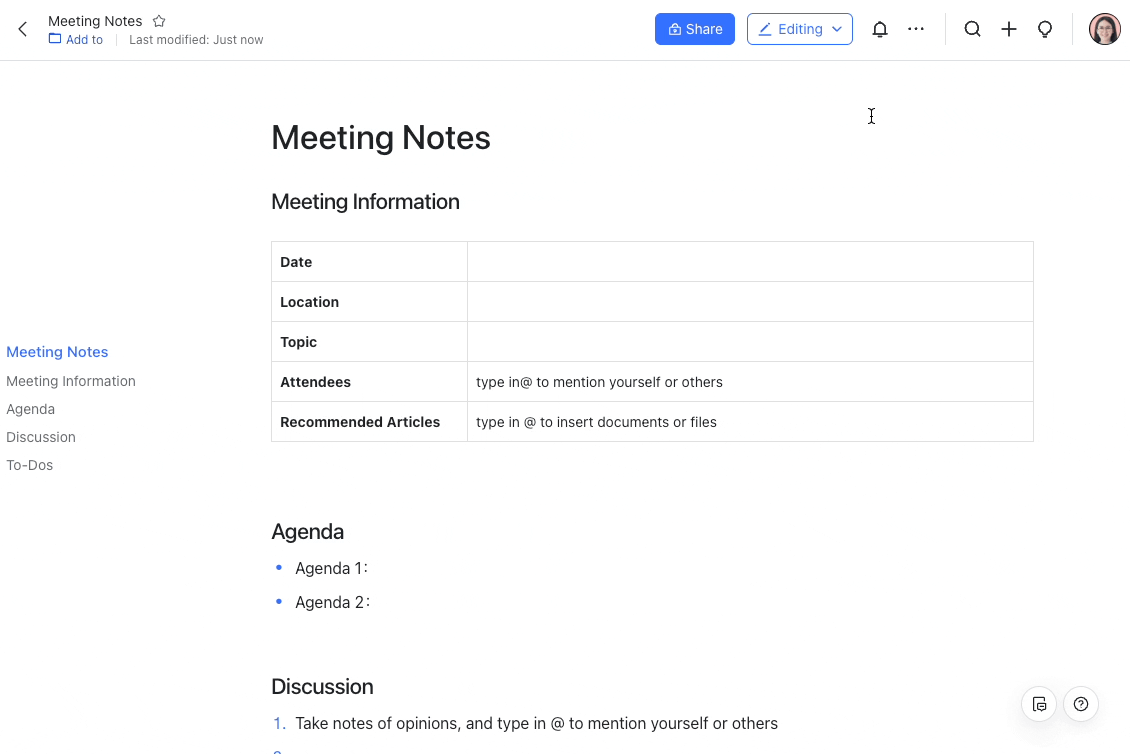
Chuyển sang chế độ chỉnh sửa
Phương pháp 1 : Nếu bạn có quyền chỉnh sửa, di chuột qua Xem ở góc trên bên phải của tài liệu và chọn Chỉnh sửa .
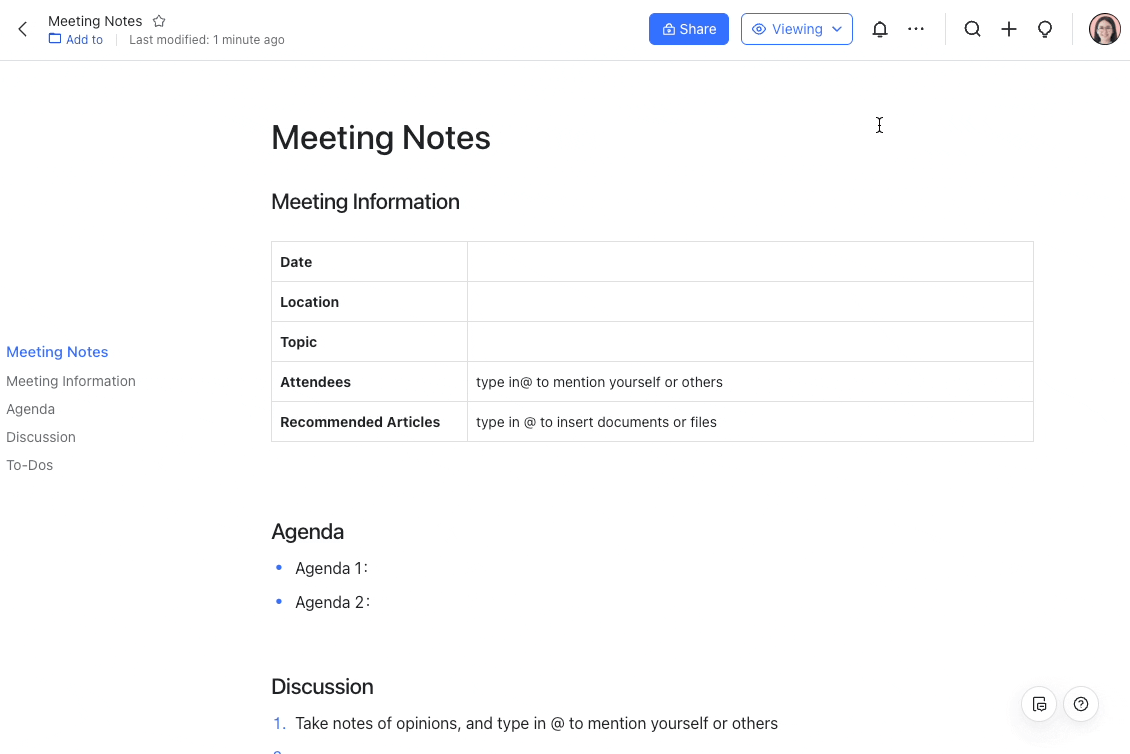
Phương pháp 2 : Chọn nội dung mà bạn muốn chỉnh sửa trong tài liệu. Trong thanh công cụ nổi, nhấp vào Chỉnh sửa biểu tượng.
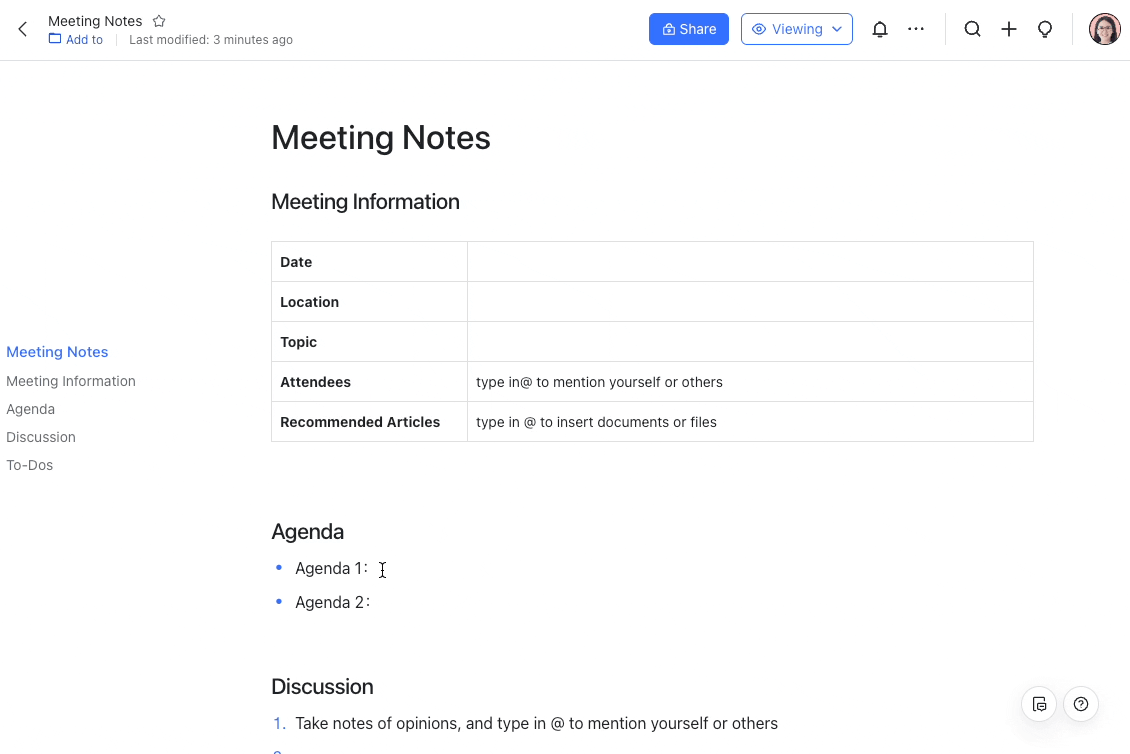
Phương pháp 3 : Nếu bạn chỉ có quyền xem và quyền của bạn được thay đổi thành Có thể chỉnh sửa trong khi bạn đang xem tài liệu, bạn chỉ cần nhấp vào Chuyển sang Chế độ chỉnh sửa .
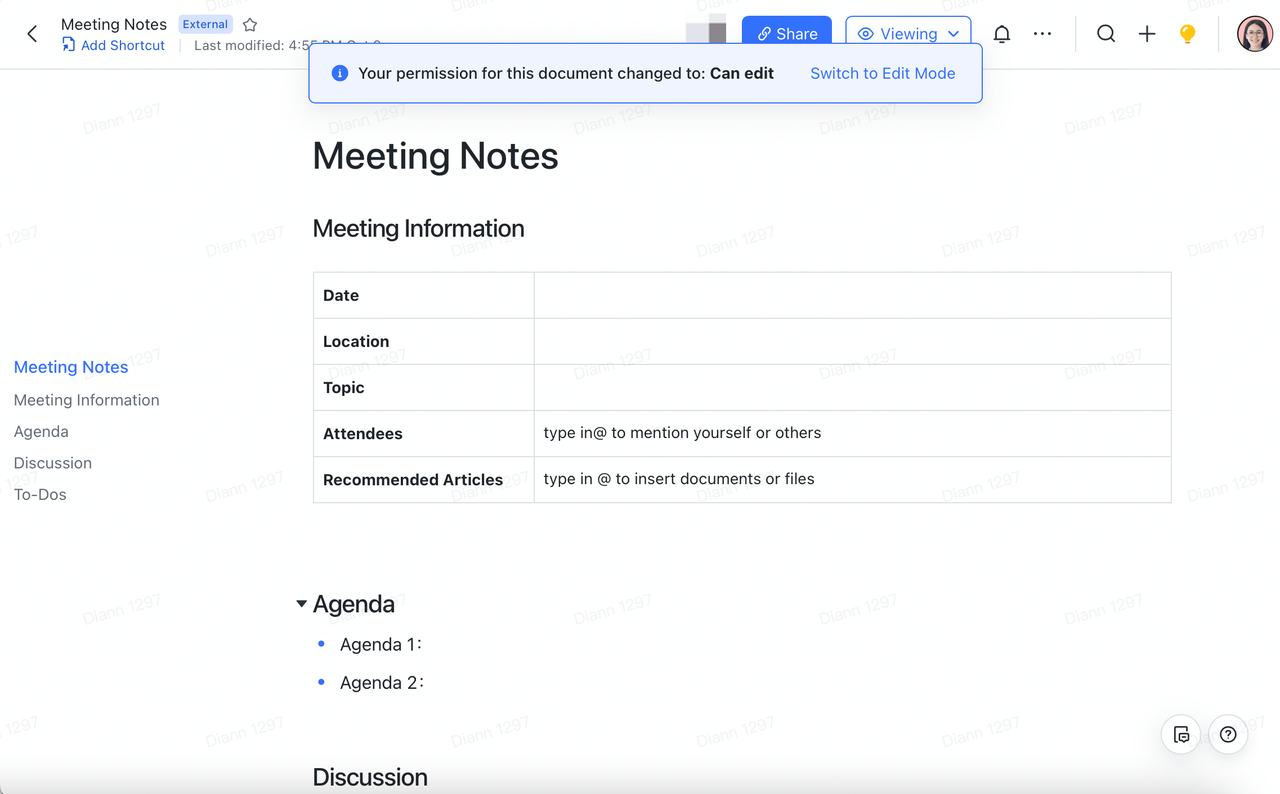
III. Câu hỏi thường gặp
Khi tôi chuyển đổi giữa chế độ xem và chỉnh sửa, nó có ảnh hưởng đến những người dùng khác không?
Không. Chuyển đổi giữa chế độ xem và chỉnh sửa sẽ chỉ ảnh hưởng đến chính bạn.
Tại sao tôi không thể chuyển đổi giữa chế độ xem và chỉnh sửa?
Chỉ người dùng có quyền chỉnh sửa mới có thể chuyển đổi giữa chế độ xem và chế độ chỉnh sửa. Người dùng chỉ có quyền xem không thể chuyển sang chế độ chỉnh sửa.
Chế độ mặc định cho tài liệu là gì?
Tất cả các tài liệu đều ở chế độ chỉnh sửa theo mặc định. Nếu bạn chuyển sang chế độ xem, tài liệu cũng sẽ ở chế độ xem vào lần tiếp theo bạn mở nó.
Có phím tắt để chuyển đổi giữa các chế độ không?
Có.
|
Hệ thống
|
Chỉnh sửa chế độ
|
Chế độ xem
|
|
MacOS
|
E
|
Ctrl + Tùy chọn + V
|
|
Windows
|
E
|
Ca + Alt + V
|
Một số nội dung liên quan đến Lark Docs:

