Sử dụng các hộp kiểm trong Sheet
Mục lục
Phiên bản dành cho Desktop
I. Giới thiệu
Bạn có thể chèn các hộp kiểm vào các ô để kiểm tra các mục đã hoàn thành và ghi lại trạng thái nhiệm vụ. Bạn muốn đánh dấu việc cần làm của mình? Nhấn vào hộp!
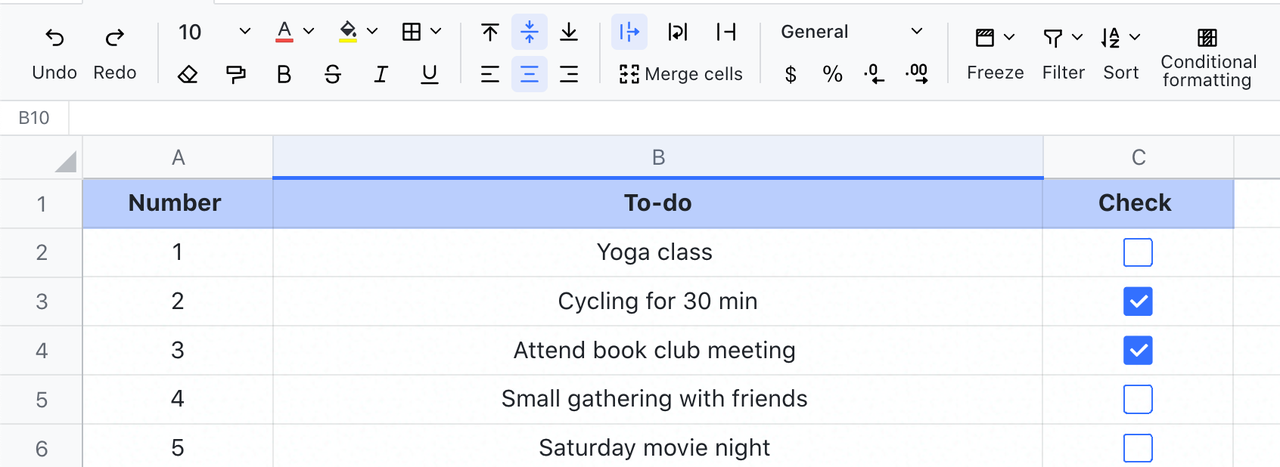
Với sự kết hợp của các tính năng hộp kiểm và bộ lọc, bạn có thể nhanh chóng tìm thấy các tác vụ đã hoàn thành của mình.
Lưu ý : Trong quy tắc hộp kiểm, "0" đại diện cho chưa hoàn thành và "1" đại diện cho đã hoàn thành.
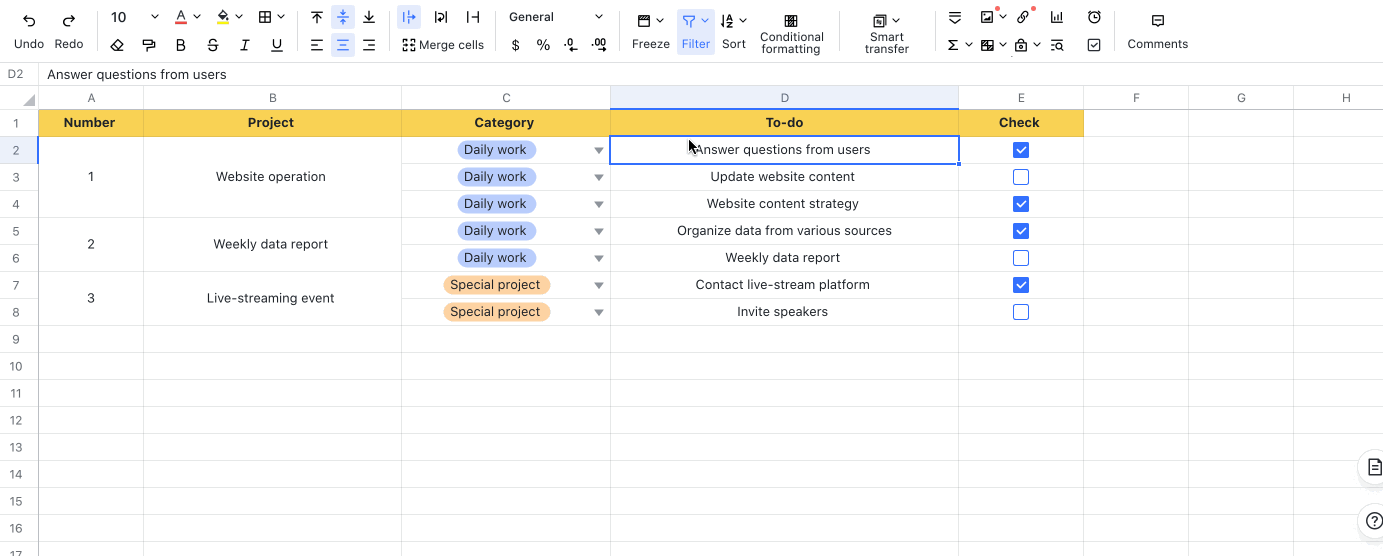
II. Các bước
Thêm một hộp kiểm
Phương pháp 1: Chọn một hoặc nhiều ô và nhấp vào nút Hộp kiểm trên thanh công cụ để thêm hộp kiểm vào ô. Nhấp vào từng khối nhỏ để kiểm tra hoặc bỏ chọn.

Phương pháp 2: Sao chép và dán hộp kiểm vào các ô khác.
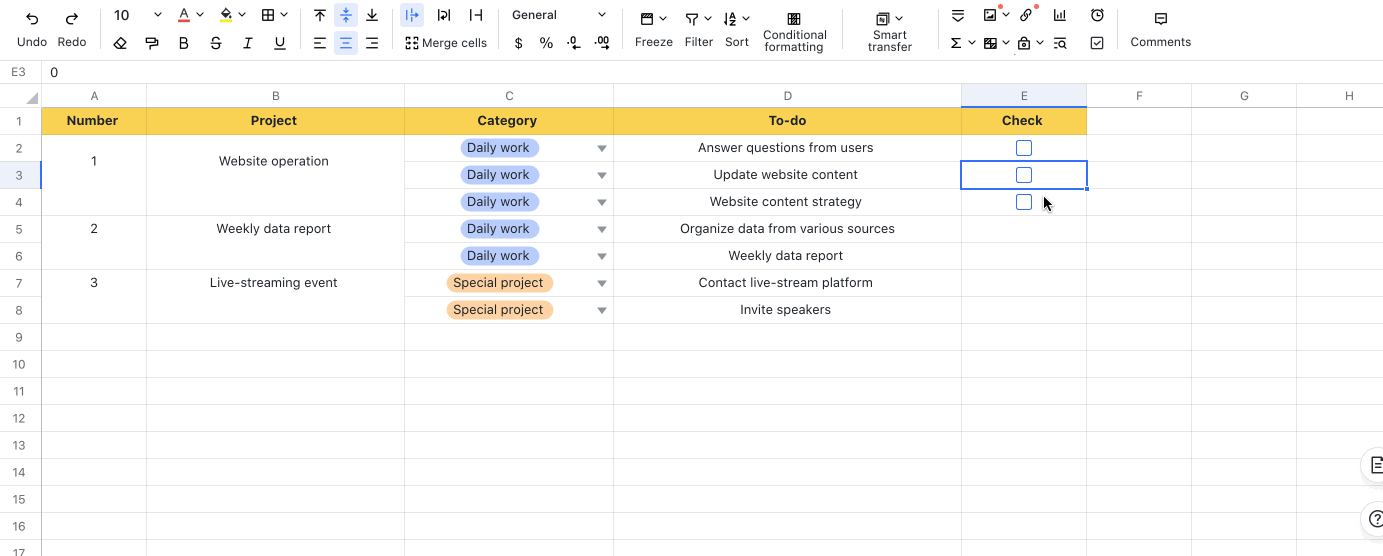
Phương pháp 3: Chọn một ô có hộp kiểm hiện có, di chuột qua góc dưới bên phải của ô, nhấn và giữ và kéo nó để thêm hộp kiểm theo lô khi con trỏ thay đổi thành " + ".
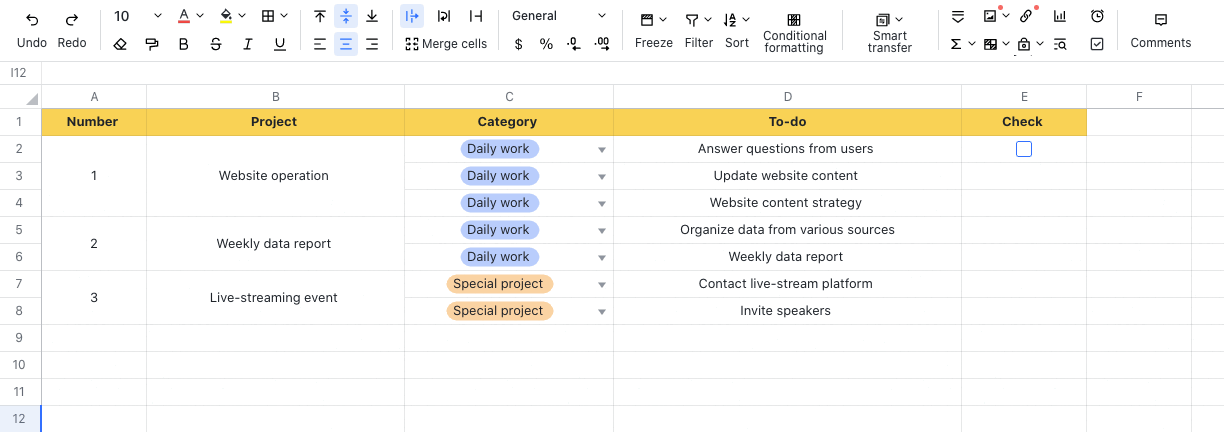
Xóa hộp kiểm
Phương pháp 1: Chọn ô có chứa hộp kiểm và nhấn Xóa trên bàn phím của bạn.

Phương pháp 2: Chọn ô chứa hộp kiểm, nhấp chuột phải vào ô đó và chọn Xóa > Xóa giá trị hoặc Xóa tất cả trong menu.

Sửa đổi màu hộp kiểm
Chọn ô có chứa hộp kiểm và sửa đổi màu văn bản của ô. Màu hộp kiểm sẽ được sửa đổi cho phù hợp.

Hành động bàn phím
Bạn muốn nhanh chóng chọn hoặc bỏ chọn? Cố gắng nhập 1 (chọn) hoặc 0 (bỏ chọn) trong ô với một hộp kiểm hiện có.
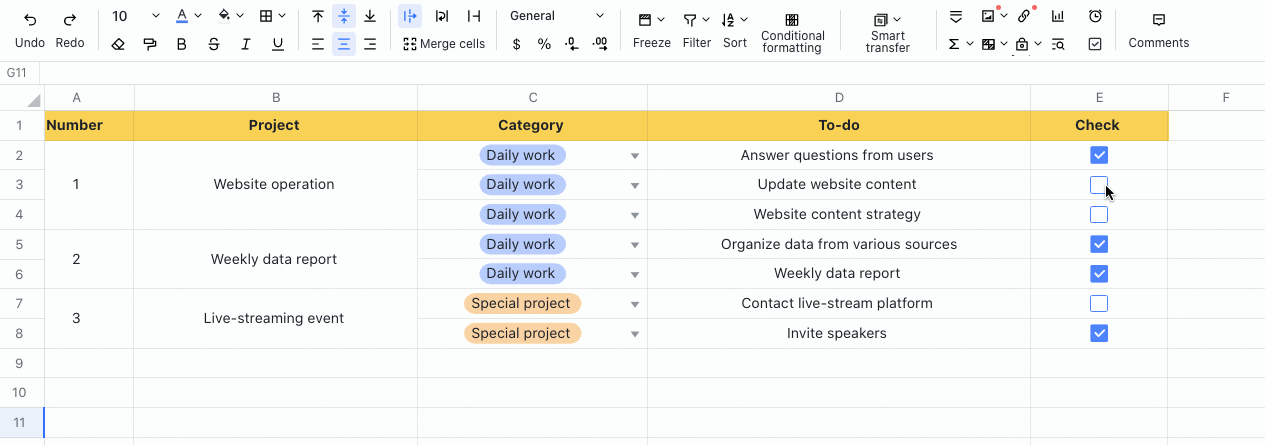
III. Kịch bản và thực tiễn
Hộp kiểm có thể được sử dụng trong tính toán hàm. Hãy thử 2 tình huống sau và sử dụng hộp kiểm trong các hàm bảng của bạn:
Hộp kiểm + hàm SUM = Tính toán hiệu quả tỷ lệ phần trăm
Kết hợp khéo léo hộp kiểm với hàm SUM để nhanh chóng tính toán tỷ lệ phần trăm. Đây là điều cần thiết đối với nhân viên bán hàng. Ví dụ: nhập hàm: = SUM (C2: C11) / 10 vào trang bên dưới.
Tính số ô đã kiểm tra từ C2 đến C11 (số người đặt hàng) và chia số cho 10 (tổng số khách hàng), để có được tỷ lệ kết thúc Bán hàng.
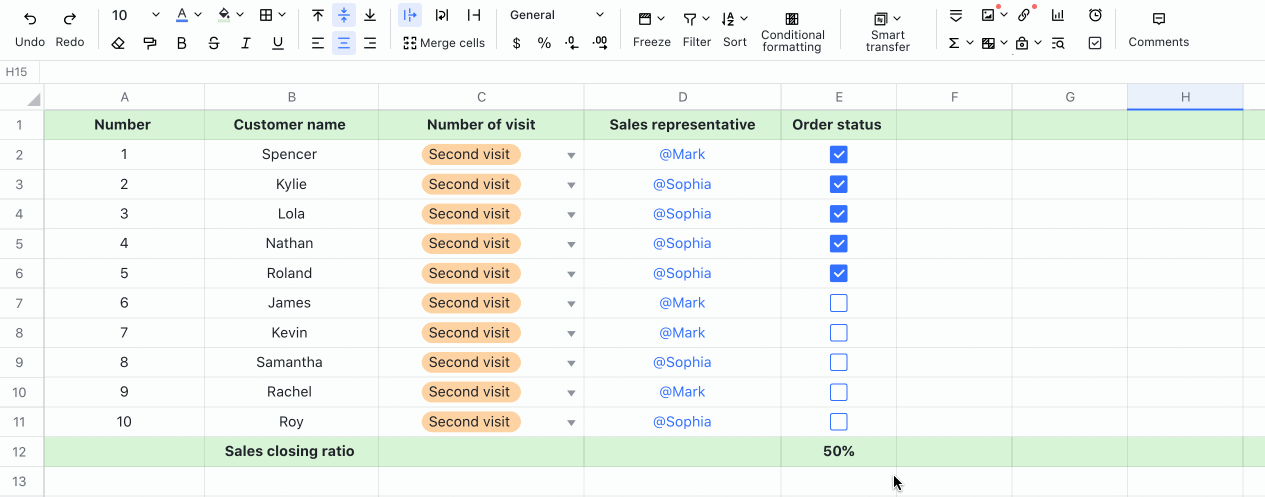
Hộp kiểm + Chức năng IF = Công cụ tính điểm tuyệt vời
Trong quy tắc hộp kiểm, "0" đại diện cho không được chọn và "1" đại diện cho đã chọn. Chúng ta có thể kết hợp các hộp kiểm với hàm IF để thực hiện kiểm tra câu hỏi trắc nghiệm điện tử.

Đây là điều cần thiết đối với giáo viên chấm bài kiểm tra. Ví dụ, câu trả lời đúng phải là Lựa chọn D trong câu hỏi sau. Sau đó nhập hàm vào ô tính điểm: = IF (F2 = 1,1,0).
Có nghĩa là nếu ô F2 được kiểm tra, 1 điểm sẽ được đưa ra cho câu hỏi này; và nếu ô F2 không được kiểm tra, 0 điểm sẽ được đưa ra.

IV. Câu hỏi thường gặp
Tôi có thể nhập nội dung vào ô bằng hộp kiểm không?
Bạn không thể nhập nội dung khác cho một ô bằng hộp kiểm. Nếu bạn nhập nội dung khác, một lỗi sẽ được nhắc dưới dạng dấu đỏ ở góc trên bên phải.
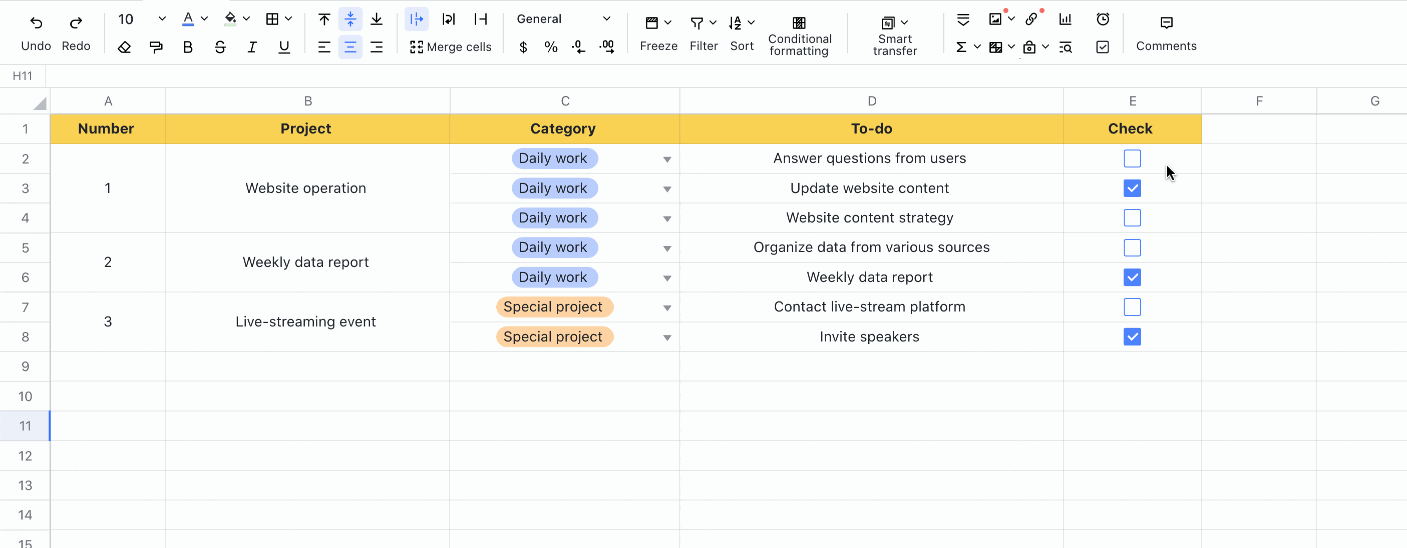
Phiên bản dành cho Mobile
I. Giới thiệu
Sử dụng hộp kiểm trong Sheet để kiểm tra các mục đã hoàn thành và cập nhật trạng thái của một tác vụ. Sau đó, bạn có thể sử dụng chức năng bộ lọc để lọc các tác vụ đã hoàn thành.
Lưu ý: Trong quy tắc hộp kiểm, 0 cho biết đã bỏ chọn và 1 cho biết đã chọn.
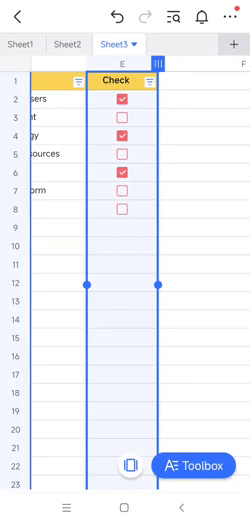
II. Các bước
1. Thêm hộp kiểm
Phương pháp 1: Chọn một hoặc nhiều ô. Nhấn vào Hộp công cụ > Chèn > Hộp kiểm để thêm hộp kiểm trong mỗi ô.
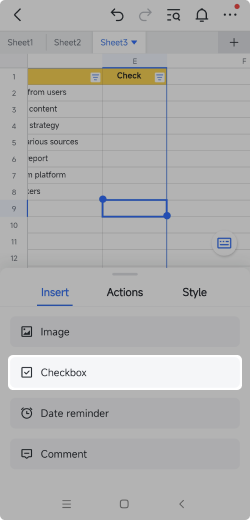
Phương pháp 2: Chạm vào biểu Bàn phím biểu tượng và sau đó biểu tượng Hộp kiểm trên thanh công cụ để thêm một hộp kiểm.
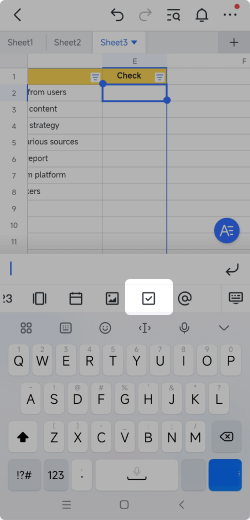
2. Xóa hộp kiểm
Chọn các ô chứa các hộp kiểm. Nhấn và giữ màn hình cho đến khi menu hành động xuất hiện. Nhấn vào biểu tượng More ở bên phải, sau đó nhấn Clear để xóa các hộp kiểm.
Lưu ý: Bạn không thể xóa hộp kiểm bằng cách xóa các giá trị "0" hoặc "1" trong ô vì giá trị trống cho biết trạng thái không được chọn.
3. Thay đổi màu hộp kiểm
Chọn các ô chứa các hộp kiểm. Nhấn vào Hộp công cụ ở góc dưới bên phải và nhấn vào tab Style. Nhấn vào Màu văn bản trong menu và chọn màu bạn muốn cho các hộp kiểm.
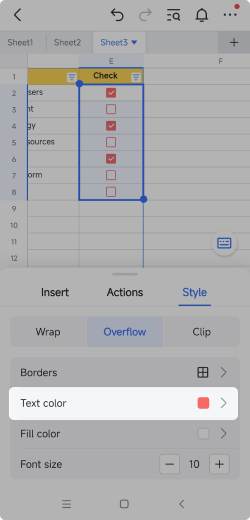
III. Câu hỏi thường gặp
Tôi có thể nhập nội dung trong một ô có hộp kiểm trong đó không?
Nội dung bạn nhập sẽ thay thế hộp kiểm.

