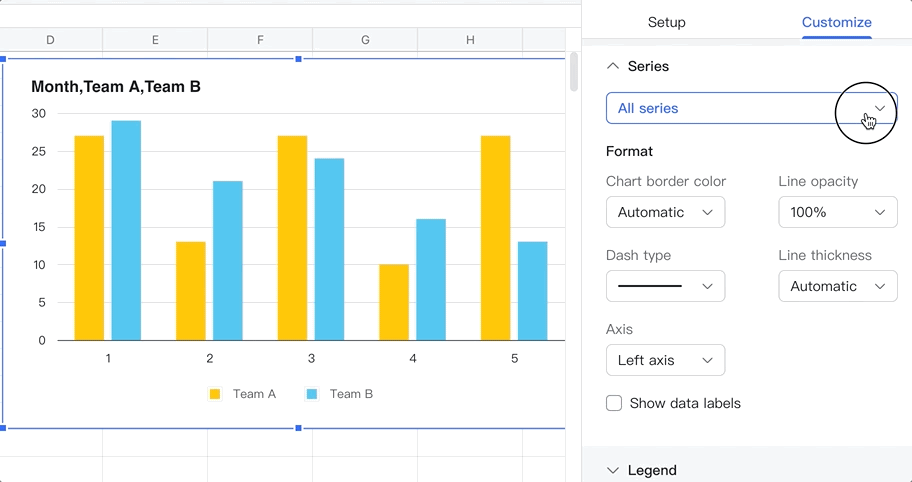Chỉnh sửa trục X và Y của biểu đồ
Mục lục
I. Giới thiệu
Trục X và trục Y trong biểu đồ cột, biểu đồ đường, biểu đồ thanh, biểu đồ phân tán và biểu đồ kết hợp được sử dụng để hiển thị các dấu tích trong dữ liệu. Thiết lập phạm vi và kiểu phù hợp cho các trục sẽ giúp biểu đồ của bạn rõ ràng và dễ đọc hơn.
II. Các bước
1. Điều chỉnh phạm vi dữ liệu
Lưu ý: Trong biểu đồ thanh, trục X và Y ngược lại với trục trong các biểu đồ khác, với trục tung được gọi là trục X và trục hoành được gọi là trục Y. Ở đây trục X là trục danh mục.
1.1 Chỉnh sửa trục hoành
-
Trong ngăn trình chỉnh sửa biểu đồ, chọn Thiết lập > Trục X (danh mục) . Đối với biểu đồ thanh, chọn Thiết lập > Trục Y (danh mục) .
-
Chọn dữ liệu từ trình đơn thả xuống hoặc nhấp vào biểu lưới biểu tượng ở bên phải để chọn phạm vi dữ liệu.
-
Khi một phạm vi dữ liệu trục X được chọn là một cột số (cụ thể là nó được gắn nhãn "123"), theo mặc định, cột số này sẽ trở thành nhãn trong trục X, theo thứ tự chúng xuất hiện trong bảng nguồn. Trong những trường hợp như vậy, tùy chọn Xử lý số theo trục ngang dưới dạng văn bản tùy chọn sẽ được chọn. Nếu bạn bỏ chọn Xử lý các số trong trục hoành dưới dạng văn bản , trục X sẽ trở thành trục số. Các giá trị tối thiểu và tối đa dọc theo trục này sau đó sẽ được tính toán dựa trên dữ liệu nguồn và các dấu tích trục cách đều nhau sẽ được tạo.
-
Khi tất cả các phạm vi dữ liệu trong biểu đồ là các cột số, theo mặc định, biểu đồ được chèn sẽ không có nhãn trục X, có nghĩa là tất cả các cột số sẽ là chuỗi. Bạn có thể nhanh chóng tạo chuỗi đầu tiên nhãn trục X bằng cách chọn Sử dụng cột XX làm nhãn trục X .
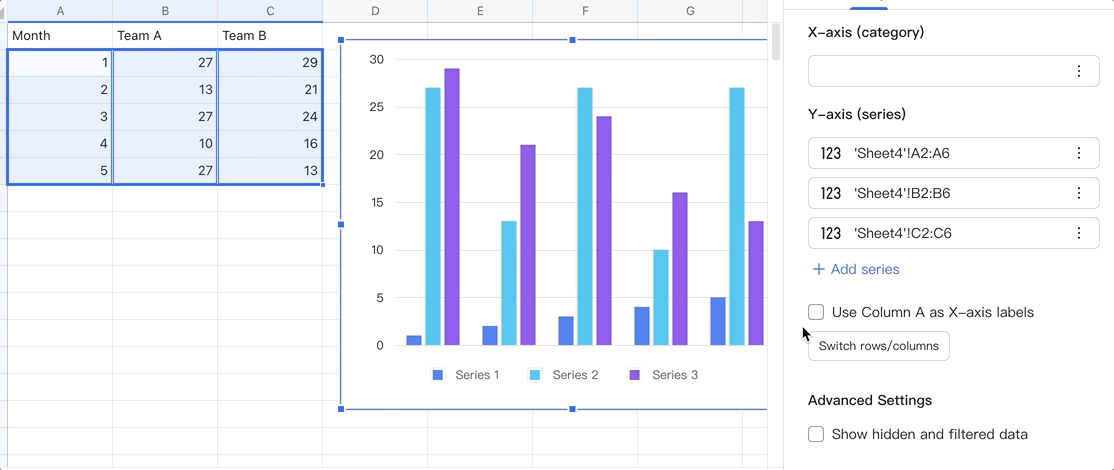
1.2 Chỉnh sửa trục tung
-
Trong ngăn trình chỉnh sửa biểu đồ, chọn Thiết lập > Trục Y (chuỗi) . Đối với biểu đồ thanh, chọn Thiết lập > Trục X (chuỗi) .
-
Nhấp vào Thêm chuỗi để thêm dữ liệu cho trục Y.
-
Chọn dữ liệu từ trình đơn thả xuống hoặc nhấp vào biểu tượng lưới ở bên phải để chọn phạm vi dữ liệu. Bạn có thể đặt phạm vi tên và giá trị để tham chiếu cho chuỗi. Đặt phạm vi tên cũng sẽ sửa đổi các tên trong chú thích.
-
Nhấp vào 3 dấu chấm ở bên phải của một chuỗi và chọn Di chuyển lên hoặc Di chuyển xuống để điều chỉnh thứ tự mà chuỗi sẽ được vẽ. Điều này xác định vị trí trên biểu đồ mà loạt bài này sẽ xuất hiện và phong cách của nó. Nó cũng xác định xem nó được liệt kê sớm hơn hay muộn hơn trong chú giải.
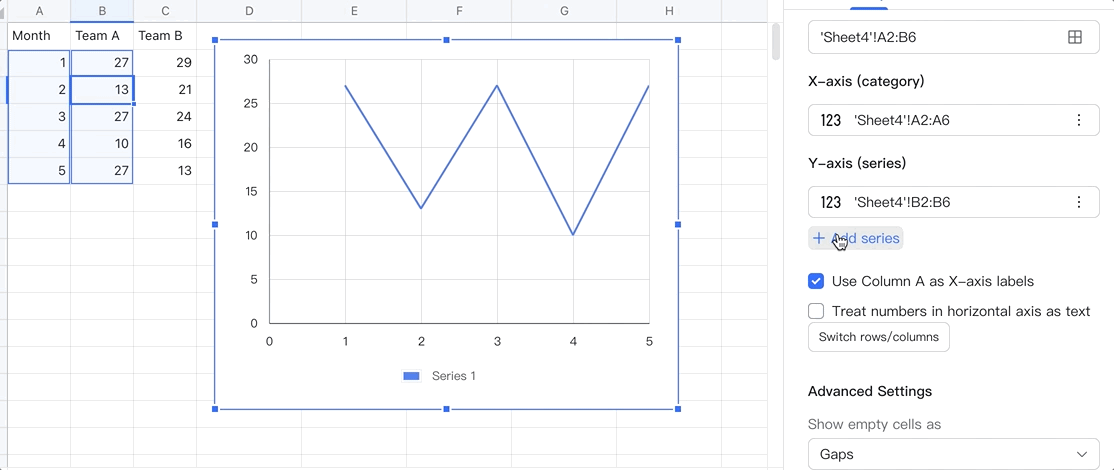
1.3 Dữ liệu tổng hợp
Trong Setup > dãy , bạn có thể tổng hợp dữ liệu của các danh mục tương tự nếu cần.
-
Dưới trục X (danh mục) , hãy kiểm tra Tổng hợp . Dữ liệu dưới các danh mục tương tự trong biểu đồ sau đó sẽ được tự động tổng hợp.
-
Trong trục Y (danh mục) , chọn một phương pháp tính toán: Trung bình , Tổng , Đếm , Max , Min , hoặc Trung bình .
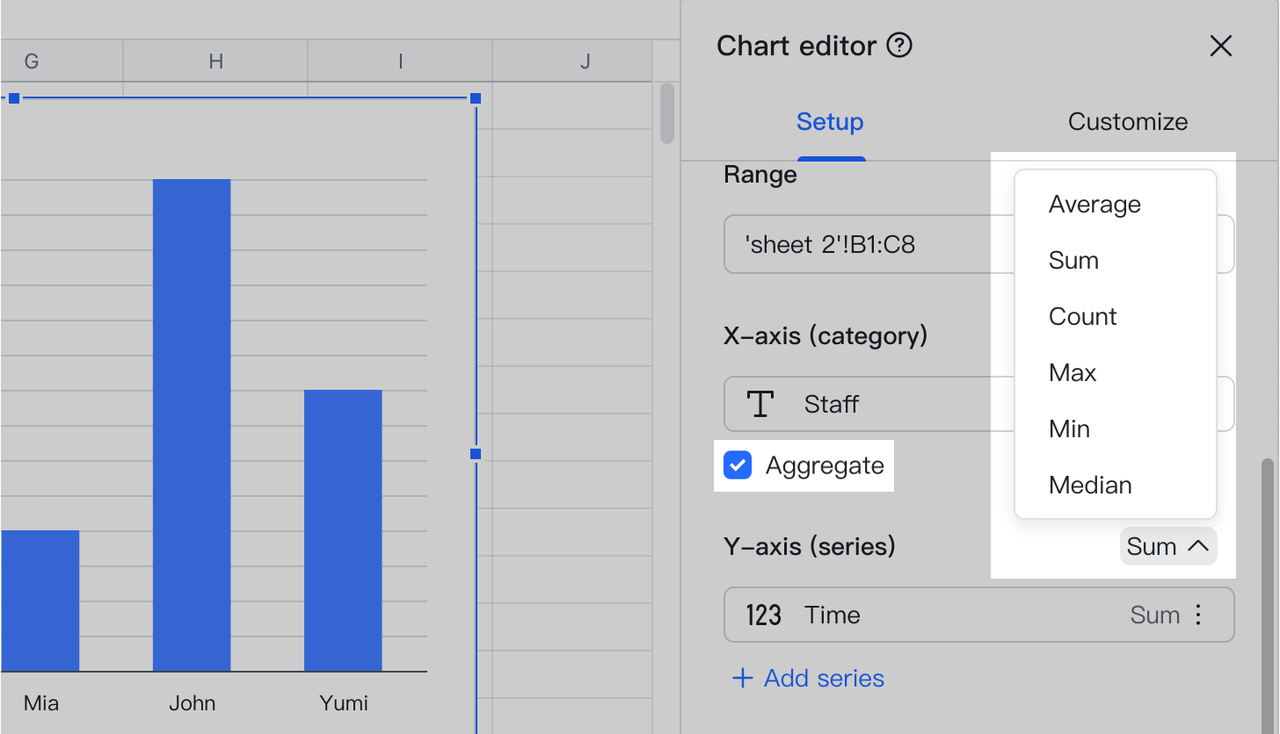
1.4 Xóa dữ liệu
Nếu có bất kỳ dữ liệu nào bạn không cần nữa, hãy xóa nó trong Setup > dãy .
-
Xóa nhãn trục x: Nhấp vào biểu 3 chấm biểu tượng trong trục X (danh mục) và chọn Xóa .
-
Xóa nhãn trục y: Nhấp vào biểu 3 chấm biểu tượng trong trục Y (chuỗi) và chọn Xóa . Chọn Xóa tất cả chuỗi để xóa toàn bộ biểu đồ.
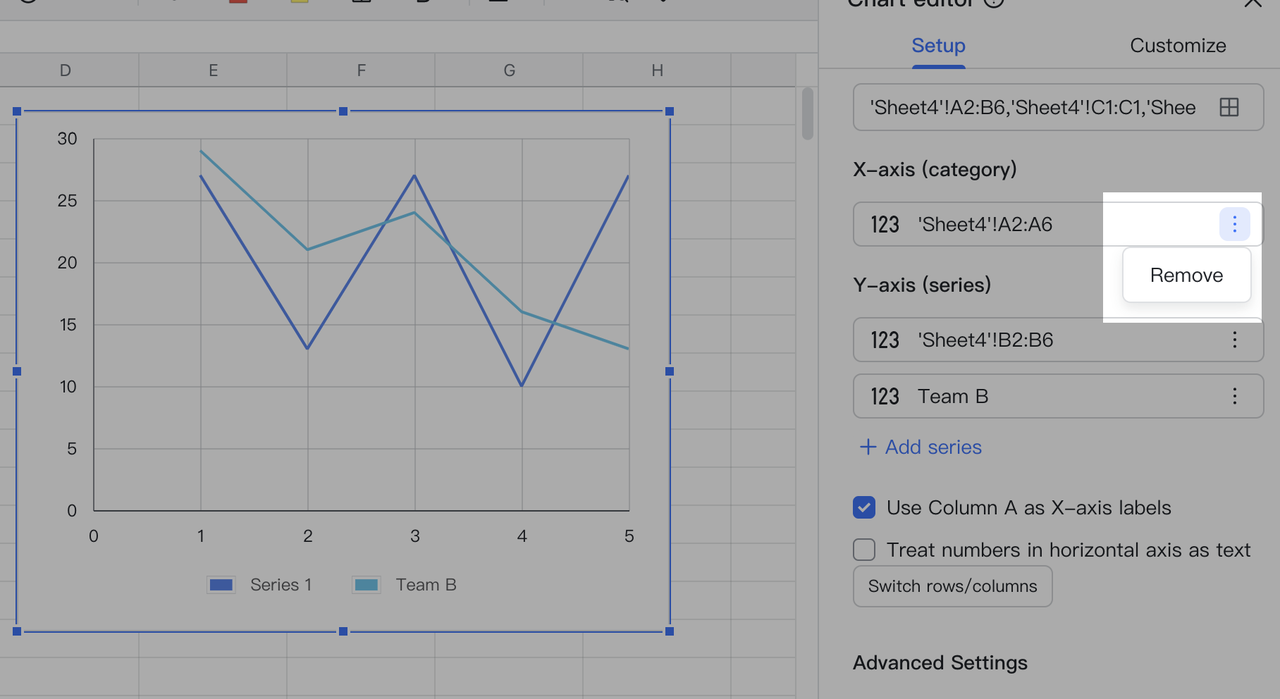
1.5 Chuyển đổi hàng / cột
Nếu bạn muốn hoán đổi trục X với trục Y hoặc ngược lại, hãy nhấp vào Chuyển đổi hàng / cột trong Cài đặt .
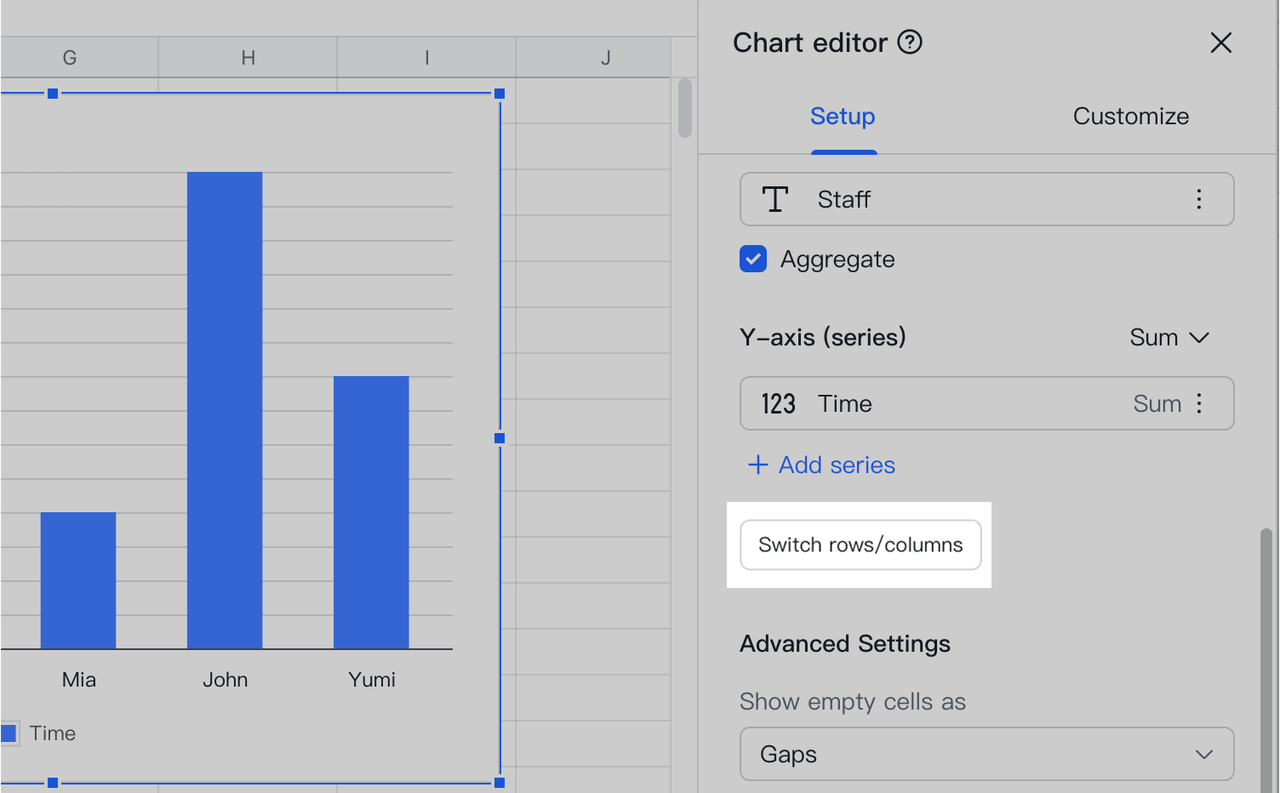
1.6 Hiển thị dữ liệu ẩn
Để hiển thị bất kỳ dữ liệu ẩn hoặc lọc trong phạm vi dữ liệu, hãy vào Thiết lập > Cài đặt nâng cao và chọn Hiển thị dữ liệu ẩn và lọc .
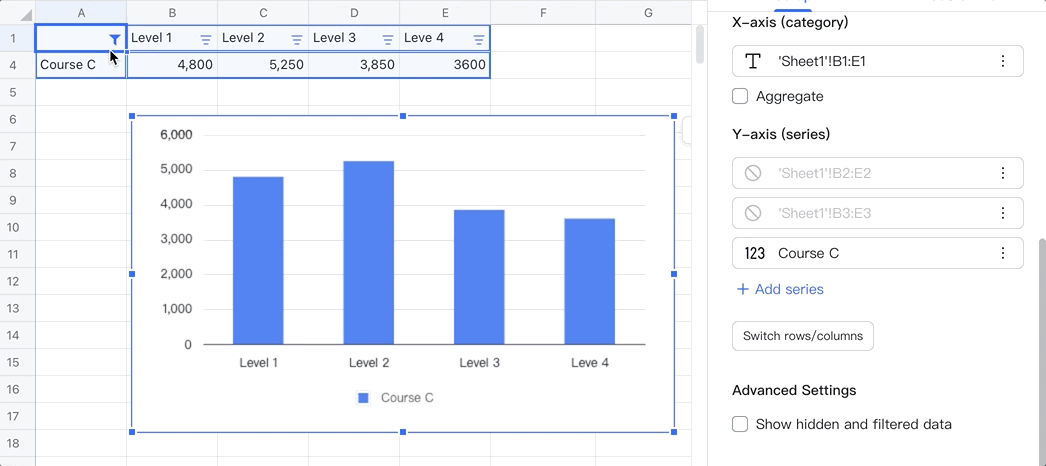
2. Tùy chỉnh định dạng trục
|
Mô tả
|
Hình ảnh
|
|
 |
|
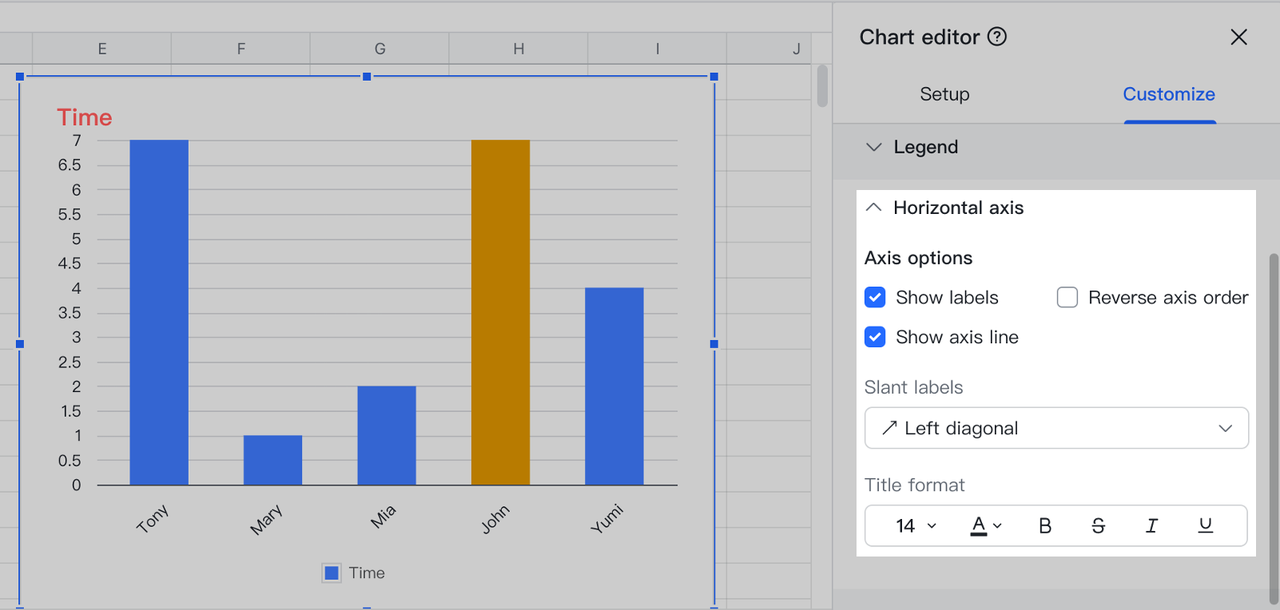 |
|
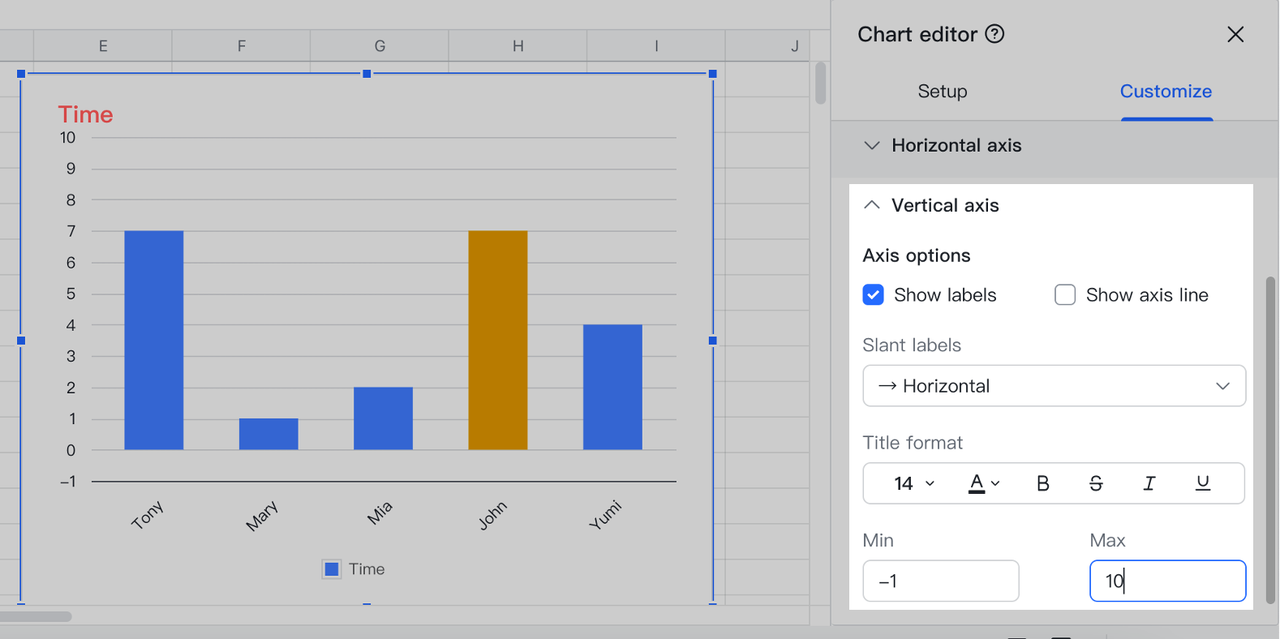 |
|
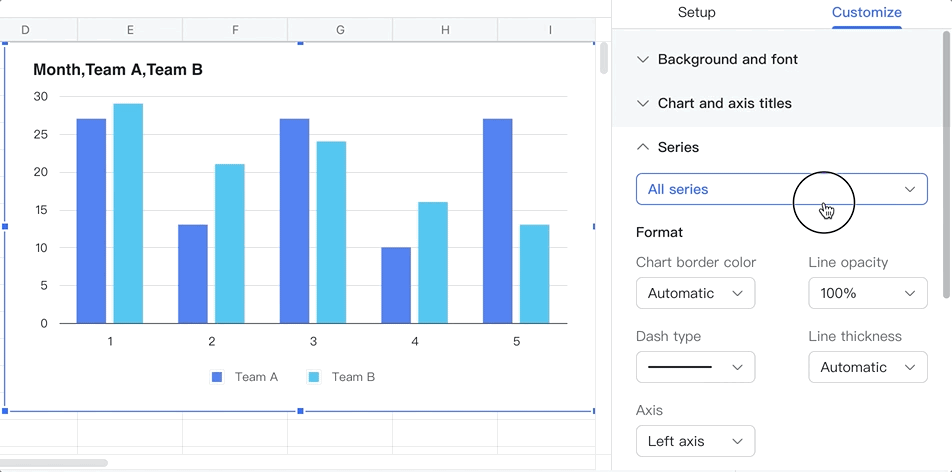 |
|
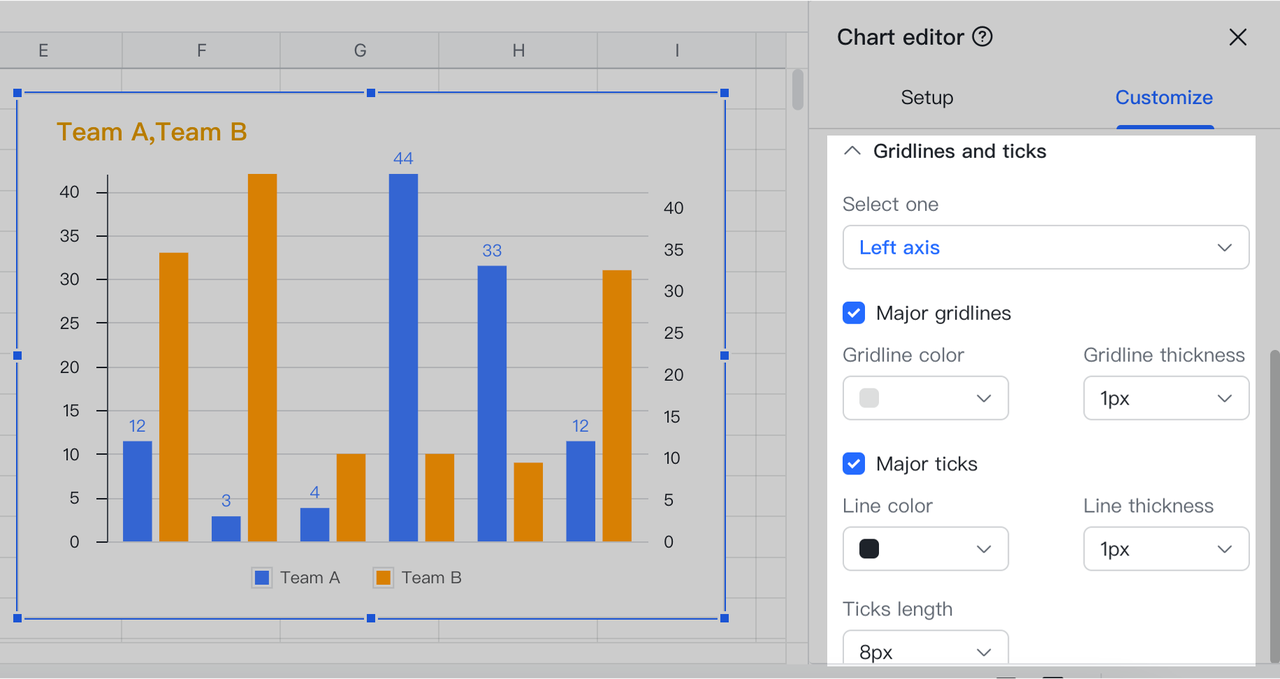 |
3. Tạo biểu đồ với hai trục dọc (định cấu hình tọa độ phụ)
Bạn có thể cấu hình tọa độ thứ cấp cho dữ liệu với cường độ khác nhau hoặc của một loại khác nhau. Dữ liệu sau đó sẽ được hiển thị theo cách cân bằng hơn bằng cách sử dụng hai trục dọc.
-
Trong Tùy chỉnh > Danh mục, chọn chuỗi mà bạn muốn vẽ trong trục phụ, sau đó chọn Trục phải dưới Trục để tạo trục phụ ở bên phải.
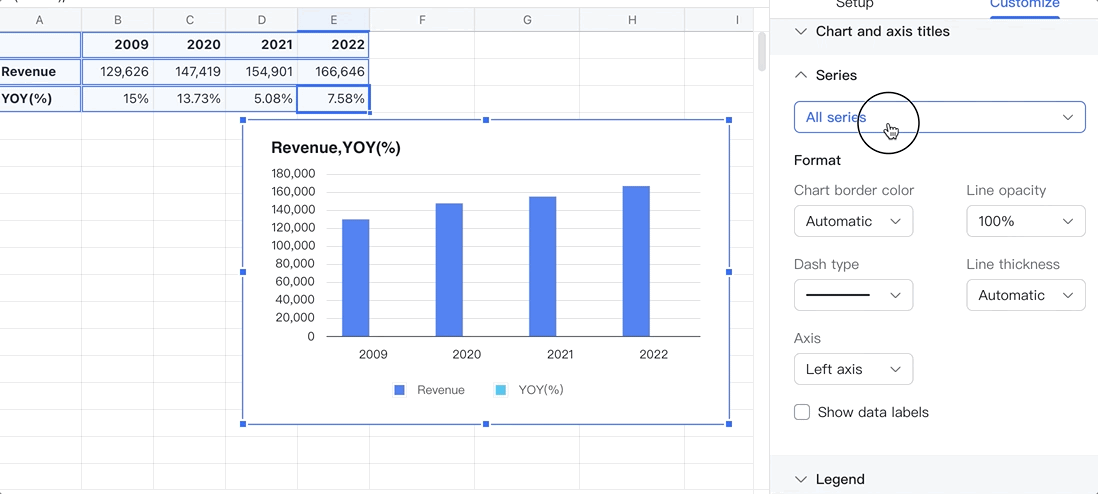
-
Sau đó, bạn có thể chỉnh sửa và định dạng hai trục này trong Tùy chỉnh > Trục trái hoặc Trục phải .
III. Câu hỏi thường gặp
Làm cách nào để thay đổi tên của một chuỗi?
Nhấp đúp vào biểu đồ hoặc nhấp vào biểu đồ, sau đó là biểu biểu đồ biểu tượng ở góc trên bên phải và nhấp vào Chỉnh sửa . Trong ngăn bên phải, nhấp vào Thiết lập > trục Y (chuỗi) . Nhấp vào biểu 3 chấm biểu tượng ở bên phải và chọn Chỉnh sửa . Trong trường Tên trường, chọn tên chuỗi mà bạn muốn sử dụng từ bảng.
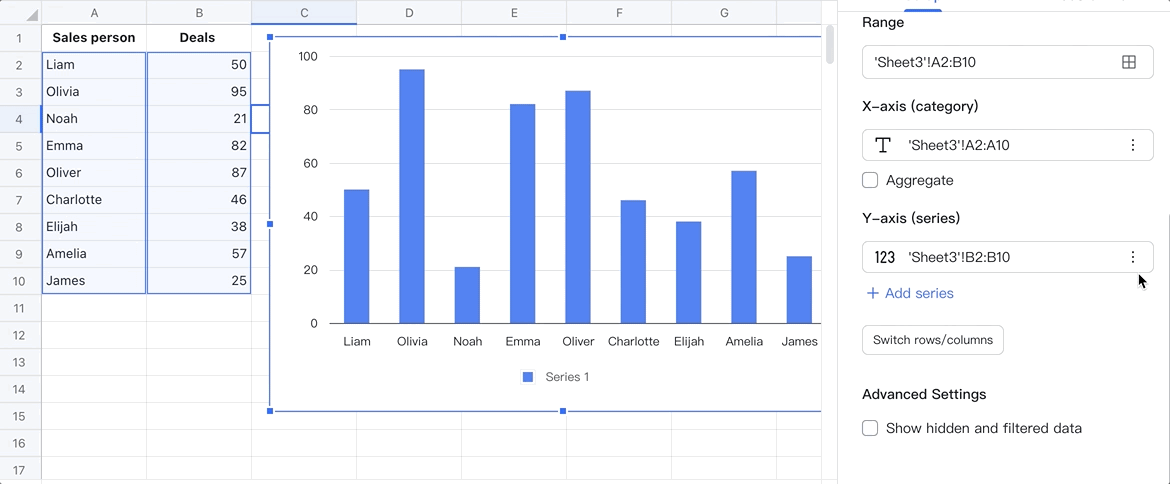
Làm cách nào để thay đổi màu của điểm dữ liệu?
Trong Tùy chỉnh > Chuỗi , chọn chuỗi chứa điểm dữ liệu mà bạn muốn thay đổi. Trong Định dạng , nhấp vào Thêm điểm dữ liệu để chọn một điểm dữ liệu và tùy chỉnh màu của nó.