Tổng quan về quyền Wiki
Mục lục
Phiên bản web
I. Giới thiệu
Hệ thống Wiki cung cấp một loạt các quyền để giúp bạn quản lý nội dung hiệu quả và đảm bảo bảo mật dữ liệu.
Lưu ý: Để biết thêm thông tin về quyền không gian làm việc cho các vai trò khác nhau, bấm vào đây .
II. Quyền của trang (thành viên và quản trị viên)
1. Yêu cầu sự cho phép
-
Yêu cầu quyền không gian làm việc hoặc quyền quản trị viên: Nếu bạn muốn trở thành thành viên workspace hoặc quản trị viên, vui lòng liên hệ với quản trị viên workspace .
-
Yêu cầu quyền truy nhập tài liệu workspace: Khi bạn nhận được tài liệu workspace và bạn không phải là thành viên hoặc người quản trị của workspace, bạn có thể bấm vào nối kết để mở tài liệu và yêu cầu quyền truy nhập từ chủ sở hữu tài liệu, người có thể cấp cho bạn quyền xem hoặc chỉnh sửa hoặc quyền truy nhập đầy đủ.
2. Xem quyền
-
Xem quyền của bạn: Di chuột qua nút Chia sẻ ở góc trên bên phải của trang. Quyền của bạn cho trang này sẽ được hiển thị dưới nút.
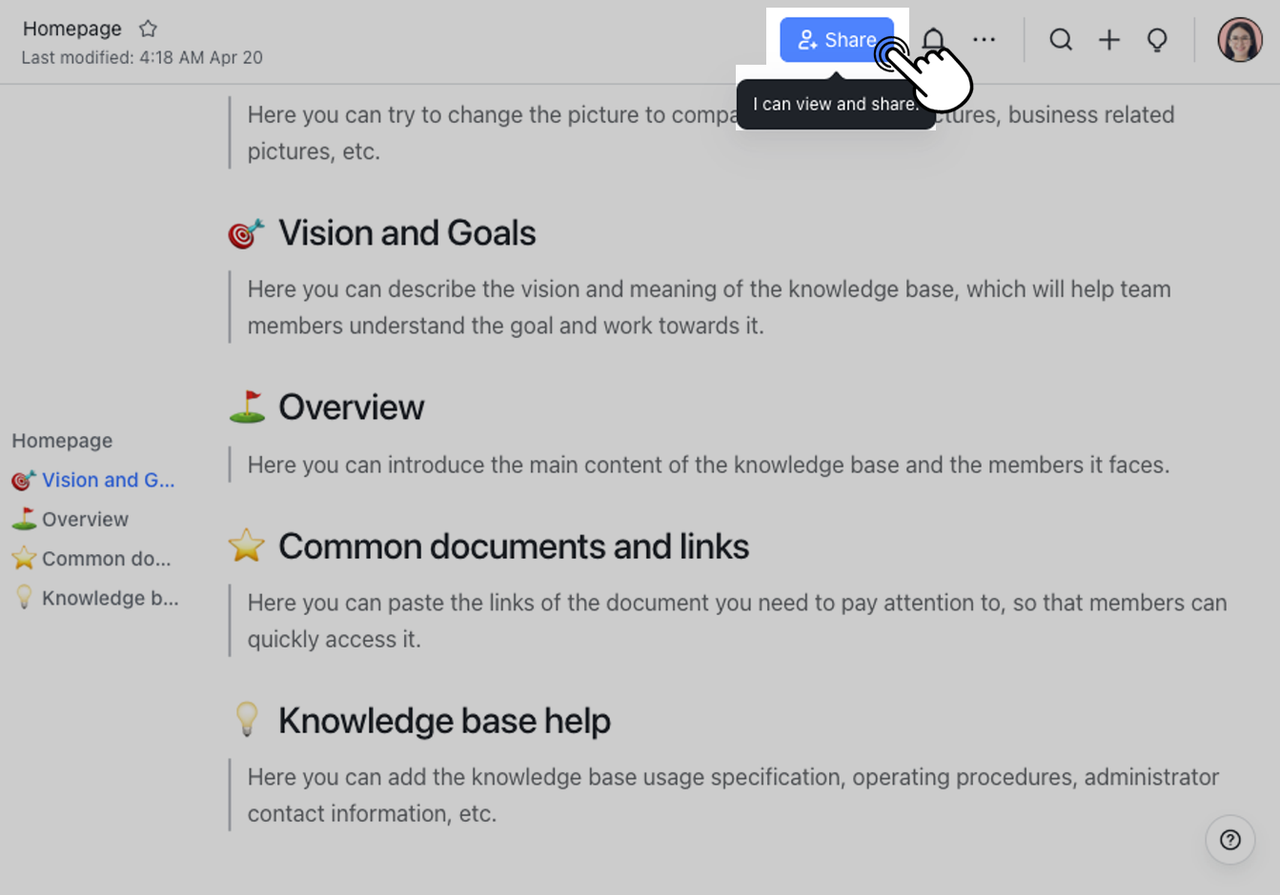
-
Xem quyền cộng tác viên: Nhấp vào nút Chia sẻ nút ở góc trên bên phải của trang để mở danh sách cộng tác viên. Từ đây, bạn có thể xem quyền của các cộng tác viên khác.
Lưu ý: Bạn phải có toàn quyền truy cập vào trang để xem danh sách các cộng tác viên.
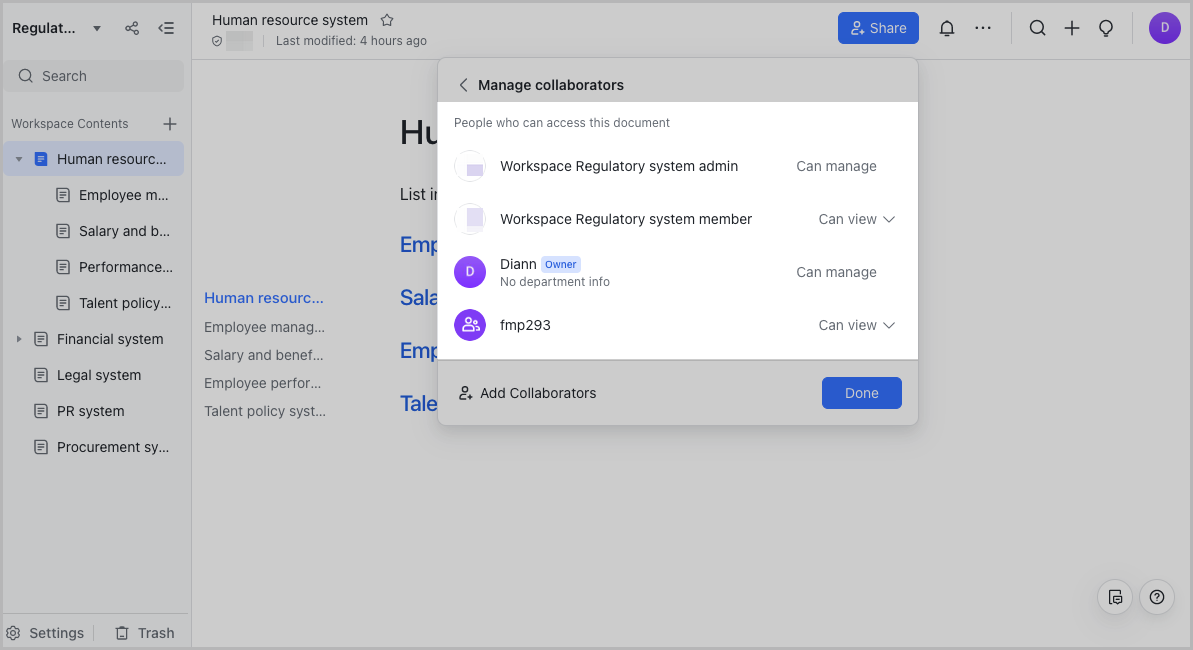
3. Thêm cộng tác viên
Lưu ý: Bạn phải có toàn quyền truy cập vào trang để thêm cộng tác viên.
Nhấp vào nút Chia sẻ ở góc trên bên phải của trang. Tìm kiếm một người, nhóm hoặc bộ phận, sau đó chọn các quyền bạn muốn cấp.
-
Chỉ chia sẻ trang hiện tại: Bỏ chọn Cho phép truy cập vào các trang con.
-
Chia sẻ trang hiện tại và trang con: Chọn Cho phép truy cập vào trang con.
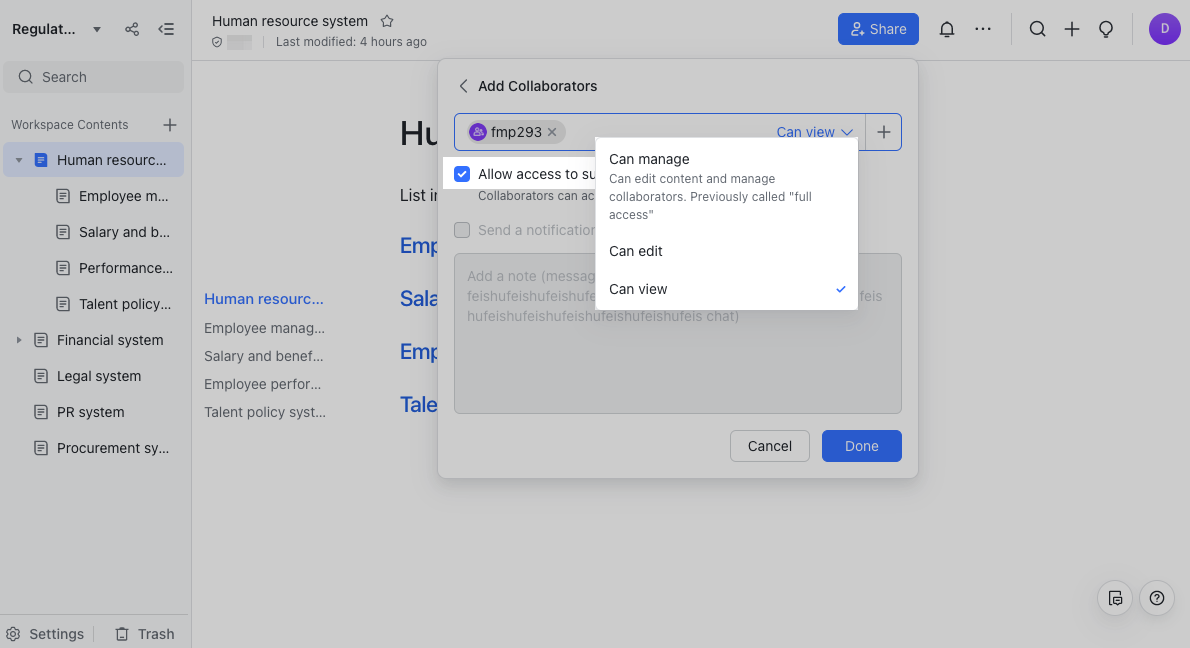
Nhấp vào Xong hoặc Gửi để thêm cộng tác viên. Khi bạn gửi một trang không gian làm việc trong một cuộc trò chuyện, bạn có thể thêm (nhiều) người tham gia trò chuyện làm cộng tác viên. Theo mặc định, những cộng tác viên này sẽ được cấp quyền xem.
4. Quản lý cộng tác viên
Lưu ý: Bạn phải có toàn quyền truy cập vào trang để quản lý cộng tác viên.
Không cộng tác viên trang nào được thêm vào trang hiện tại
Nhấp vào nút Chia sẻ ở góc trên bên phải của trang để mở danh sách cộng tác viên. Nhấp vào menu thả xuống bên cạnh cộng tác viên có quyền bạn muốn quản lý. Bạn có thể chọn từ các tùy chọn sau: Có thể quản lý / Có thể chỉnh sửa / Có thể xem / Xóa.
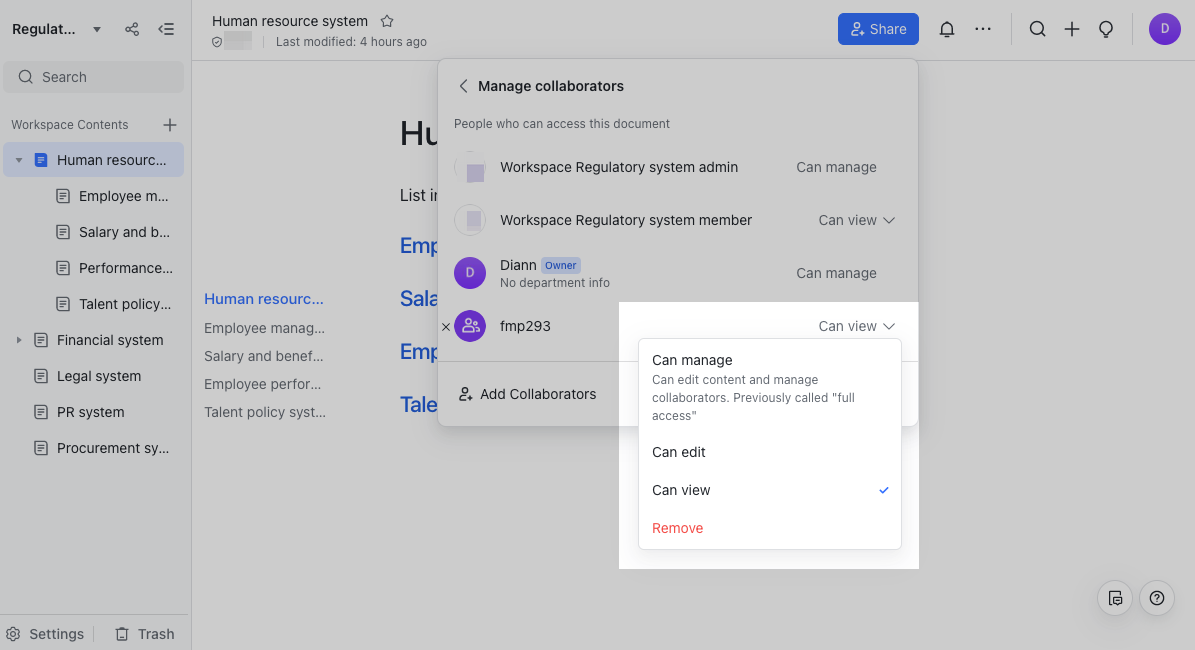
Cộng tác viên trang đã được thêm vào cho trang hiện tại
Nhấp vào nút Chia sẻ ở góc trên bên phải của trang để mở danh sách cộng tác viên.
-
Trong tab Trang hiện tại và các trang con của nó, bạn có thể chỉnh sửa quyền của cộng tác viên có quyền truy cập vào trang hiện tại và các trang con của nó.
-
Dưới tab Chỉ trang hiện tại, bạn có thể chỉnh sửa quyền của cộng tác viên có quyền truy cập vào trang hiện tại.
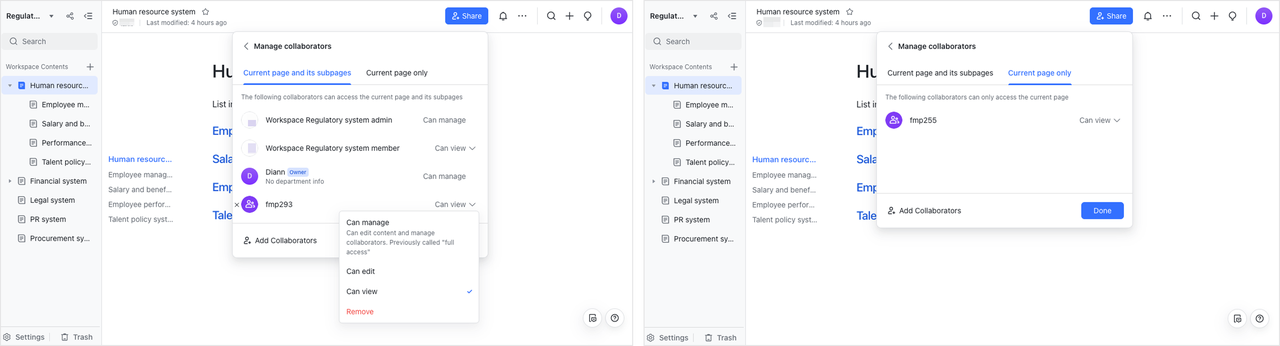
5. Chia sẻ bên ngoài
Phiên bản mới nhất của hệ thống Wiki cho phép bạn chia sẻ các trang không gian làm việc với người dùng bên ngoài để họ có thể sử dụng hoặc đóng góp vào tài nguyên kiến thức của tổ chức bạn. Để tìm hiểu thêm, bấm vào đây .
6. Chia sẻ liên kết
Nhấp vào nút Chia sẻ ở góc trên bên phải của trang và bật Chia sẻ liên kết. Sau khi được bật, bạn có thể cung cấp cho mọi người trong tổ chức của mình dạng xem hoặc chỉnh sửa quyền đối với liên kết bằng một cú nhấp chuột. Nếu trang được liên kết có các trang con, bạn có thể chọn chia sẻ chúng cùng với trang chính.
Bạn cũng có thể cho phép bất kỳ ai có liên kết xem hoặc chỉnh sửa trang. Để tìm hiểu thêm, bấm vào đây .
Lưu ý: Bạn phải có toàn quyền truy cập vào trang để cho phép chia sẻ liên kết.
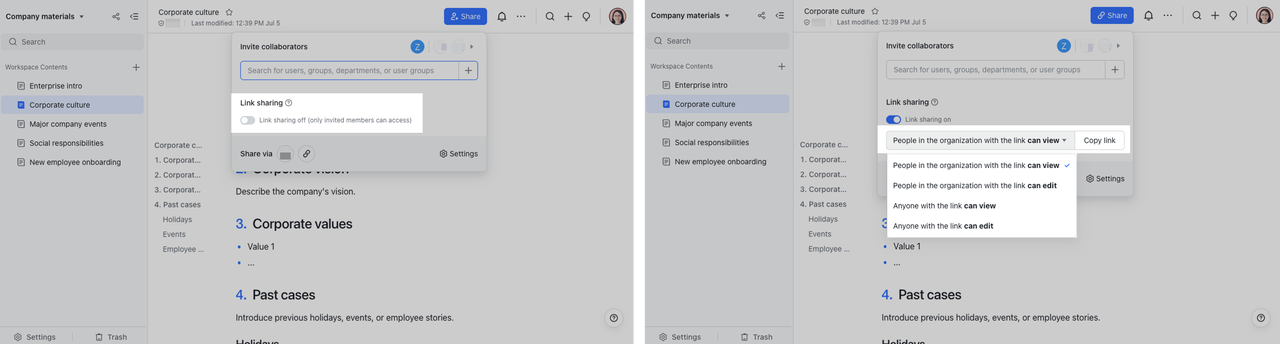
7. Chuyển quyền sở hữu
Nhấp vào nút Chia sẻ nút ở góc trên bên phải của trang để mở danh sách cộng tác viên. Tìm thành viên bạn muốn chuyển quyền sở hữu tài liệu và thay đổi quyền của họ thành Đặt làm chủ sở hữu.
Lưu ý: Tùy Đặt làm chủ sở hữu chỉ khả dụng cho chủ sở hữu tài liệu. Các cộng tác viên khác không thể chuyển quyền sở hữu, cũng như không thể chuyển quyền sở hữu cho người dùng bên ngoài.
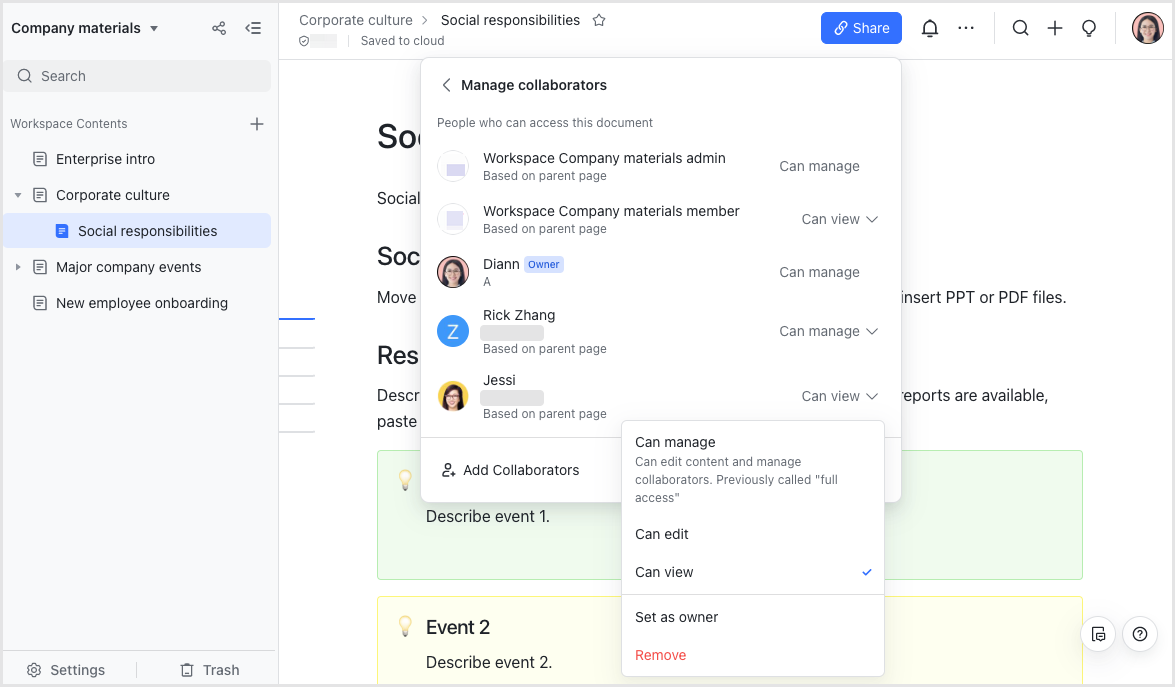
8. Cấp quyền cho người dùng không phải là thành viên workspace
Nếu không gian làm việc của bạn chứa các trang mà bạn cần chia sẻ với những người dùng khác không phải là thành viên của không gian làm việc (chẳng hạn như các phòng ban khác) hoặc nếu bạn muốn cấp quyền cấp cao hơn cho một số thành viên nhất định, hãy làm theo các bước dưới đây:
Nhấp vào nút Chia sẻ ở góc trên bên phải của trang bạn muốn chia sẻ để mở danh sách cộng tác viên. Từ đây, bạn có thể thêm cộng tác viên hoặc thay đổi quyền của thành viên workspace (chẳng hạn như cấp quyền truy cập đầy đủ hoặc quyền chỉnh sửa).
Lưu ý: Bạn cũng có thể cấp cho cộng tác viên quyền truy cập vào các trang con.
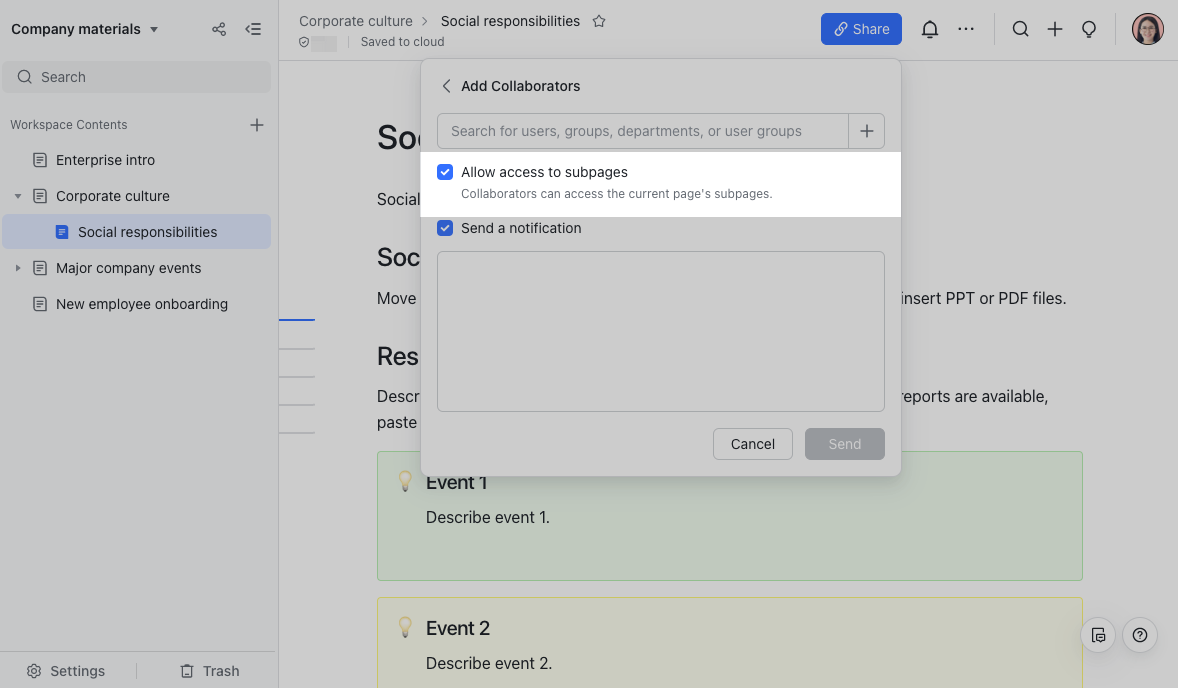
9. Hạn chế quyền truy cập đối với nội dung bí mật
Hạn chế quyền của các thành viên không gian làm việc
Nếu không gian làm việc của bạn chứa các trang bí mật và bạn muốn hạn chế quyền truy cập vào các trang này, hãy làm theo các bước dưới đây:
Nhấp vào nút Chia sẻ ở góc trên bên phải của trang bí mật để mở danh sách cộng tác viên. Từ đây, bạn có thể xóa cộng tác viên hoặc thay đổi quyền của thành viên không gian làm việc (chẳng hạn như thay đổi quyền truy cập đầy đủ để chỉnh sửa quyền hoặc xóa quyền chỉnh sửa). Sau khi thực hiện các thay đổi mong muốn, nhấp vào Xác nhận trong hộp thoại bật lên.
Lưu ý: Các quyền cho trang này sẽ không bị ảnh hưởng nếu bạn thực hiện thay đổi đối với quyền trang mẹ.
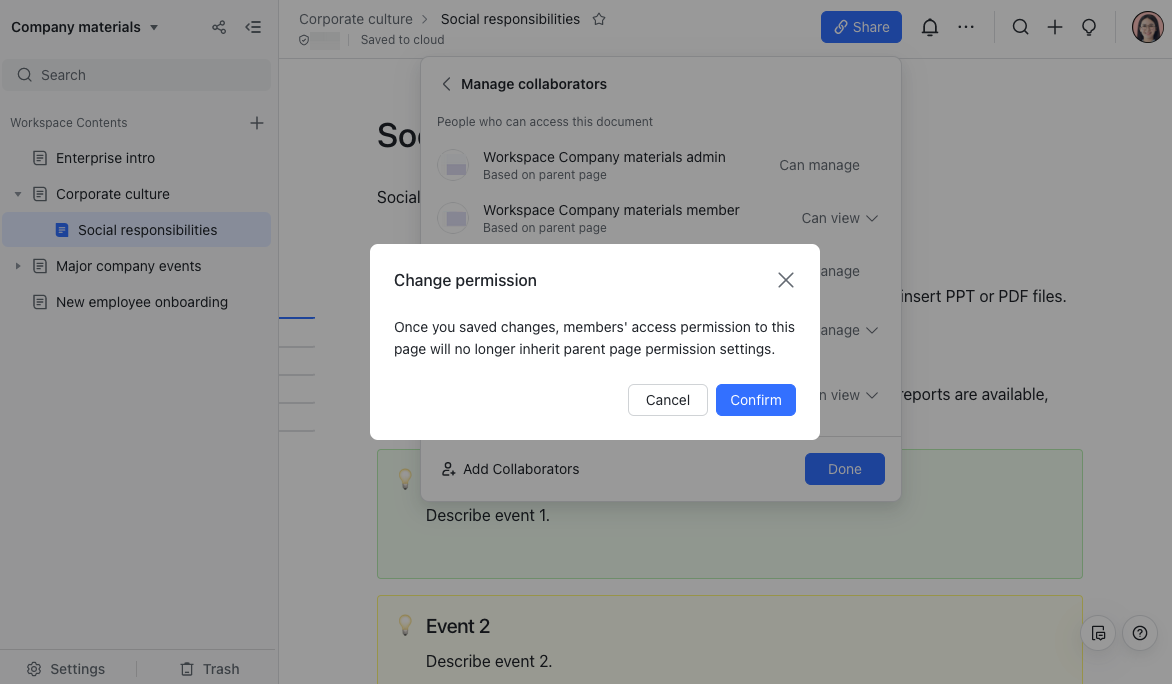
Nếu bạn muốn trang tự động kế thừa quyền của trang mẹ, hãy nhấp vào nút Chia sẻ ở góc trên bên phải của trang bí mật, chọn Khôi phục bên cạnh Quyền hạn chế, sau đó nhấp vào Xong.
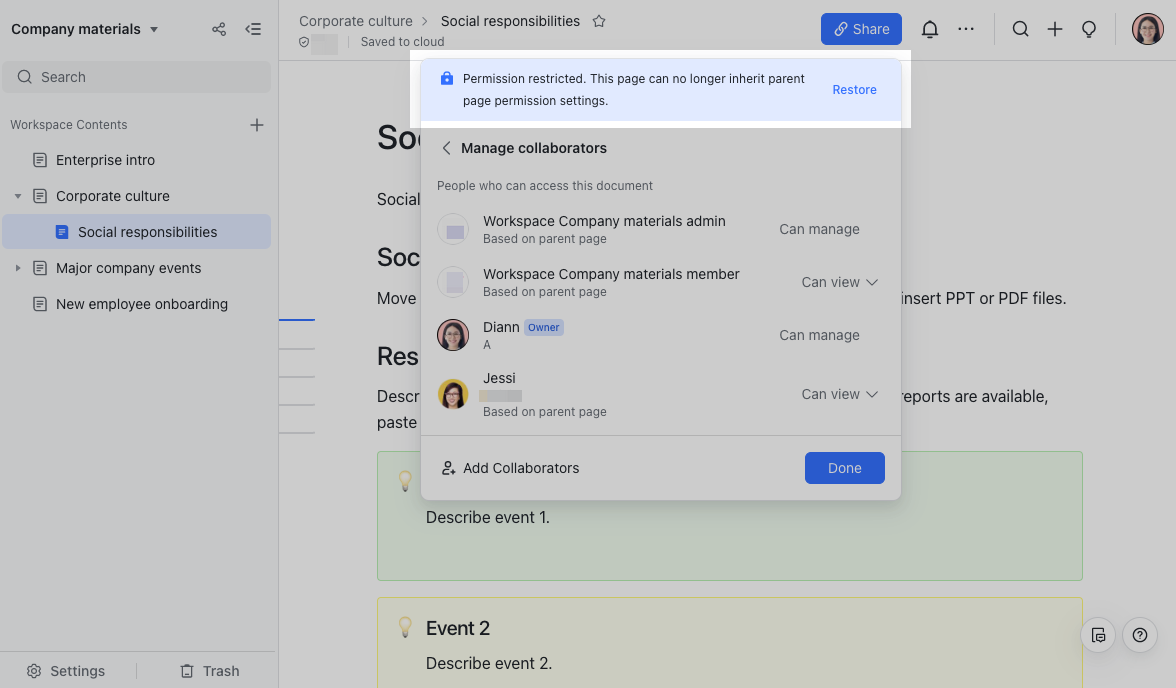
Hạn chế quyền của cộng tác viên trang
-
Nhấp vào nút Chia sẻ ở góc trên bên phải của trang bí mật để mở danh sách cộng tác viên.
-
Nhấp vào tab Chỉ trang hiện tại. Từ đây, bạn có thể xóa hoặc thay đổi quyền của cộng tác viên trang (chẳng hạn như thay đổi quyền truy cập đầy đủ để chỉnh sửa quyền hoặc xóa quyền chỉnh sửa). Sau khi thực hiện các thay đổi mong muốn, nhấp vào Xác nhận trong hộp thoại bật lên.
Lưu ý: Các thay đổi bạn thực hiện trong tab Chỉ trang hiện tại sẽ chỉ áp dụng cho trang hiện tại.
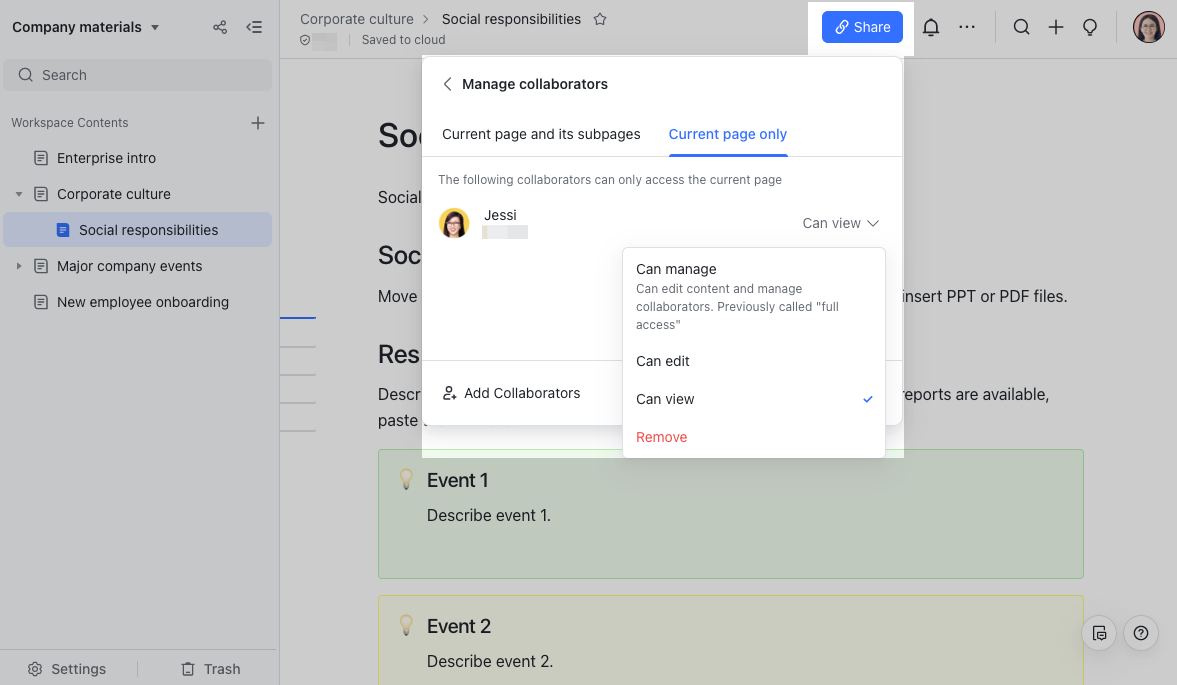
III. Quyền sử dụng không gian làm việc
Lưu ý: Quyền Workspace chỉ sẵn dùng cho người quản trị workspace và có thể được sử dụng để quản lý các thành viên workspace và định cấu hình quyền của họ.
1. Đặt quyền
Sau khi nhập không gian làm việc, nhấp vào Cài đặt ở góc dưới bên trái của trang, sau đó nhấp vào tab Quyền. Từ đây, quản trị viên không gian làm việc có thể xem và chỉnh sửa quyền thành viên hoặc thêm và xóa quản trị viên và thành viên.
-
Trong tab Quản trị, nhấp vào Thêm quản trị viên và tìm kiếm một thành viên để thêm thành viên làm quản trị viên workspace.
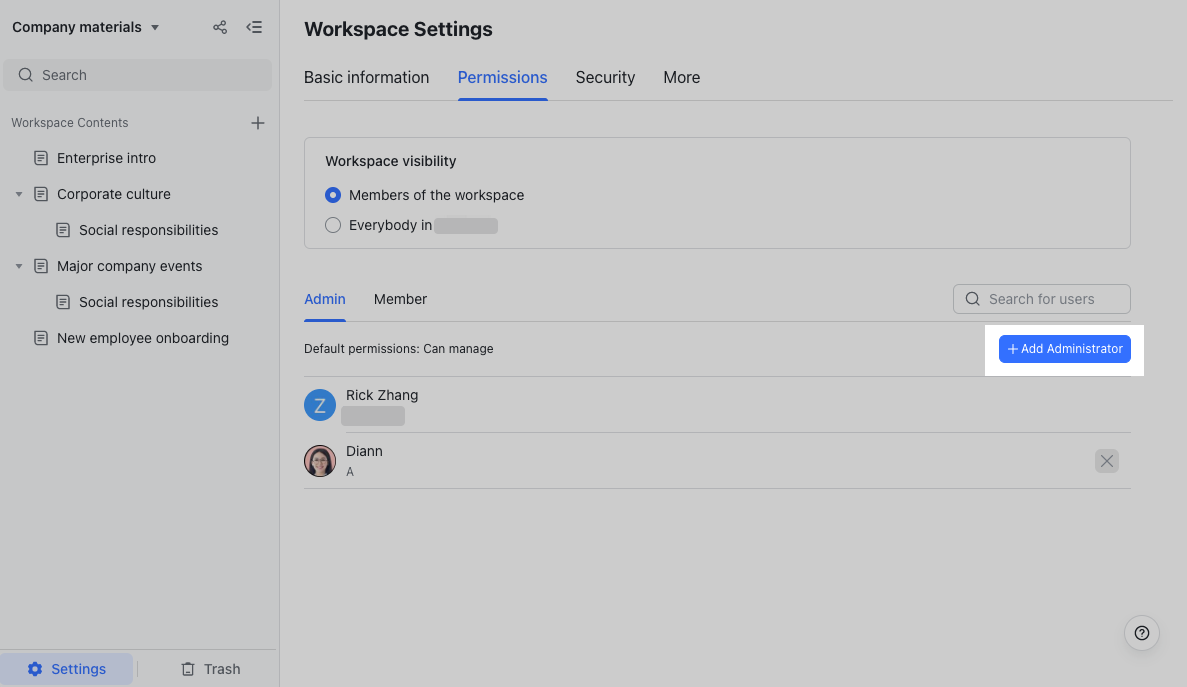
-
Nhấp vào tab Thành viên. Bên cạnh Quyền mặc định, bạn có thể thay đổi quyền thành viên mặc định thành Có thể xem hoặc Có thể chỉnh sửa.
-
Nhấp vào Thêm thành viên và tìm kiếm thành viên để thêm thành viên vào không gian làm việc.
Lưu ý: Nếu bạn cần thêm tất cả các thành viên từ một hoặc nhiều phòng ban, bạn có thể thêm bộ phận hoặc nhóm nhóm tương ứng (điều này yêu cầu bạn cũng là thành viên của nhóm). Bạn nên kiểm tra xem nhóm có chứa các thành viên được yêu cầu hay không trước khi thêm nó vào không gian làm việc.
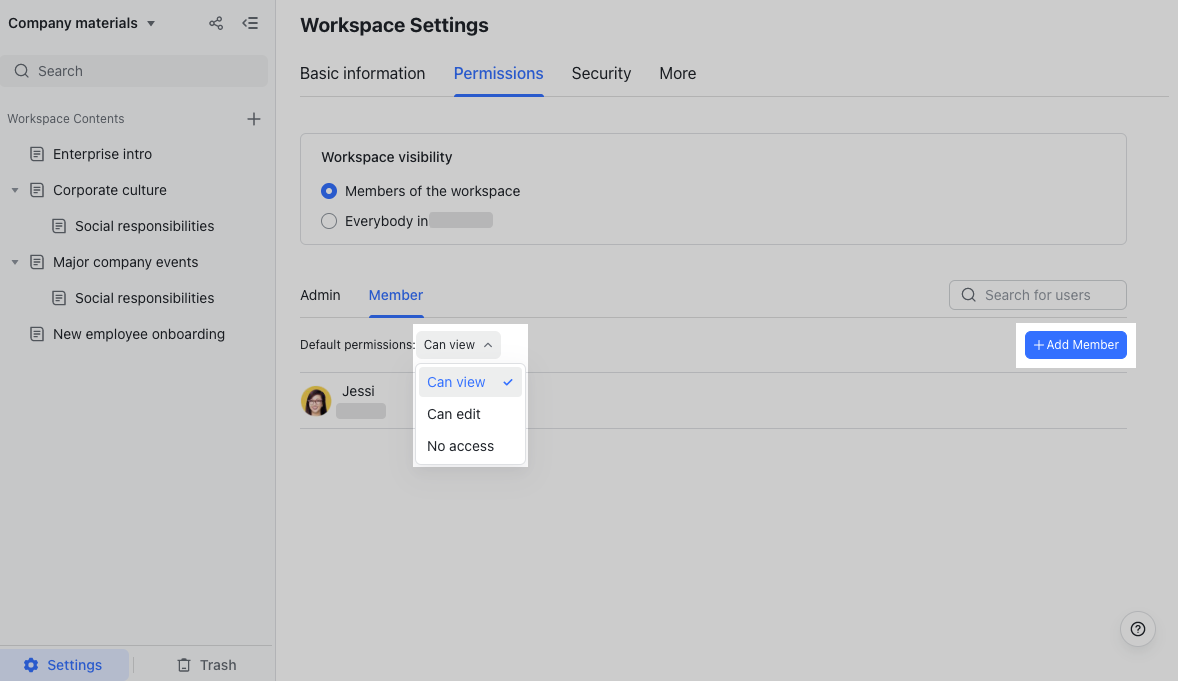
2. Cài đặt bảo mật
Sau khi vào không gian làm việc, nhấp vào Cài đặt ở góc dưới bên trái của trang, sau đó nhấp vào tab Bảo mật. Từ đây, quản trị viên workspace có thể quản lý quyền của trang, bao gồm các cài đặt sau:
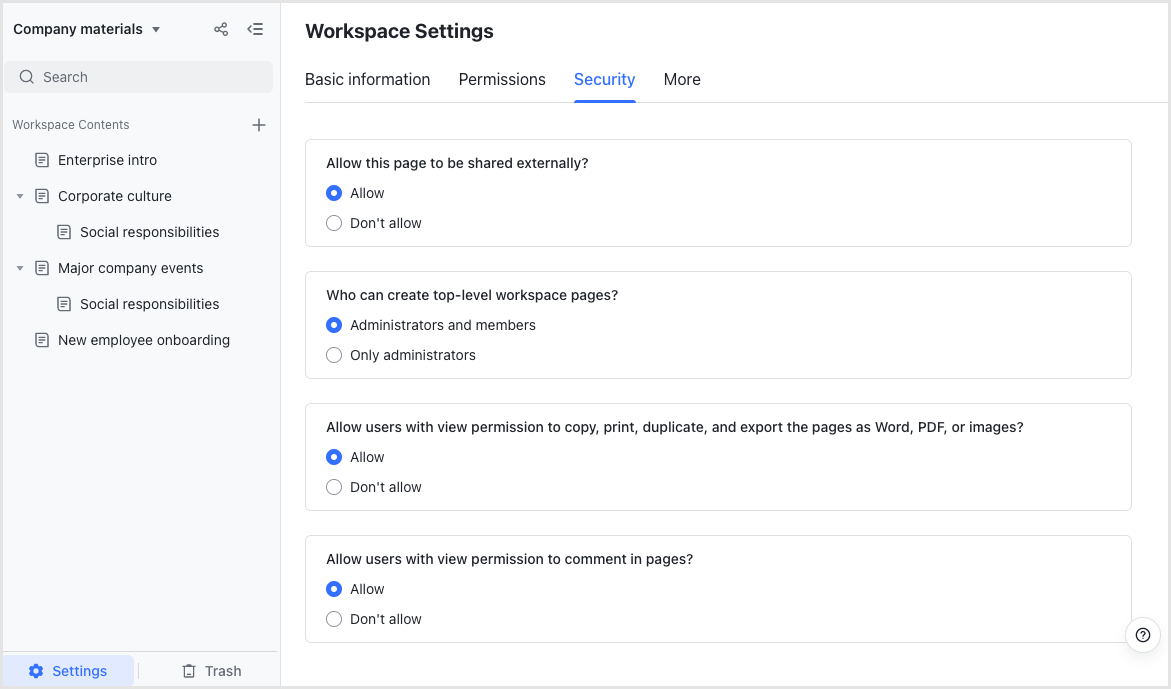
Lưu ý: Các trang không gian làm việc cấp cao nhất được liệt kê trong cây trang. Ví dụ: trong hình sau, Phần Giới thiệu doanh nghiệp là trang cấp cao nhất và Tổng quan về doanh nghiệp và Lịch sử phát triển là các trang cấp hai.
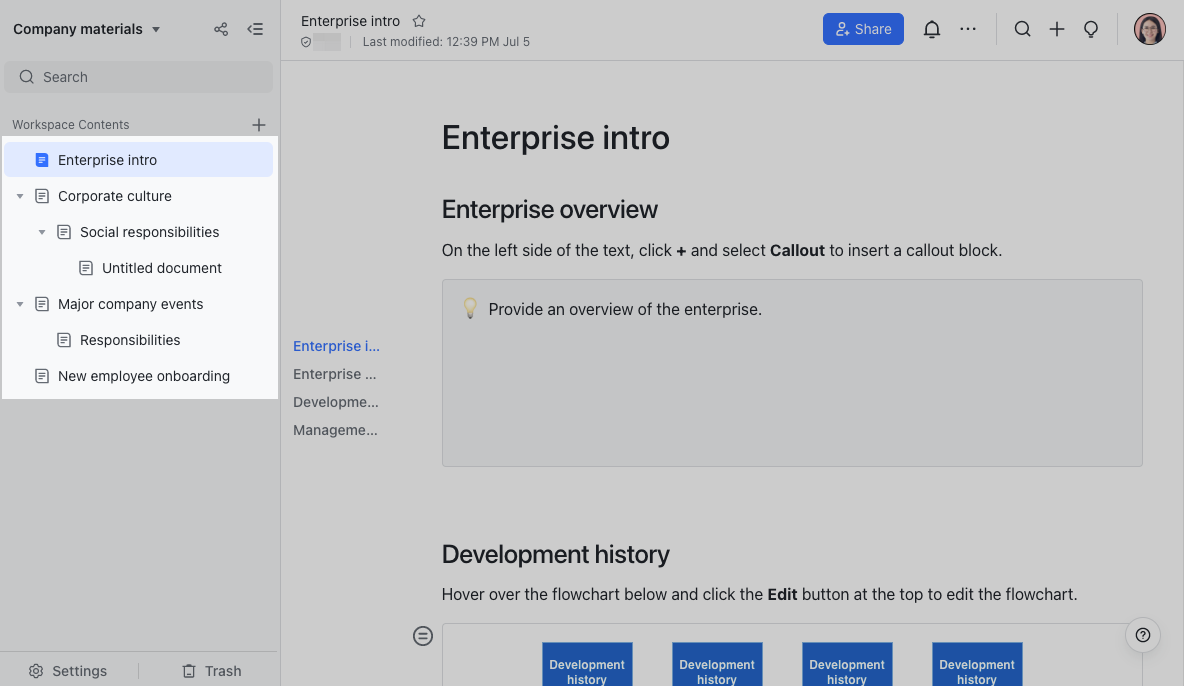
IV. Câu hỏi thường gặp
Làm cách nào để tạo không gian làm việc có thể được truy cập bởi tất cả các thành viên của tổ chức?
Khi người quản trị không gian làm việc tạo một không gian làm việc mới, họ có thể sử dụng Chỉnh sửa thông tin cơ bản giao diện để cấp quyền truy cập cho tất cả các thành viên.
Lưu ý: Theo mặc định, các quyền cho các thành viên workspace được đặt thành Có thể xem.
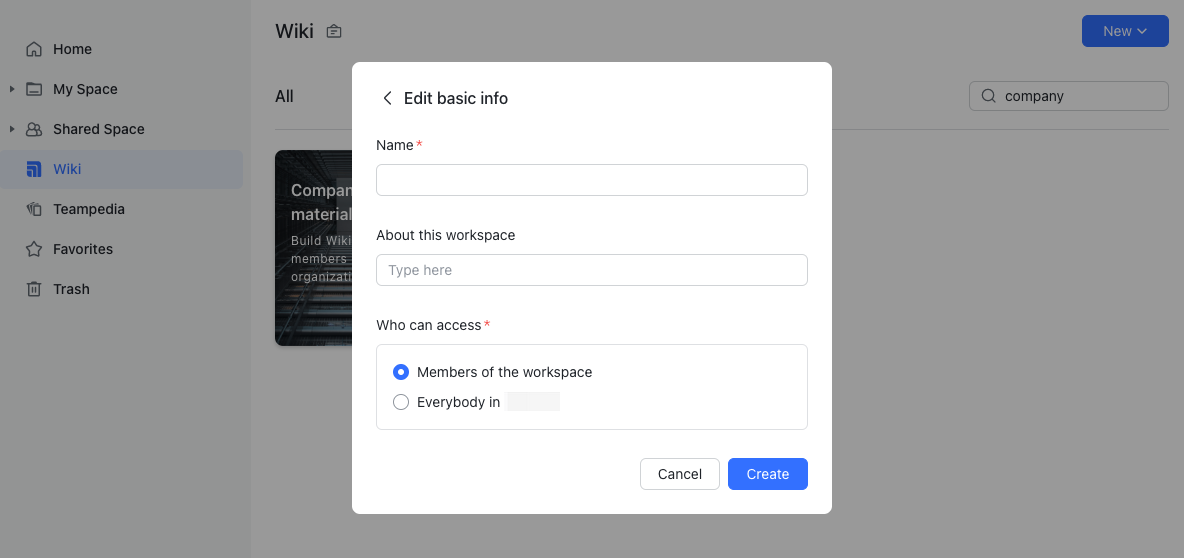
Làm cách nào để tạo không gian làm việc giữa các bộ phận và đảm bảo rằng các thành viên chỉ có thể truy cập nội dung từ bộ phận của riêng họ?
-
Tạo một workspace mới với tư cách là người quản trị workspace.
-
Trong mỗi trang cấp cao nhất, nhấp vào nút Chia sẻ ở góc trên bên phải và tìm tùy chọn cho tất cả các thành viên của không gian làm việc (thường được gọi là thành viên Workspace XX). Trong menu thả xuống, thay đổi quyền thành Không truy cập, sau đó thêm bộ phận phụ có thể truy cập trang.
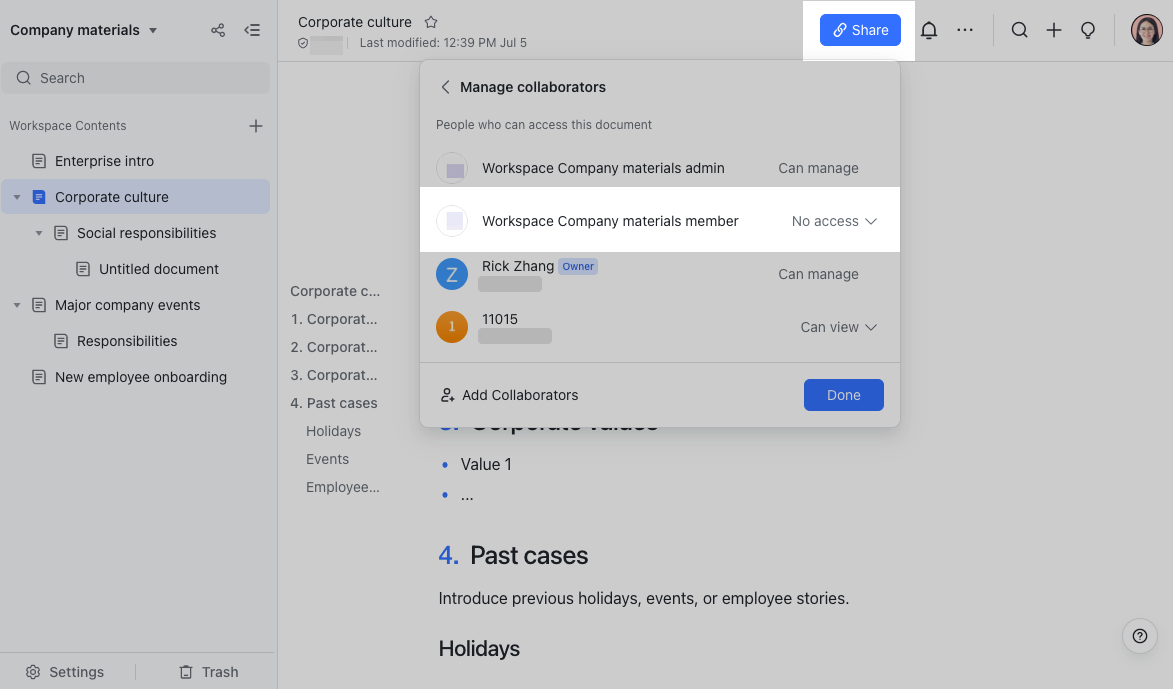
Ví dụ: nếu bạn không muốn các thành viên của bộ phận A truy cập nội dung của bộ phận B, hãy mở các trang cấp cao nhất thuộc bộ phận B, sau đó nhấp vào nút Chia sẻ ở góc trên bên phải và tìm tùy chọn cho tất cả các thành viên của không gian làm việc. Trong menu thả xuống, thay đổi quyền thành Không có quyền truy cập, sau đó thêm nhóm bộ phận cho bộ phận B vào danh sách cộng tác viên.
Lưu ý: Trang con tự động kế thừa cài đặt quyền của trang mẹ. Vì lý do này, bạn chỉ cần thay đổi quyền của trang mẹ.
Làm cách nào tôi có thể đặt quyền cho không gian làm việc để chỉ một số thành viên nhất định có thể chỉnh sửa nội dung và các thành viên khác chỉ có quyền xem?
Mở trang bạn muốn hạn chế quyền truy cập. Nhấp vào nút Chia sẻ nút ở góc trên bên phải và tìm tùy chọn cho tất cả các thành viên của không gian làm việc (thường được gọi là thành viên Workspace XX ). Trong menu thả xuống, thay đổi quyền thành Có thể xem, sau đó thêm các thành viên bạn muốn cấp quyền chỉnh sửa và đặt quyền của họ thành Có thể chỉnh sửa.
Lưu ý: Bạn cũng có thể cấp cho cộng tác viên quyền truy cập vào các trang con.
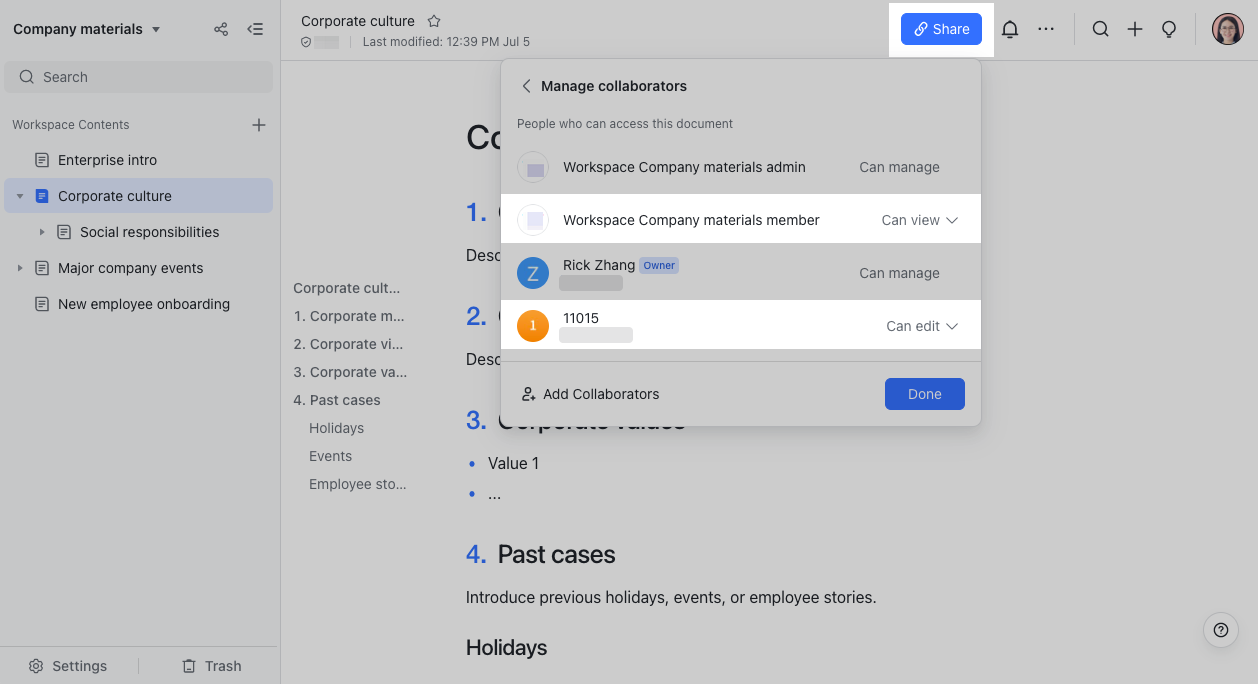
Phiên bản mobile
I. Giới thiệu
Hệ thống Wiki cung cấp một loạt các quyền để giúp bạn quản lý nội dung hiệu quả và đảm bảo bảo mật dữ liệu.
-
Người quản trị không gian làm việc: Người quản trị không gian làm việc có quyền truy cập vào quyền quản lý không gian làm việc, cũng như quyền truy cập đầy đủ vào tất cả các trang trên không gian làm việc.
-
Thành viên không gian làm việc: Quyền phụ thuộc vào cài đặt được cấu hình bởi người quản trị không gian làm việc và có thể bao gồm quyền truy cập đầy đủ, quyền chỉnh sửa hoặc quyền xem.
|
Sự cho phép
|
Toàn quyền truy cập
|
quyền chỉnh sửa
|
Xem quyền
|
|
Xem nội dung trên trang hiện tại
|
✅
|
✅
|
✅
|
|
Nhận xét về nội dung trên trang hiện tại
|
✅
|
✅
|
Phụ thuộc vào cài đặt được cấu hình bởi quản trị viên workspace
|
|
Chỉnh sửa nội dung trên trang hiện tại
|
✅
|
✅
|
|
|
Thêm và quản lý cộng tác viên cho trang hiện tại
|
✅
|
|
|
|
Thêm trang con
|
✅
|
✅
|
|
|
Tạo lối tắt
|
✅
|
✅
|
|
|
Nhập tệp cục bộ vào trang hiện tại
|
✅
|
✅
|
|
|
Di chuyển / kéo trang hiện tại
|
✅
|
|
|
|
Tạo bản sao
|
✅
|
✅
|
Phụ thuộc vào cài đặt được cấu hình bởi quản trị viên workspace
|
|
Sao chép nội dung
|
✅
|
✅
|
Phụ thuộc vào cài đặt được cấu hình bởi quản trị viên workspace
|
|
In
|
✅
|
✅
|
Phụ thuộc vào cài đặt được cấu hình bởi quản trị viên workspace
|
|
Xuất khẩu
|
✅
|
✅
|
Phụ thuộc vào cài đặt được cấu hình bởi quản trị viên workspace
|
|
Xóa trang hiện tại và các trang con của nó
|
✅
|
|
|
|
Khôi phục trang hiện tại và các trang con của nó
|
✅
|
|
|
|
Lưu trang vào mục yêu thích
|
✅
|
✅
|
✅
|
II. Quyền của trang (thành viên và quản trị viên)
2.1 Yêu cầu quyền
-
Yêu cầu quyền thành viên hoặc quản trị viên không gian làm việc: Nếu bạn muốn trở thành thành viên hoặc quản trị viên không gian làm việc, vui lòng liên hệ với quản trị viên không gian làm việc .
-
Yêu cầu quyền truy nhập tài liệu workspace: Khi bạn nhận được tài liệu workspace và bạn không phải là thành viên hoặc người quản trị của workspace, bạn có thể nhấn vào nối kết để mở tài liệu và yêu cầu quyền truy nhập từ chủ sở hữu tài liệu, người có thể cấp cho bạn xem hoặc chỉnh sửa quyền đối với tài liệu và các trang con của nó.
2.2 Xem quyền
Nhấn vào nút Chia sẻ ở góc trên bên phải của trang để mở danh sách cộng tác viên. Từ đây, bạn có thể xem quyền của các cộng tác viên khác.
Lưu ý: Bạn phải có toàn quyền truy cập vào trang để xem danh sách các cộng tác viên.
2.3 Thêm cộng tác viên
-
Nhấn vào nút Chia sẻ ở góc trên bên phải của trang. Tìm kiếm một người, nhóm hoặc bộ phận, sau đó chọn Tiếp theo.
-
Chọn quyền bạn muốn cấp và nhấn Mời để thêm cộng tác viên.
-
Khi bạn gửi một trang không gian làm việc trong một cuộc trò chuyện, bạn có thể thêm (các) người tham gia trò chuyện làm cộng tác viên. Theo mặc định, những cộng tác viên này sẽ được cấp quyền xem.
Lưu ý: Bạn phải có toàn quyền truy cập vào trang để thêm cộng tác viên.
Theo mặc định, quyền cho các trang con được kế thừa từ trang mẹ. Điều này có nghĩa là các cộng tác viên mà bạn thêm vào trang mẹ sẽ được tự động thêm vào bất kỳ trang con nào.
2.4 Quản lý cộng tác viên
Nhấn vào nút Chia sẻ ở góc trên bên phải của trang để mở danh sách cộng tác viên. Nhấn vào menu thả xuống bên cạnh cộng tác viên có quyền bạn muốn quản lý. Bạn có thể chọn từ các tùy chọn sau: Có thể quản lý / Có thể chỉnh sửa / Có thể xem / Xóa.
Lưu ý: Bạn phải có toàn quyền truy cập vào trang để quản lý cộng tác viên.
Theo mặc định, quyền cho các trang con được kế thừa từ trang mẹ. Điều này có nghĩa là bất kỳ thay đổi nào bạn thực hiện đối với cộng tác viên trên trang mẹ sẽ tự động được áp dụng cho bất kỳ trang con nào.
2.5 Chia sẻ bên ngoài
Vì lý do bảo mật dữ liệu, không thể chia sẻ tài liệu không gian làm việc với người dùng bên ngoài và người dùng bên ngoài không thể được mời trở thành thành viên không gian làm việc hoặc người quản trị.
2.6 Chia sẻ liên kết
Nhấn vào nút Chia sẻ ở góc trên bên phải của trang và bật Chia sẻ liên kết. Sau khi được bật, bạn có thể cung cấp cho những người trong tổ chức của mình có quyền xem liên kết quyền xem hoặc chỉnh sửa. Nếu trang được liên kết có trang con, chia sẻ liên kết cũng sẽ được bật cho các trang con.
Lưu ý: Bạn phải có toàn quyền truy cập vào trang để cho phép chia sẻ liên kết.
2.7 Chuyển quyền sở hữu
Nhấn vào nút Chia sẻ ở góc trên bên phải của trang để mở danh sách cộng tác viên. Tìm thành viên bạn muốn chuyển quyền sở hữu tài liệu và thay đổi quyền thành Đặt làm chủ sở hữu.
2.8 Cấp quyền cho người dùng không phải là thành viên workspace
Nếu không gian làm việc của bạn chứa các trang mà bạn cần chia sẻ với những người dùng khác không phải là thành viên của không gian làm việc (chẳng hạn như các phòng ban khác) hoặc nếu bạn muốn cấp quyền cấp cao hơn cho một số thành viên nhất định, hãy làm theo các bước dưới đây:
Nhấn vào nút Chia sẻ ở góc trên bên phải của trang bạn muốn chia sẻ để mở danh sách cộng tác viên. Từ đây, bạn có thể thêm cộng tác viên hoặc thay đổi quyền của thành viên không gian làm việc (chẳng hạn như cấp quyền truy cập đầy đủ hoặc quyền chỉnh sửa).
Lưu ý: Nếu bạn thực hiện thay đổi đối với quyền của trang mẹ, chúng sẽ tự động được áp dụng cho các trang con.
2.9 Hạn chế quyền truy cập đối với nội dung bí mật
Nếu không gian làm việc của bạn chứa các trang bí mật và bạn muốn hạn chế quyền truy cập vào các trang này, hãy làm theo các bước dưới đây:
Nhấn vào nút Chia sẻ ở góc trên bên phải của trang để mở danh sách cộng tác viên. Từ đây, bạn có thể xóa cộng tác viên hoặc thay đổi quyền của thành viên không gian làm việc (chẳng hạn như thay đổi quyền truy cập đầy đủ để chỉnh sửa quyền hoặc xóa quyền chỉnh sửa). Sau khi thực hiện các thay đổi mong muốn, hãy nhấn vào Xác nhận trong hộp thoại bật lên.
Lưu ý: Các quyền cho trang này sẽ không bị ảnh hưởng nếu bạn thực hiện thay đổi đối với quyền trang mẹ.
Nhấn vào nút Chia sẻ ở góc trên bên phải của trang bí mật để mở danh sách cộng tác viên. Từ đây, bạn có thể xóa cộng tác viên hoặc thay đổi quyền của thành viên không gian làm việc (chẳng hạn như thay đổi quyền truy cập đầy đủ để chỉnh sửa quyền hoặc xóa quyền chỉnh sửa). Sau khi thực hiện các thay đổi mong muốn, hãy nhấn vào Xác nhận trong hộp thoại bật lên.
III. Câu hỏi thường gặp
Làm cách nào tôi có thể đặt quyền cho không gian làm việc để chỉ một số thành viên nhất định có thể chỉnh sửa nội dung và các thành viên khác chỉ có quyền xem?
Mở trang bạn muốn hạn chế quyền truy cập. Nhấn vào nút Chia sẻ nút ở góc trên bên phải và tìm tùy chọn cho tất cả các thành viên của không gian làm việc (thường được gọi là thành viên Workspace XX ). Trong menu thả xuống, thay đổi quyền thành Có thể xem , sau đó thêm các thành viên bạn muốn cấp quyền chỉnh sửa và đặt quyền của họ thành Có thể chỉnh sửa .
Lưu ý : Trang con tự động kế thừa cài đặt quyền của trang mẹ. Vì lý do này, bạn chỉ cần thay đổi quyền của trang mẹ.

