Thêm trang trong không gian làm việc
Mục lục
Web
I. Giới thiệu
Có một số cách để thêm trang trong không gian làm việc: tạo trang, di chuyển hàng loạt tài liệu hiện có, nhập tệp cục bộ dưới dạng tài liệu, tải lên tệp cục bộ hoặc tạo lối tắt.
II. Các bước
Tạo một trang
Lưu ý: Chỉ những người dùng có quyền truy cập đầy đủ hoặc quyền chỉnh sửa cho trang mới có thể tạo các trang con mới bên dưới nó.
-
Phương pháp 1: Trong cây trang, tìm vị trí để thêm trang phụ và nhấp vào + ở bên phải. Sau đó, chọn New Docs, New Sheets, New MindNotes hoặc New Base để tạo một trang trống mới thuộc loại tương ứng.
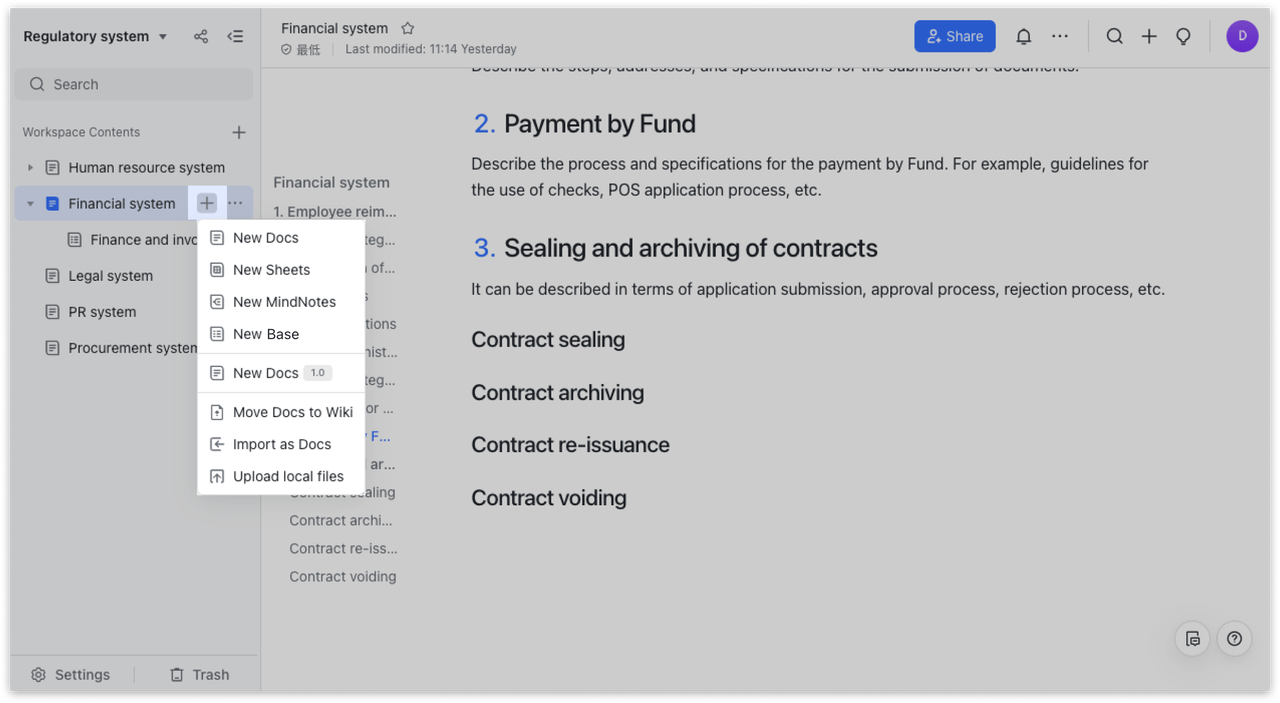
-
Phương pháp 2: Nhập không gian làm việc và nhấp vào + ở phía trên bên phải. Sau đó, chọn New Docs, New Sheets, New MindNotes hoặc New Base và chọn vị trí đích để tạo trang mới.

Di chuyển hàng loạt tài liệu hiện có
Nhập hàng loạt các tài liệu hiện có tài liệu, tờ, MindNotes và Cơ sở được hỗ trợ trong Wiki. Có thể nhập tối đa 20 mặt hàng cho mỗi lô.
Chỉ chủ sở hữu của tài liệu đã nhập và người dùng có quyền chỉnh sửa cho nút đích mới có thể thực hiện hành động nhập hàng loạt. Các tài liệu đã nhập sẽ được chuyển từ My Space sang Wiki và không thể truy cập từ My Space.
-
Trong cây trang, nhấp vào nút + nút ở bên phải của trang > Move Docs to Wiki .
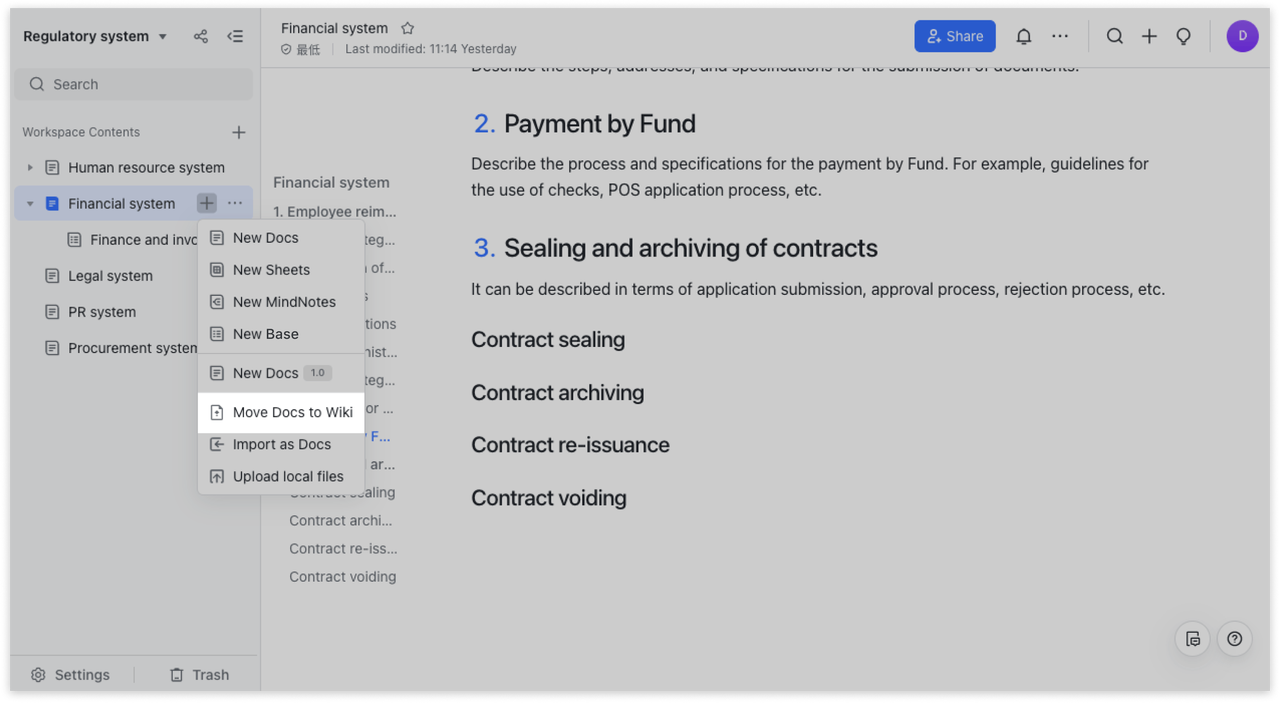
-
Trong cửa sổ bật lên Chọn tài liệu cửa sổ bật lên, tìm kiếm và chọn tài liệu bạn muốn nhập, sau đó các tài liệu đã chọn sẽ xuất hiện trong khu vực đã chọn khu vực ở phía bên phải của cửa sổ bật lên. Nhấp vào Xác nhận .
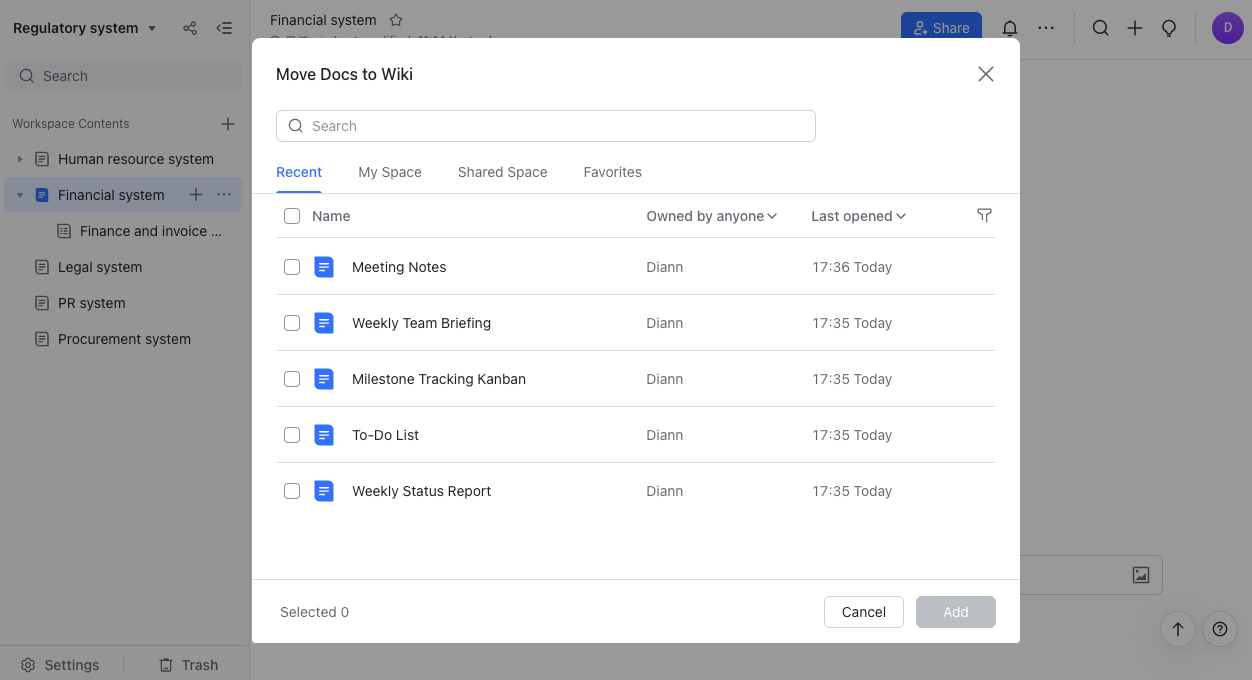
-
Trang sẽ hiển thị lời nhắc nhắc nhở bạn rằng không thể truy cập tài liệu được chuyển đến Wiki từ các giao diện khác. Nhấp vào Di chuyển ở góc dưới bên phải để thực hiện hành động tiếp theo.

-
Tiến trình nhập sẽ xuất hiện ở dưới cùng bên phải. Bạn sẽ được thông báo sau khi tất cả các tài liệu được di chuyển.
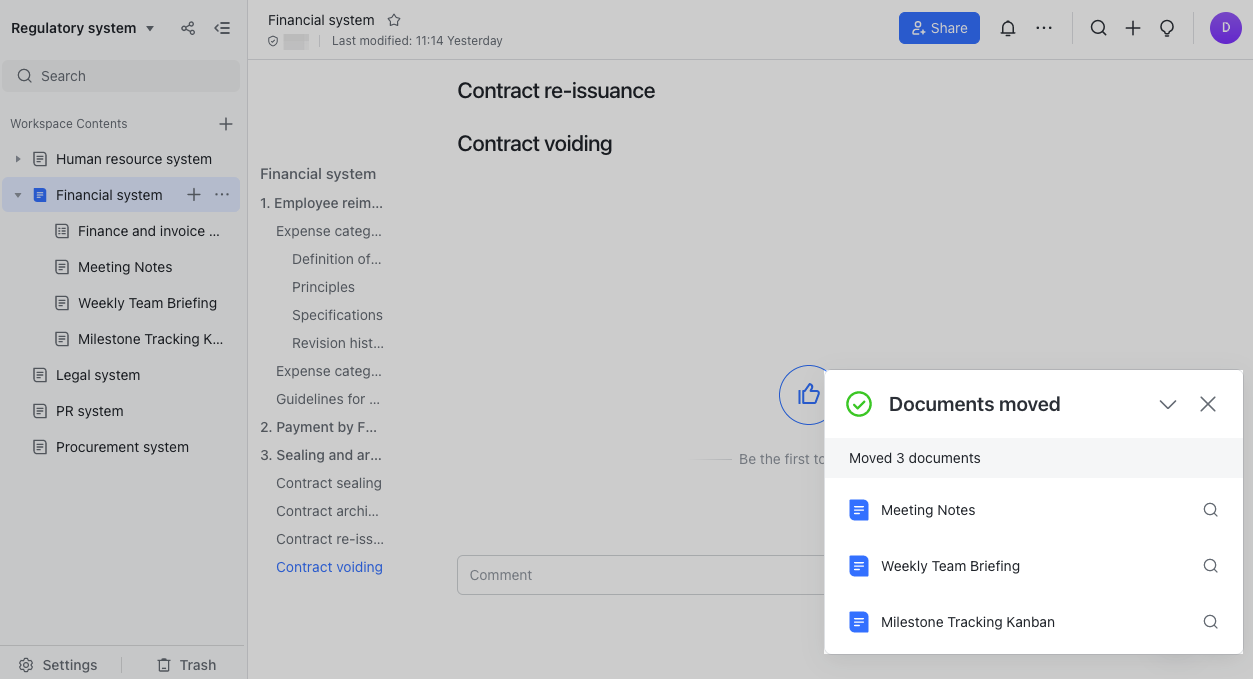
Nhập tệp cục bộ dưới dạng tài liệu trực tuyến mới
Phương pháp 1 : Trong cây trang, nhấp vào + ở bên phải trang và chọn Nhập dưới dạng tài liệu mới để tải lên và chuyển đổi các tệp cục bộ thành tài liệu Lark và thêm chúng làm trang phụ của trang hiện tại.
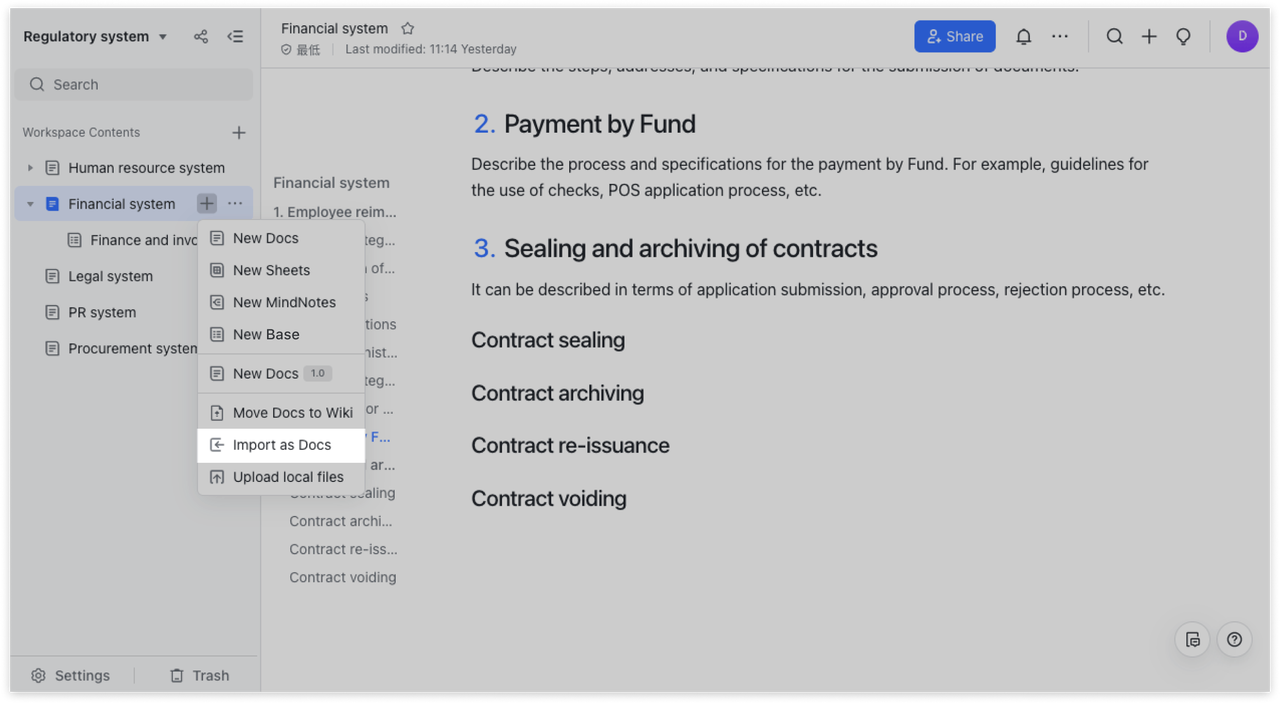
Phương pháp 2 : Đi tới không gian làm việc, nhấp vào + ở góc trên bên phải của trang và chọn Nhập dưới dạng Tài liệu mới . Sau đó, chọn vị trí đích và định dạng của các tệp cần nhập.
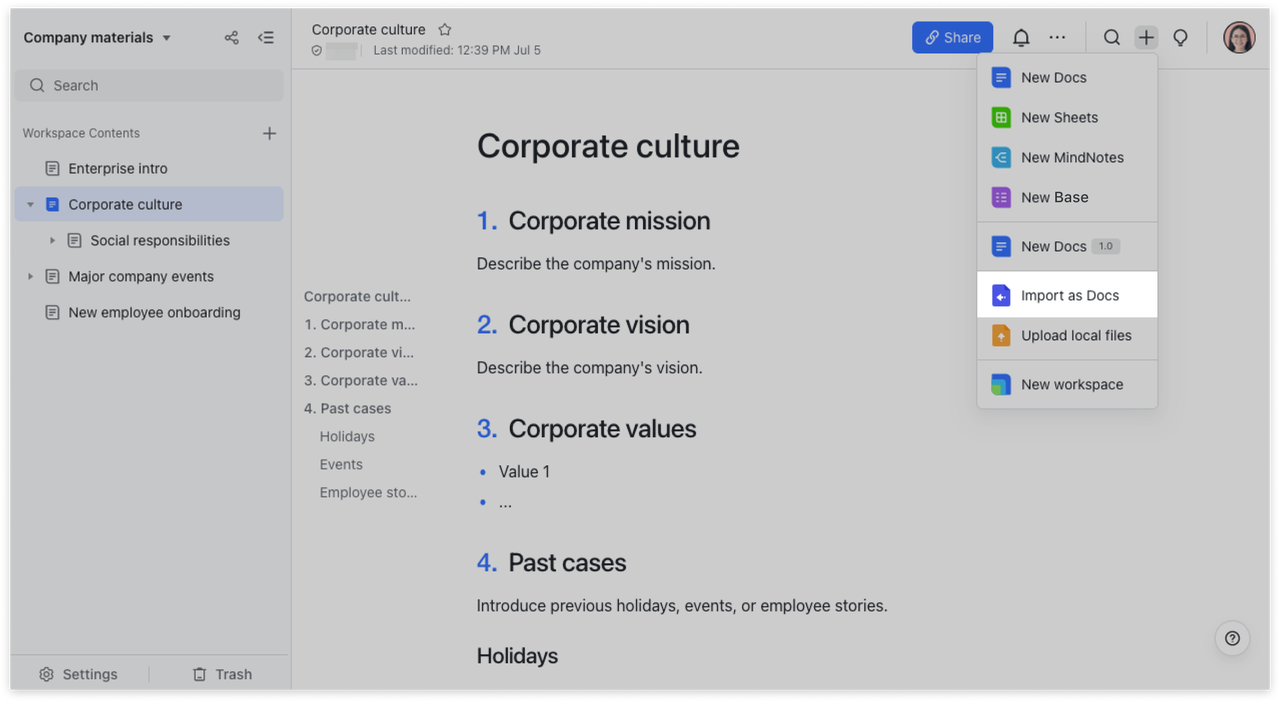
Chọn định dạng tệp để nhập
-
Chọn Confluence để nhập nội dung hiện có từ Confluence (tệp .zip phải nằm trong khoảng 3,5 GB).
-
Chọn Microsoft Word để nhập tệp .doc hoặc .docx và chuyển đổi chúng thành tài liệu Lark.
-
Chọn Microsoft Excel để nhập tệp .xls hoặc .xlsx và chuyển đổi chúng thành trang tính Lark.
-
Chọn CSV để nhập các tệp isha v và chuyển đổi chúng thành các trang tính Lark.
-
Chọn XMind & FreeMind & OPML để nhập các tệp .xmind, .mm hoặc .opml và chuyển đổi chúng thành Lark MindNotes.
Tải lên tệp cục bộ
Phương pháp 1 : Trong cây trang, nhấp vào + ở bên phải trang và chọn Tải lên tệp mới để tải tệp cục bộ lên định dạng gốc của chúng (các tệp riêng lẻ không được vượt quá 10 GB).
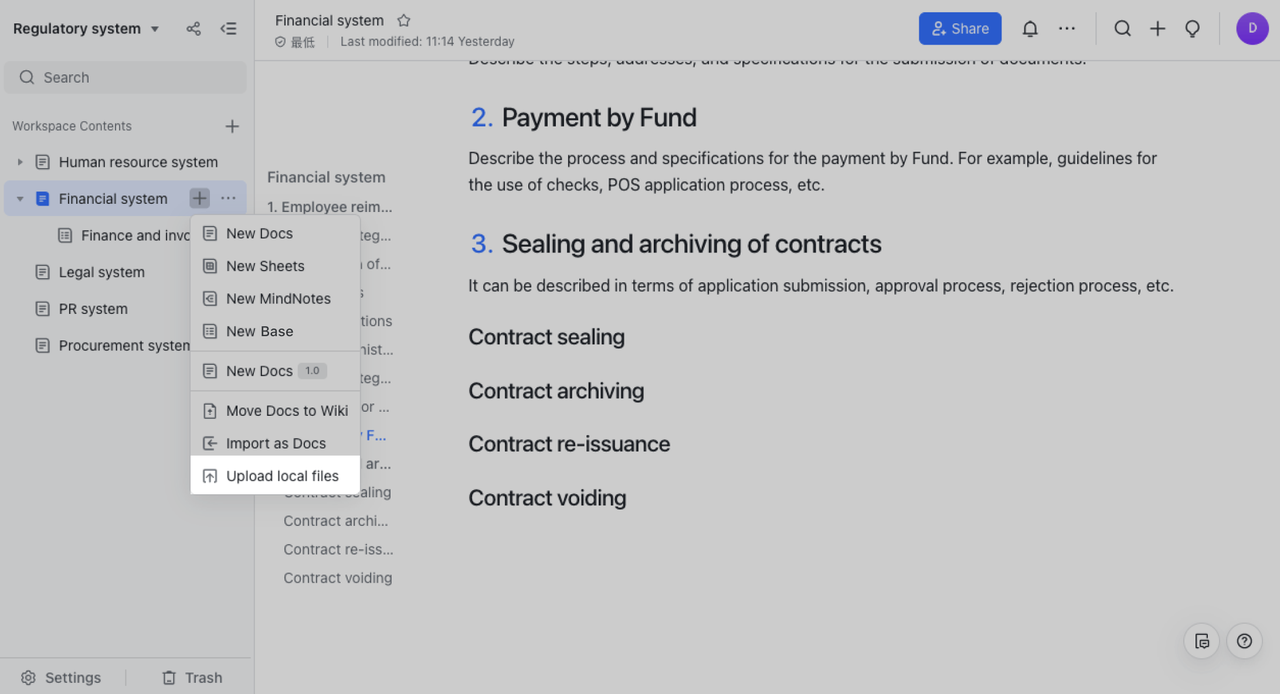
Phương pháp 2 : Đi đến không gian làm việc, nhấp vào + ở góc trên bên phải của trang và chọn Tải lên tệp mới (các tệp riêng lẻ không được vượt quá 10 GB). Sau đó, chọn vị trí đích của các tệp đã tải lên và các tệp cục bộ để tải lên. Các tệp đã tải lên sẽ vẫn ở định dạng ban đầu.
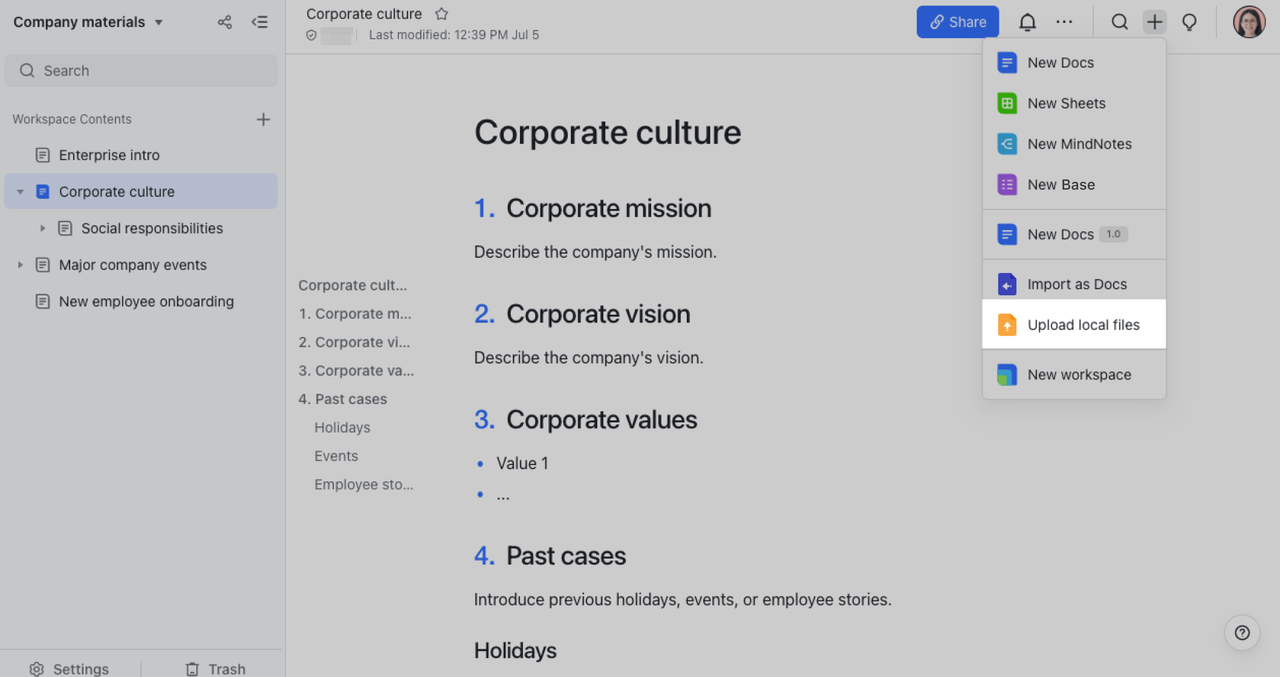
Tạo lối tắt
Phím tắt đề cập đến một liên kết tham chiếu đến tài liệu, để tài liệu có thể được truy cập từ nhiều giao diện. Bạn có thể sử dụng tính năng Tạo phím tắt để liên kết tài liệu với các cây trang khác nhau hoặc đặt nó ở các vị trí khác nhau trong cùng một cây trang.
Lưu ý : Chỉ người dùng có quyền truy cập đầy đủ hoặc quyền chỉnh sửa cho trang mới có thể tạo lối tắt trên các trang phụ.
-
Phương pháp 1 : Trong cây trang, nhấp vào ... nút bên phải của trang, chọn Thêm phím tắt vào và chọn vị trí đích. Điều này tạo ra một phím tắt tài liệu tại vị trí đã chọn.
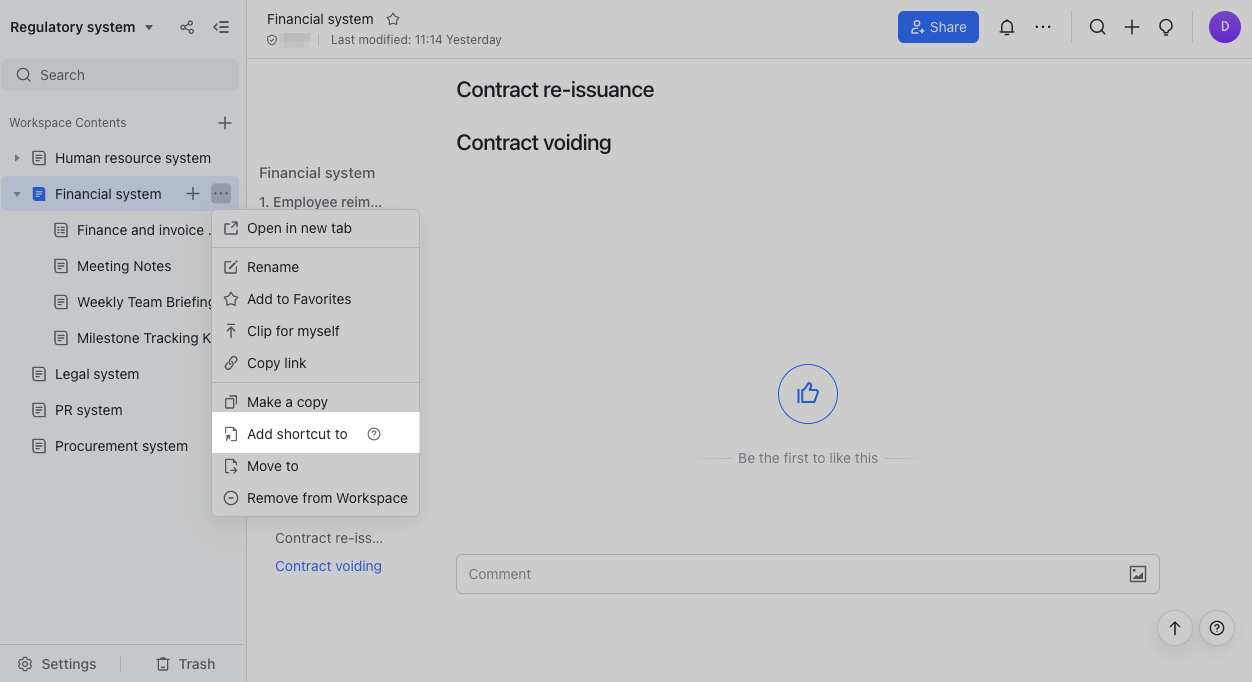
-
Phương pháp 2 : Click vào ... nút ở góc trên bên phải của trang tài liệu, chọn Thêm lối tắt vào và chọn vị trí đích để tạo lối tắt tài liệu tại vị trí đã chọn.
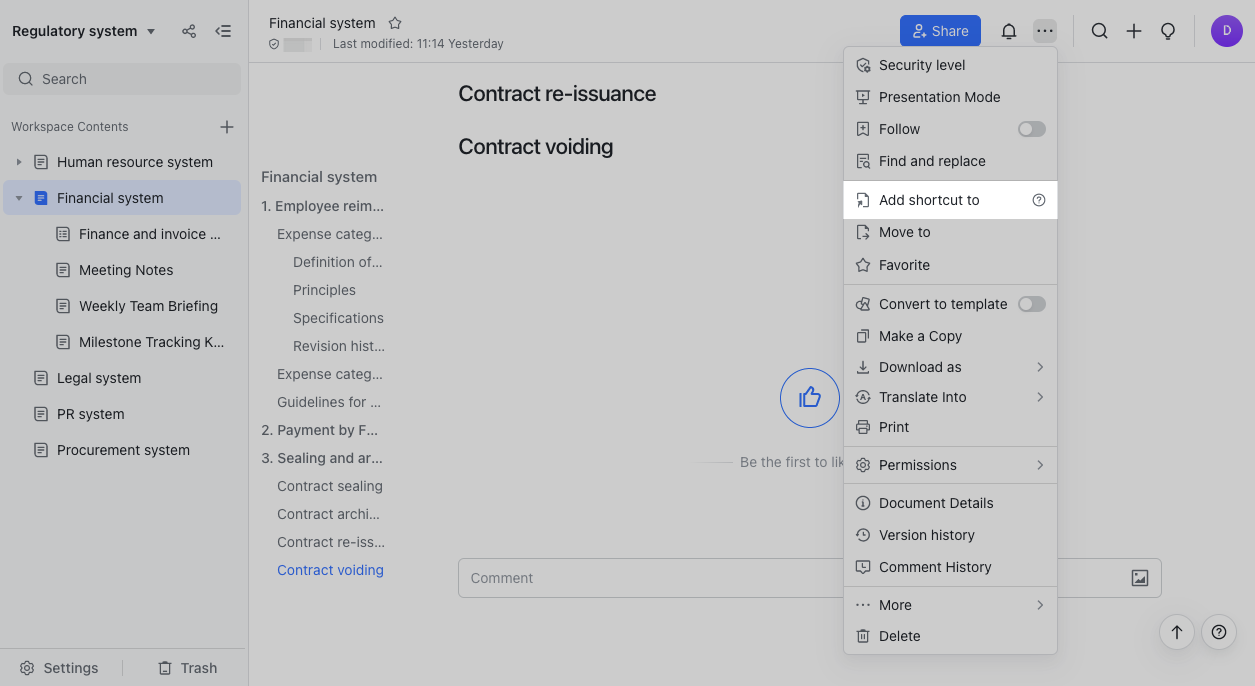
III. Câu hỏi thường gặp
Tôi có thể tạo lối tắt cho những tài liệu nào?
Bạn chỉ có thể tạo lối tắt cho Docs, Sheets, MindNotes, Bases và các tệp mà bạn có quyền xem.
Tại sao tôi không thể xem trước các tập tin để tải lên?
Các tệp lên đến 10 GB có thể được tải lên dưới dạng trang không gian làm việc, nhưng chức năng xem trước có các giới hạn kích thước khác nhau. Nhấp vào đây để xem kích thước được hỗ trợ của các định dạng tệp khác nhau để xem trước.
Nếu một lối tắt đến tài liệu A được thêm vào workspace B, tất cả các thành viên trong workspace B sẽ có quyền xem cho tài liệu A lối tắt?
Không cần thiết. Trong không gian làm việc B, chỉ các thành viên có quyền xem tài liệu A mới có thể đọc tài liệu A. Các thành viên không có quyền xem tài liệu A mới có thể yêu cầu chủ sở hữu tài liệu A trên trang lối tắt tài liệu A.
Nếu tài liệu A bị xóa sau khi phím tắt của nó đã được thêm vào không gian làm việc B, tôi vẫn có thể đọc văn bản nội dung trong phím tắt tài liệu A chứ?
Không. Hệ thống sẽ hiển thị rằng tài liệu này đã bị xóa.
Di động
I. Giới thiệu
Khi sử dụng Wiki trên ứng dụng dành cho thiết bị di động, bạn có thể tạo các trang trống trong không gian làm việc và tải lên hình ảnh và tệp hoặc tạo các phím tắt tài liệu.
II. Các bước
Tạo một trang
Lưu ý : Chỉ những người dùng có quyền truy cập đầy đủ hoặc quyền chỉnh sửa cho trang mới có thể tạo các trang con mới bên dưới nó.
-
Tạo một trang cấp cao nhất trong cây trang: Nhập không gian làm việc và nhấn + ở phía dưới bên phải. Sau đó, chọn Docs , Sheets , MindNotes hoặc Base để tạo một trang trống mới thuộc loại tương ứng.
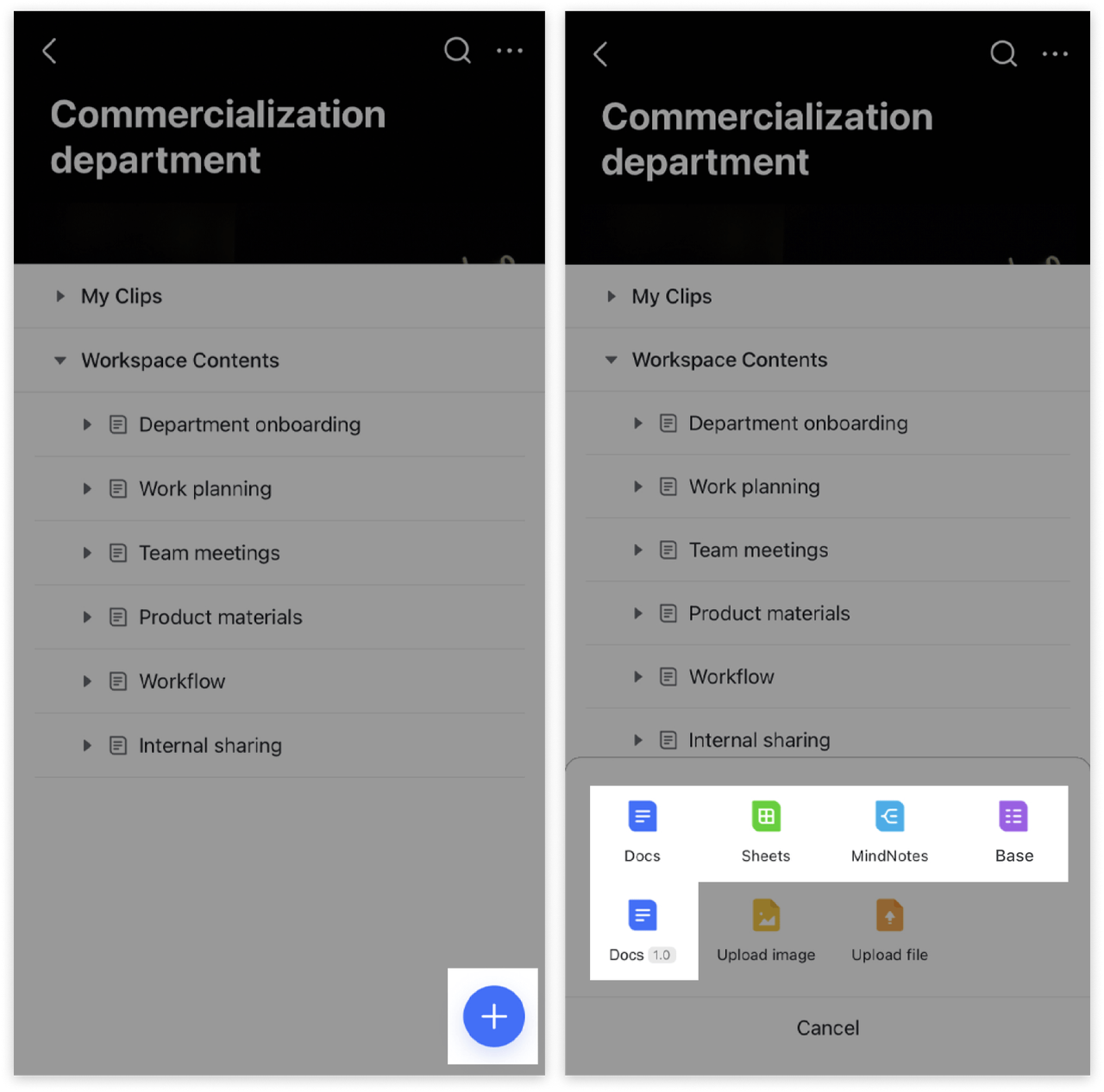
-
Tạo dưới dạng trang phụ: Trong cây trang, tìm vị trí bạn muốn thêm trang phụ và vuốt sang trái trên trang. Nhấn + sang phải và chọn Docs , Sheets , MindNotes hoặc Base để tạo một trang trống mới thuộc loại tương ứng.
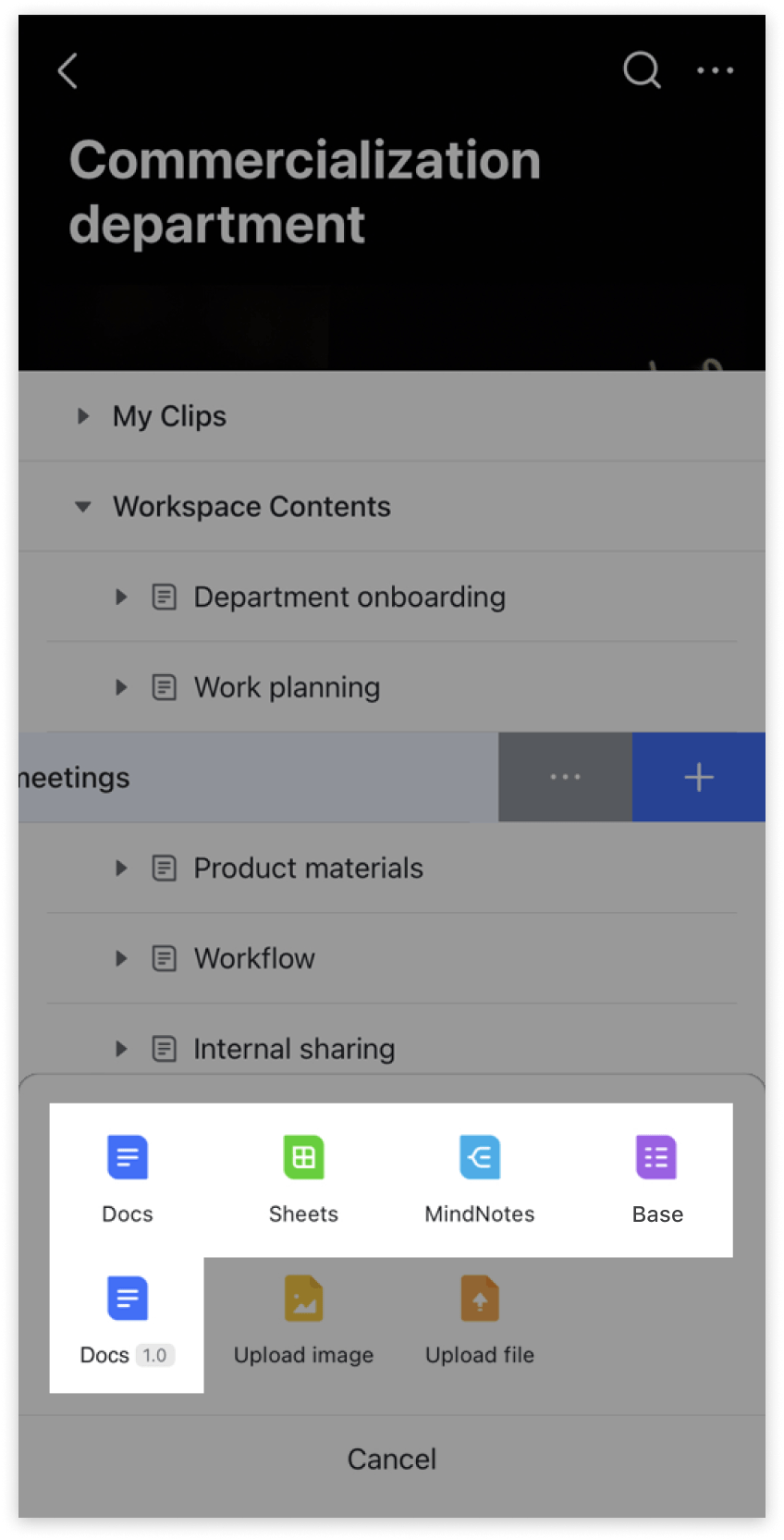
Tải lên hình ảnh và tệp cục bộ
-
Tải lên dưới dạng trang cấp cao nhất trong cây trang: Nhập không gian làm việc và nhấn + ở phía dưới bên phải. Sau đó, chọn Hình ảnh hoặc Tệp để tải lên hình ảnh hoặc tệp cục bộ.
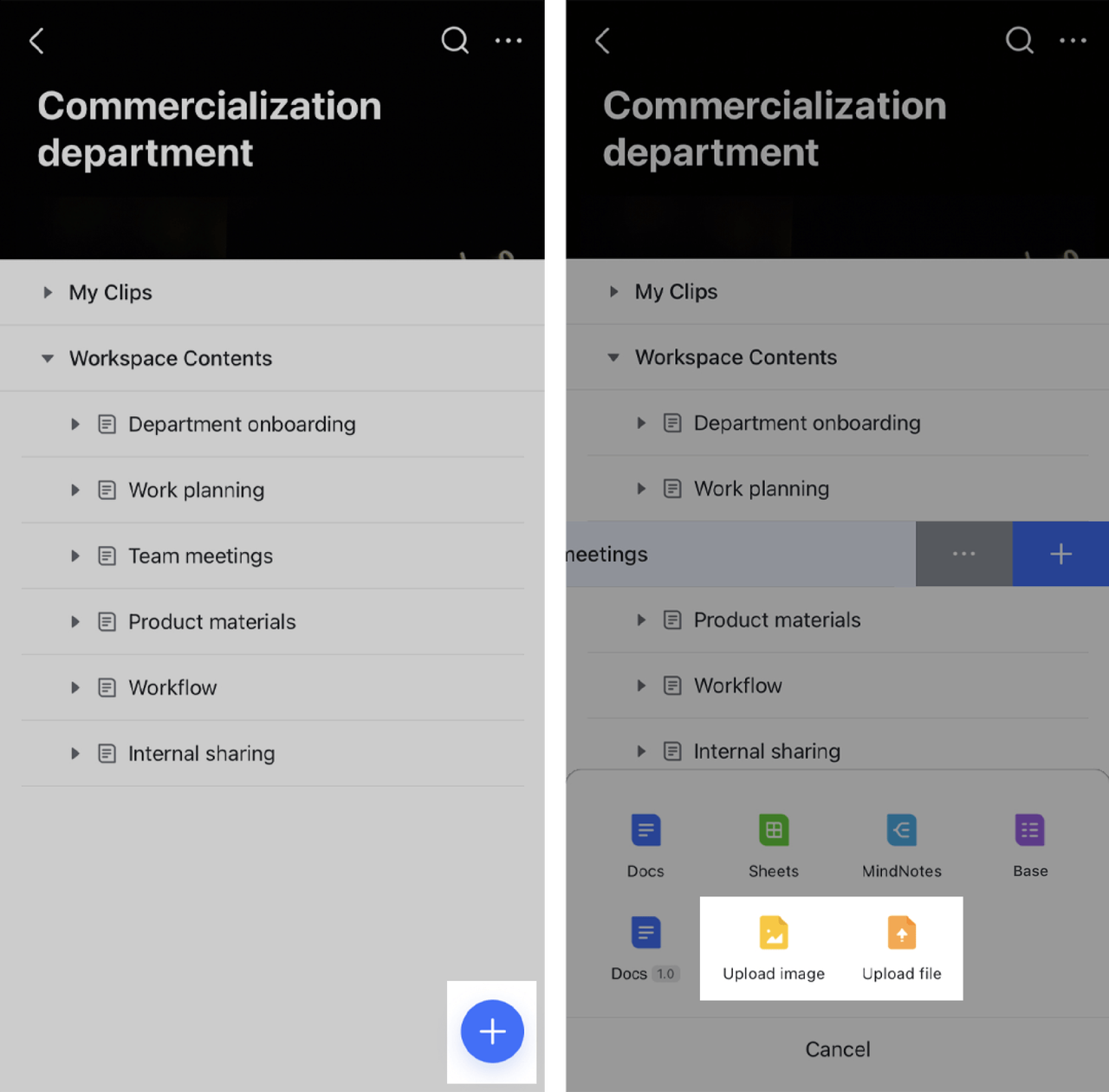
-
Tải lên dưới dạng trang phụ: Trong cây trang, tìm vị trí bạn muốn thêm trang phụ và vuốt sang trái trên trang. Nhấn + sang phải và chọn Hình ảnh hoặc Tệp để tải lên hình ảnh hoặc tệp cục bộ.
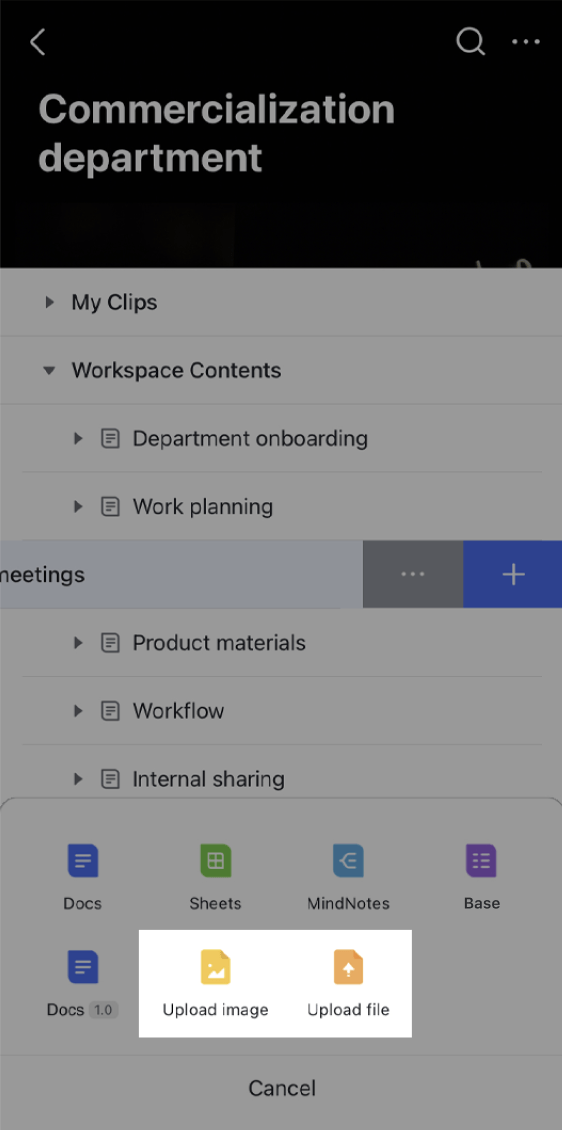
Tạo lối tắt tài liệu
Bạn có thể sử dụng Tạo lối tắt để liên kết tài liệu với các Wiki khác nhau hoặc đặt nó ở các vị trí khác nhau trong cùng một Wiki.
Lưu ý: Chỉ người dùng có quyền truy cập đầy đủ hoặc quyền chỉnh sửa cho trang mới có thể tạo lối tắt trên các trang phụ.
-
Phương pháp 1: Trong cây trang, vuốt sang trái trên nhãn trang phụ mà bạn muốn tạo lối tắt. Ở bên phải, nhấn ... > Thêm phím tắt vào và chọn vị trí đích để tạo phím tắt doc tại vị trí đã chọn.
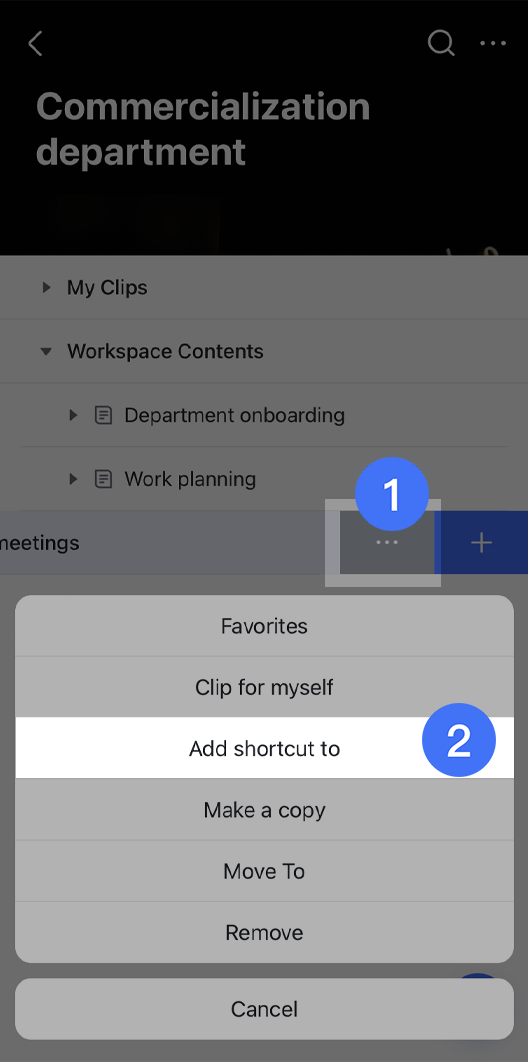
-
Phương pháp 2: Nhấn vào Cây trang ở góc trên bên trái của trang Tài liệu. Trong cửa sổ bật lên cây trang, vuốt sang trái trên nhãn trang phụ mà bạn muốn tạo lối tắt. Ở bên phải, nhấn ... > Thêm phím tắt vào và chọn vị trí đích để tạo phím tắt tài liệu tại vị trí đã chọn.
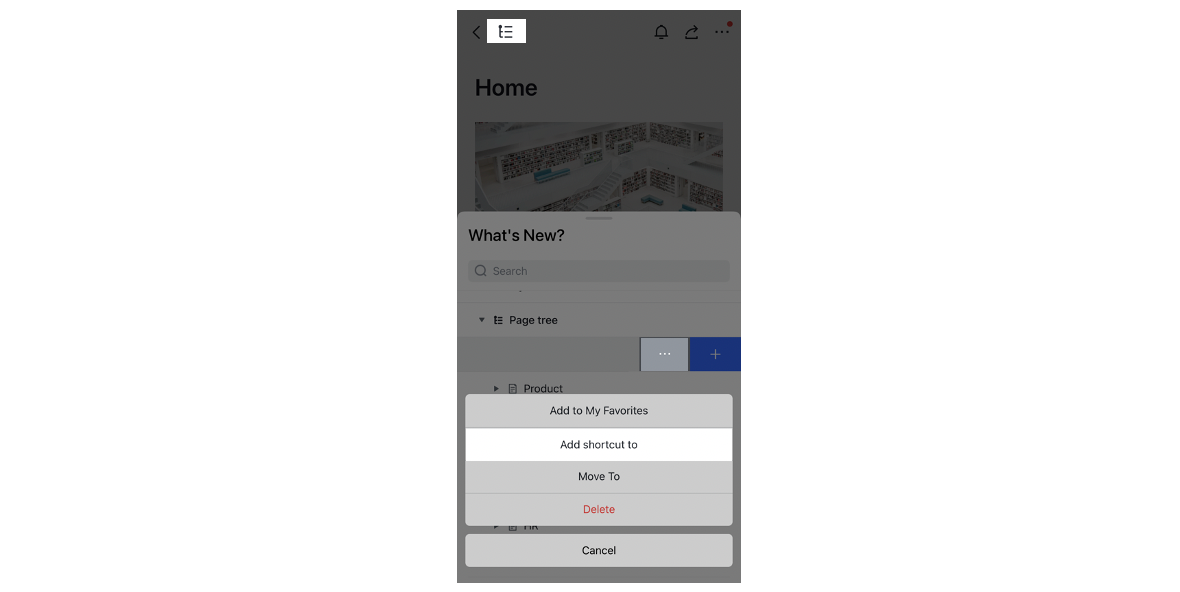
III. Câu hỏi thường gặp
Tôi có thể tạo lối tắt cho những tài liệu nào?
Bạn chỉ có thể tạo lối tắt cho Docs, Sheets, MindNotes, Bases và các tệp mà bạn có quyền xem.
Tại sao tôi không thể xem trước các tập tin để tải lên?
Các tệp lên đến 10 GB có thể được tải lên dưới dạng trang không gian làm việc, nhưng chức năng xem trước có các giới hạn kích thước khác nhau. Nhấp vào đây để xem kích thước được hỗ trợ của các định dạng tệp khác nhau để xem trước.
Nếu một lối tắt đến tài liệu A được thêm vào workspace B, tất cả các thành viên trong workspace B sẽ có quyền xem cho tài liệu A lối tắt?
Không cần thiết. Trong không gian làm việc B, chỉ các thành viên có quyền xem tài liệu A mới có thể đọc tài liệu A. Các thành viên không có quyền xem tài liệu A mới có thể yêu cầu chủ sở hữu tài liệu A trên trang lối tắt tài liệu A.
Nếu tài liệu A bị xóa sau khi phím tắt của nó đã được thêm vào không gian làm việc B, tôi vẫn có thể đọc văn bản nội dung trong phím tắt tài liệu A chứ?
Không. Hệ thống sẽ hiển thị rằng tài liệu này đã bị xóa.

