Quyền đối với Docs và Sheet
Mục lục
I. Giới thiệu
Với tính Chia sẻ , bạn có thể thuận tiện chia sẻ tài liệu, bật Chia sẻ liên kết và định cấu hình quyền xem, chỉnh sửa và chia sẻ cho cộng tác viên. bạn cũng có thể chia sẻ Tài liệu với người dùng bên ngoài, điều chỉnh các quyền bảo mật khác cho Tài liệu (chẳng hạn như thêm nhận xét và cộng tác viên, tạo bản sao, in, xuất hoặc sao chép nội dung) và chuyển Tài liệu Quyền sở hữu.
Lưu ý: Tính năng này áp dụng cho Tài liệu, Trang tính và các tệp khác. Bài viết này sử dụng Tài liệu làm ví dụ.
II. Các bước
Quyền hạn
Các quyền chung cho tài liệu bao gồm xem, chỉnh sửa và chia sẻ cũng như quyền sở hữu.
-
Với quyền xem , bạn có thể xem tài liệu, đọc bình luận và lịch sử bình luận.
-
Với quyền chỉnh sửa , bạn có thể xem và chỉnh sửa tài liệu, đọc nhận xét và lịch sử nhận xét cũng như xem và khôi phục lịch sử phiên bản.
-
Với quyền chia sẻ (thêm và quản lý cộng tác viên) , bạn có thể chia sẻ tài liệu với người khác hoặc xóa cộng tác viên được mời.
-
Nếu bạn là chủ sở hữu , bạn có thể xem, chỉnh sửa và chia sẻ tài liệu, bật chia sẻ liên kết và sửa đổi các cài đặt bảo mật khác của tài liệu, bao gồm xóa và khôi phục tài liệu.
Lưu ý: Ngoài các chức năng được đề cập ở trên, quyền tài liệu cũng cho phép bạn sao chép, in, xuất và sao chép tài liệu. Để biết thêm thông tin, vui lòng tham khảo "8. Quyền bảo mật khác".
Xin phép
Để yêu cầu quyền xem từ chủ sở hữu tài liệu, chỉ cần làm theo các bước sau:
-
Nhấp vào liên kết doc và chọn xem quyền .
-
Thêm ghi chú (tùy chọn) và nhấp vào Gửi yêu cầu .
-
Nhận phê duyệt và bắt đầu xem tài liệu.

Để yêu cầu chỉnh sửa hoặc chia sẻ quyền cho tài liệu bạn có thể xem, chỉ cần làm theo các bước sau:
-
Mở tài liệu mong muốn và chọn Chia sẻ - Yêu cầu quyền ở góc trên bên phải.
-
Thêm ghi chú (tùy chọn) và nhấp vào Gửi yêu cầu .
-
Nhận phê duyệt và bắt đầu chỉnh sửa hoặc chia sẻ tài liệu.
Để yêu cầu quyền chia sẻ cho tài liệu bạn có thể xem, chỉ cần yêu cầu chủ sở hữu tài liệu cấp quyền cho người dùng hoặc nhóm cụ thể .
-
Mở tài liệu mong muốn và nhấp vào nút Chia sẻ nút.
-
Nhập tên người dùng hoặc nhóm và chọn quyền mà họ sẽ cần.
-
Thêm ghi chú (tùy chọn) và nhấp vào Gửi yêu cầu .
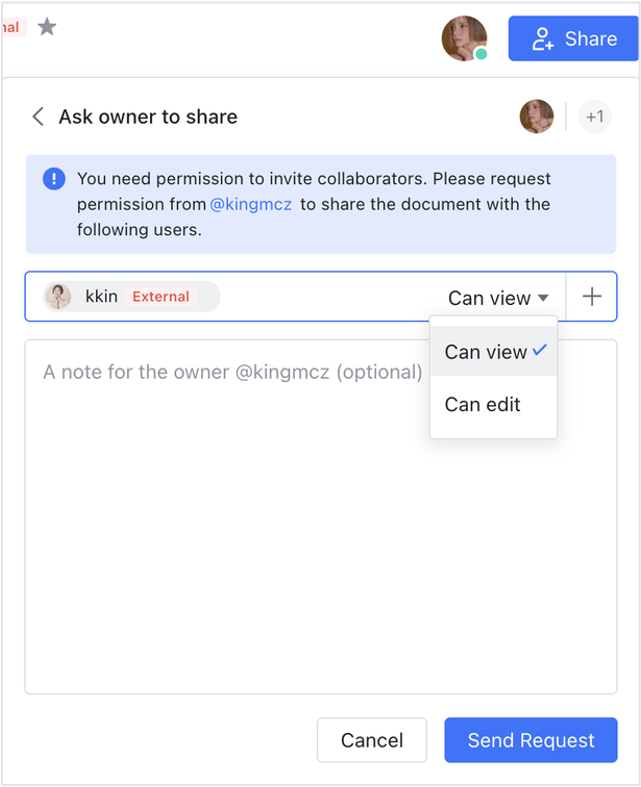
Xem quyền
-
Di chuột qua nút Chia sẻ nút ở góc trên bên phải của tài liệu để xem bạn có quyền gì.
-
Để xem quyền của cộng tác viên khác, hãy nhấp vào nút Chia sẻ nút, sau đó nhấp vào danh sách cộng tác viên ở góc trên bên phải để xem tất cả (chủ sở hữu tài liệu có thể chỉnh sửa tất cả quyền của cộng tác viên).
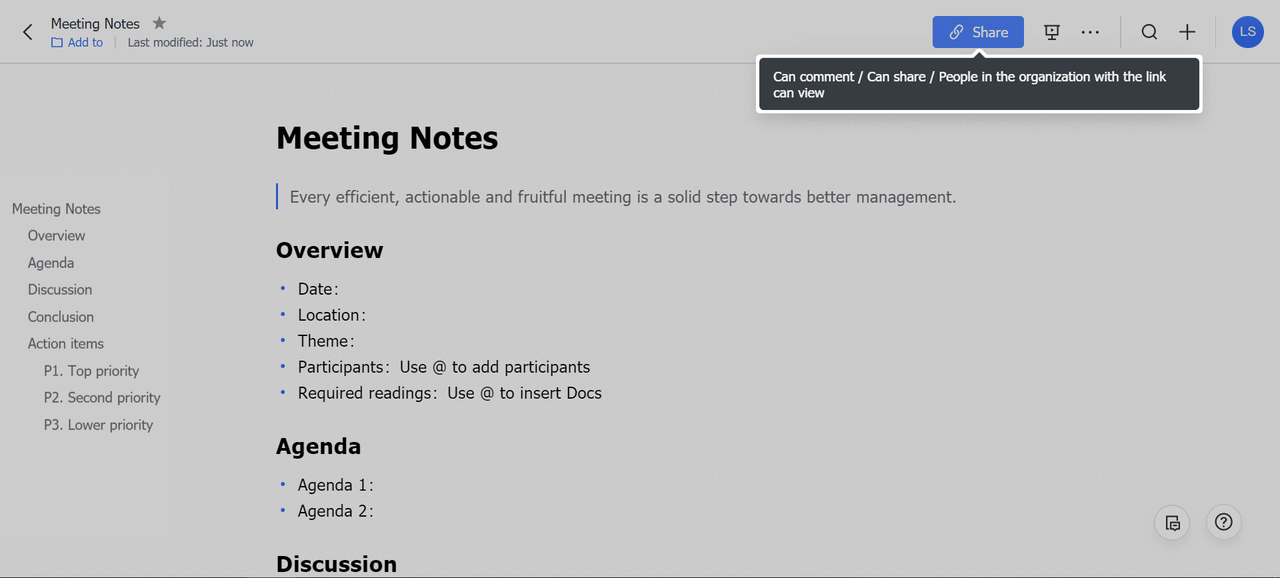
Chia sẻ quyền
Trang tài liệu
-
Nhấp vào nút Chia sẻ nút, tìm kiếm tên của người dùng hoặc nhóm, chọn quyền bạn muốn chia sẻ và nhấp vào Xong hoặc Gửi để hoàn tất chia sẻ.
-
Hệ thống sẽ gửi thông báo chia sẻ cho người dùng hoặc nhóm đã chọn. Nếu bạn không muốn thông báo cho người nhận, chỉ cần bỏ chọn tùy chọn Gửi thông báo Lark tùy chọn.
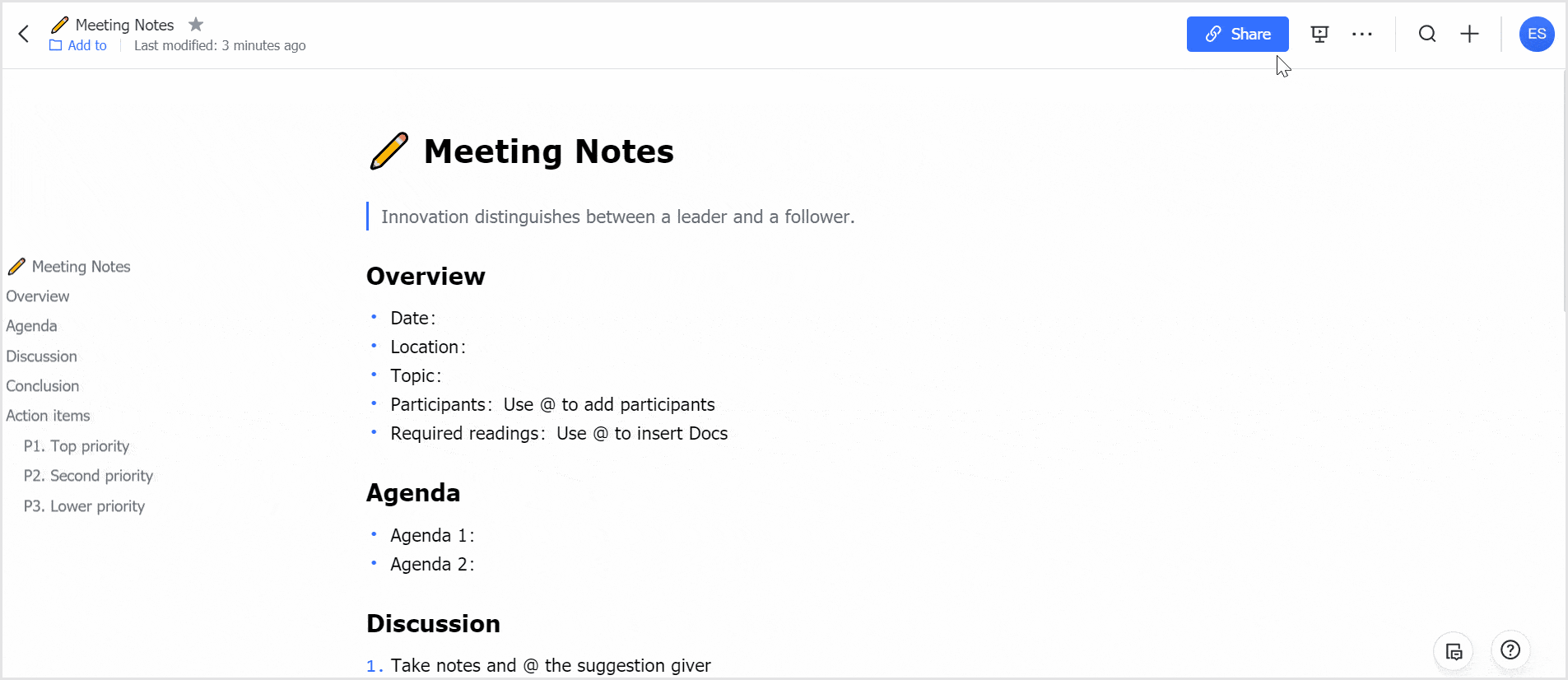
Lark cho máy tính để bàn
-
Sao chép liên kết của tài liệu bạn muốn chia sẻ và gửi liên kết đến người dùng hoặc nhóm thông qua trình nhắn tin. Hệ thống sẽ tự động cấp quyền xem cho tất cả các thành viên trong cuộc trò chuyện. ( xem quyền được cấp theo mặc định. Bạn có thể sửa đổi quyền trong cuộc trò chuyện).
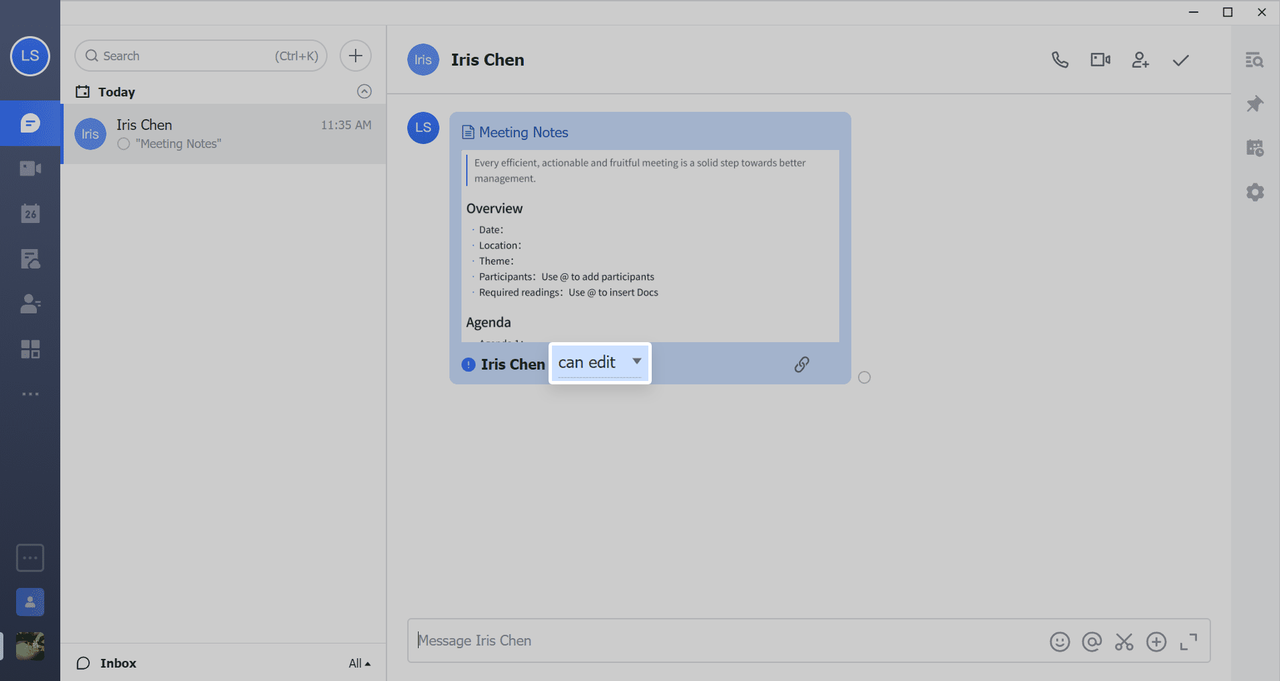
Lark web
-
Để chia sẻ tài liệu trên trang chủ Docs, hãy nhấp vào ... Biểu tượng ở bên phải, sau đó nhấp vào Chia sẻ và tìm kiếm tên của người dùng hoặc nhóm. Chọn quyền bạn muốn cấp và nhấp vào Xong hoặc Gửi để hoàn tất chia sẻ.
-
Hệ thống sẽ gửi thông báo chia sẻ cho người dùng hoặc nhóm đã chọn. Nếu bạn không muốn thông báo cho người nhận, chỉ cần bỏ chọn Gửi thông báo Lark .
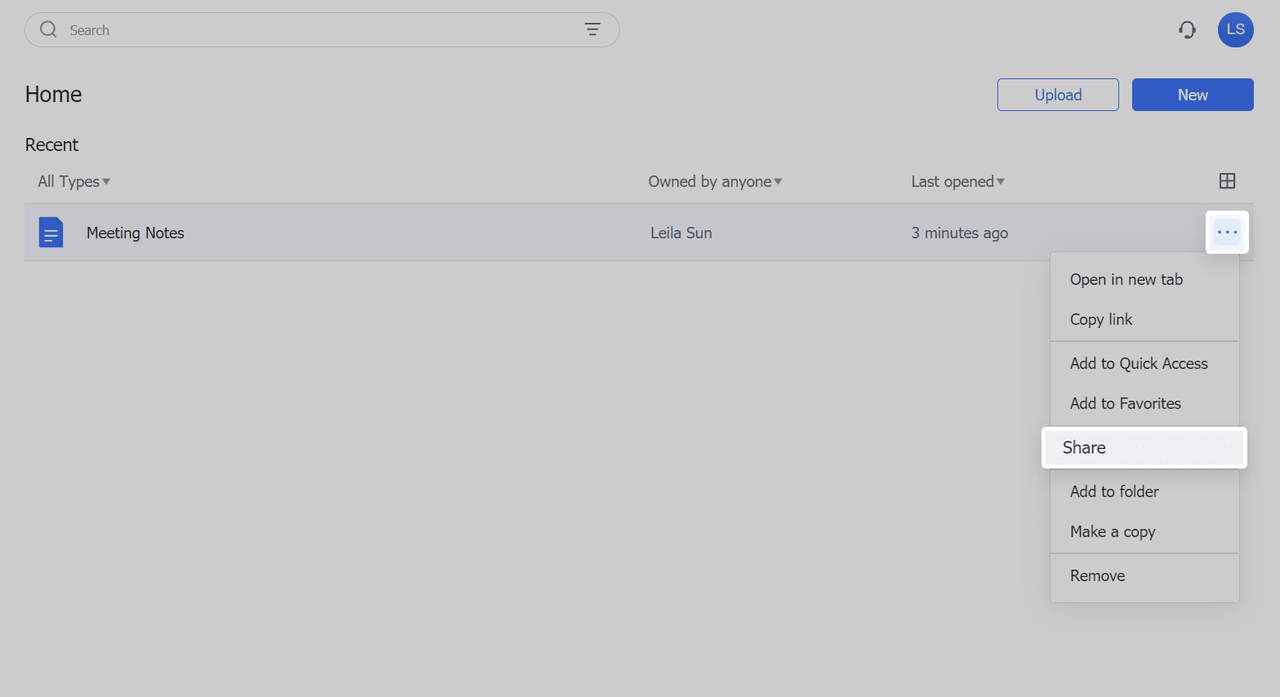
Chia sẻ Docs với người dùng bên ngoài
Với sự chấp thuận của người quản trị Lark của tổ chức bạn , bạn có thể chia sẻ Tài liệu với người dùng bên ngoài. (liên hệ bên ngoài công ty của bạn).
-
Giống như chia sẻ Tài liệu trong nội bộ, bạn có thể cấp quyền cho người dùng bên ngoài thông qua chia sẻ tài liệu hoặc gửi liên kết tài liệu qua messenger.
-
Người dùng đã đăng ký Lark bên ngoài tổ chức chỉ có quyền đọc hoặc chỉnh sửa Tài liệu và không thể chuyển quyền sở hữu Tài liệu cho người dùng bên ngoài. Người dùng không có tài khoản Lark cũng có thể chỉnh sửa Tài liệu ẩn danh sau khi họ xác minh số điện thoại di động của mình.
-
Nếu quản trị viên công ty cho phép chia sẻ tệp và thư mục công ty được chia sẻ bên ngoài tính năng, tất cả các Tài liệu được tạo bởi các thành viên của công ty được phép chia sẻ với người dùng bên ngoài theo mặc định. Để chia sẻ Tài liệu được tạo bởi thành viên công ty với người dùng bên ngoài, chỉ cần đặt quyền Tài liệu thành Cho phép tài liệu này được chia sẻ bên ngoài .
-
Tài liệu mà người dùng bên ngoài có thể truy cập sẽ được đánh dấu là Bên ngoài .
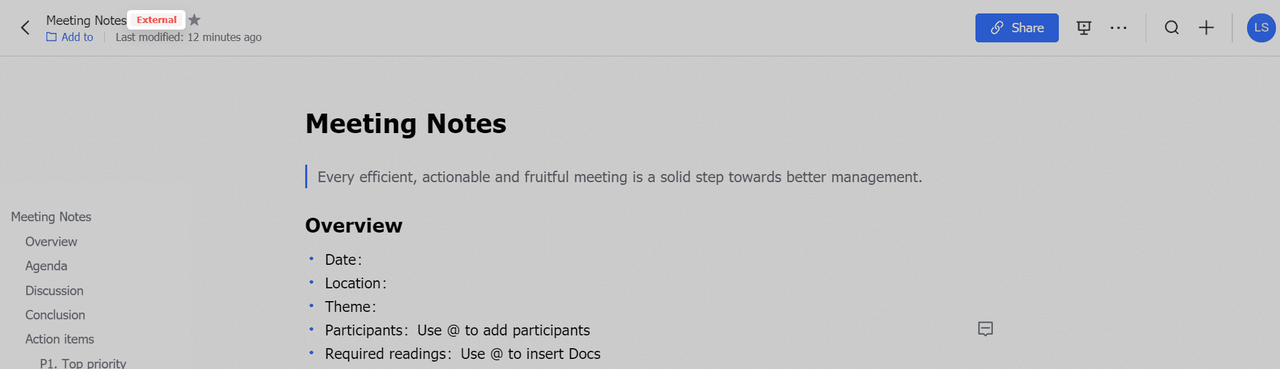
-
Khi quản trị viên của tổ chức của bạn cho phép chia sẻ tài liệu bên ngoài trong cài đặt, tất cả tài liệu mới được tạo có thể được chia sẻ với người dùng bên ngoài. Tất cả tài liệu được phép chia sẻ bên ngoài theo mặc định. Để tắt cài đặt này cho các tài liệu cụ thể, hãy nhấp vào nút Chia sẻ, sau đó nhấp vào Cài đặt ở góc dưới cùng bên phải của bảng chia sẻ. Trong phần Chia sẻ, tắt Cho phép tài liệu này được chia sẻ ra bên ngoài.
Bạn có thể chia sẻ Tài liệu với người dùng bên ngoài trong hai trường hợp sau:
-
Khi bạn đã bật Cho phép tài liệu này được chia sẻ bên ngoài trong cài đặt tài liệu và chia sẻ tài liệu với người dùng bên ngoài, người dùng bên ngoài có thể truy cập Tài liệu.
-
Khi bạn đã bật tùy chọn chia sẻ liên kết tùy chọn của Tài liệu, hãy định cấu hình cài đặt của nó thành Bất kỳ ai có liên kết đều có thể xem hoặc chỉnh sửa và chia sẻ tài liệu với người dùng bên ngoài, người dùng bên ngoài có thể truy cập Tài liệu.
Quan trọng:
-
Trừ khi bạn chia sẻ liên kết đến Tài liệu với người dùng bên ngoài hoặc thêm người dùng bên ngoài làm cộng tác viên, người dùng bên ngoài sẽ KHÔNG thể truy cập Tài liệu.
-
Nếu bạn chưa bật Cho phép tài liệu này được chia sẻ bên ngoài trong Cài đặt tài liệu , Tài liệu không thể được chia sẻ với người dùng bên ngoài. (Cài đặt của Tài liệu lịch sử đã tạo sẽ không được thay đổi tự động.)
Chia sẻ tài liệu qua liên kết công khai
Với một cú nhấp chuột, bạn có thể chia sẻ tài liệu và cấp quyền xem hoặc chỉnh sửa cho tất cả các thành viên (của công ty trong tài khoản Lark của bạn) hoặc tất cả người dùng bên ngoài trên Internet.
Chia sẻ tài liệu trong tổ chức của bạn:
-
Cấp xem quyền cho đồng nghiệp: Nhấp vào Chia sẻ , bật Chia sẻ liên kết và chọn Đồng nghiệp có liên kết có thể xem .
-
Cấp quyền chỉnh sửa quyền cho đồng nghiệp: Nhấp vào Chia sẻ , bật Chia sẻ liên kết và chọn Đồng nghiệp có liên kết có thể chỉnh sửa .
Chia sẻ tài liệu với đồng nghiệp và người dùng bên ngoài:
-
Cấp quyền xem quyền : Nhấp vào Chia sẻ , bật Chia sẻ liên kết và chọn Bất kỳ ai có liên kết đều có thể xem . Bằng cách này, bất kỳ ai nhận được liên kết đều có thể xem tài liệu mà không cần đăng nhập vào Lark.
-
Cấp quyền chỉnh sửa quyền : Nhấp vào Chia sẻ , bật Chia sẻ liên kết và chọn Bất kỳ ai có liên kết đều có thể chỉnh sửa . Bằng cách này, bất kỳ ai nhận được liên kết đều có thể chỉnh sửa tài liệu mà không cần đăng nhập vào Lark miễn là số điện thoại di động của họ được xác minh.
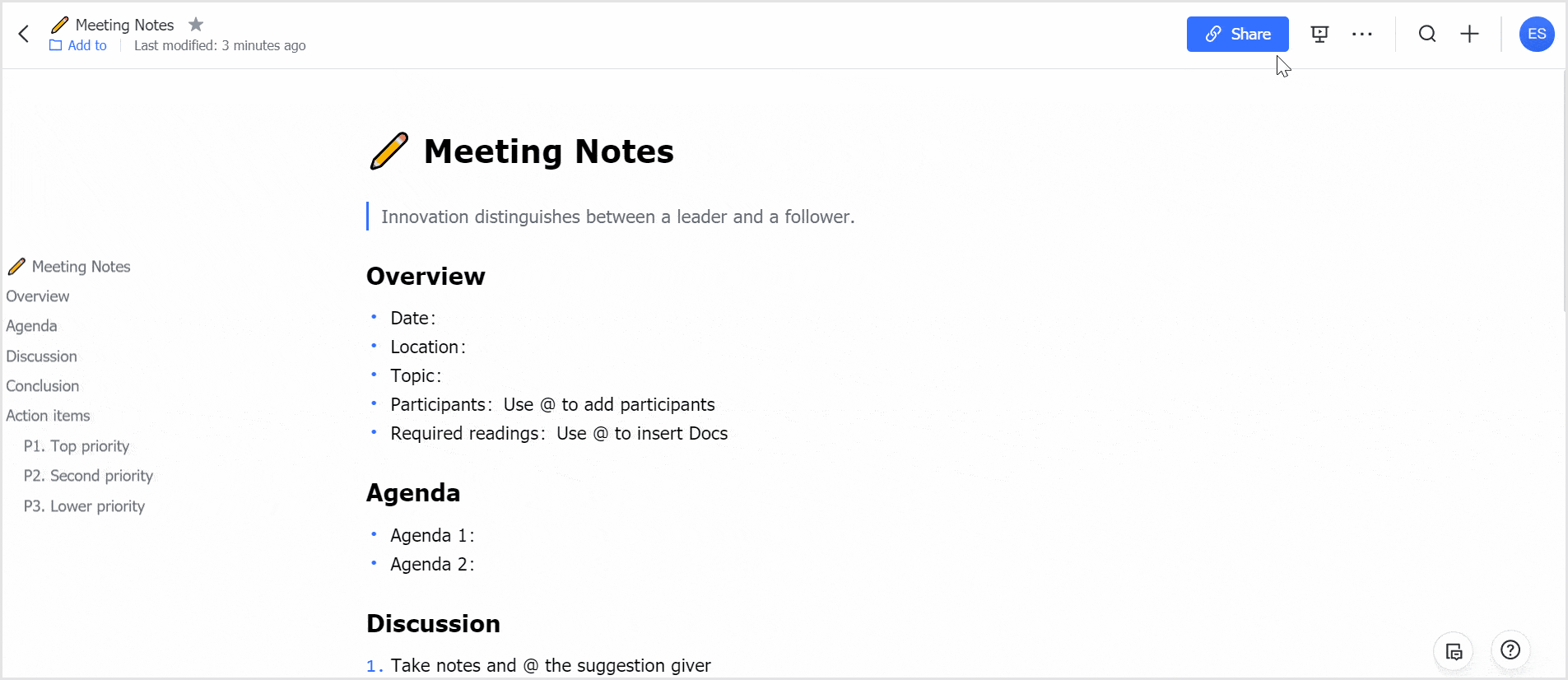
Bật bảo vệ mật khẩu cho Docs
Bảo vệ mật khẩu chỉ áp dụng cho người dùng bên ngoài. Các thành viên trong công ty của bạn vẫn có thể truy cập tài liệu được bảo vệ mà không cần mật khẩu.
-
Nếu tài liệu được đặt là Mọi người trong tổ chức có liên kết có thể xem hoặc chỉnh sửa , hãy mở tài liệu mong muốn và nhấp vào biểu tượng liên kết được bảo vệ bằng mật khẩu ở cuối bảng chia sẻ, bật bảo vệ bằng mật khẩu và chọn Yêu cầu mật khẩu .
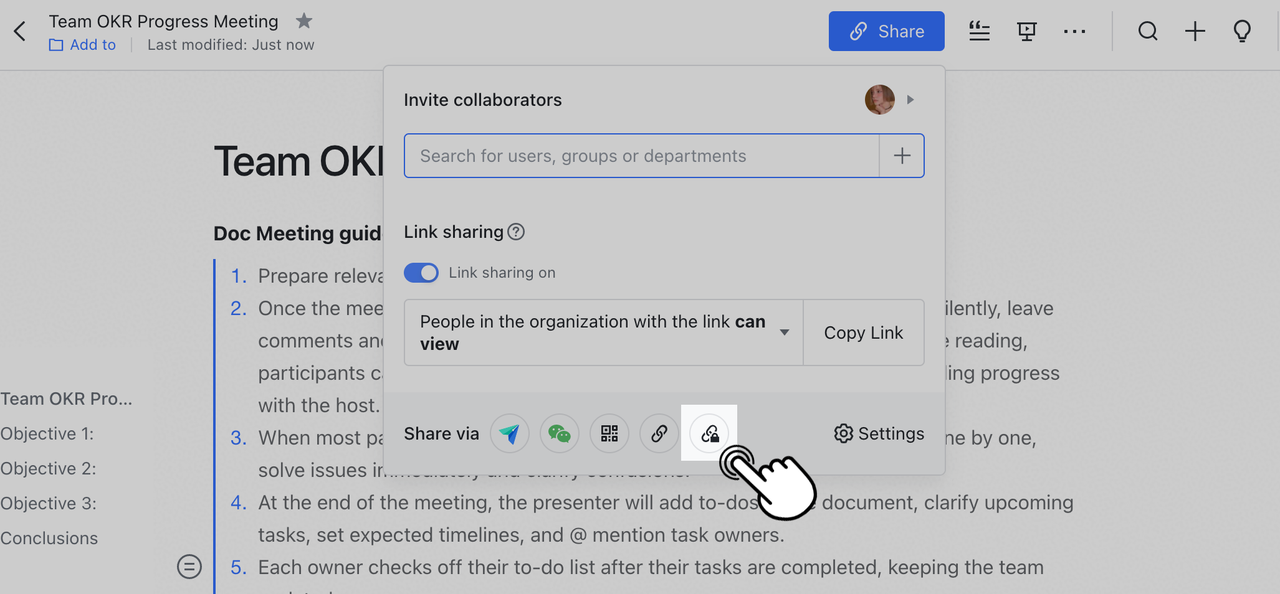
-
Nếu tài liệu được đặt là Bất kỳ ai có liên kết đều có thể xem hoặc chỉnh sửa , hãy mở Tài liệu mong muốn và nhấp vào nút Chia sẻ nút. Sau đó nhấp vào Đặt mật khẩu để tạo mật khẩu.

Các quyền bảo mật khác
Ngoài quyền xem, chỉnh sửa và chia sẻ, Tài liệu cũng cho phép bạn định cấu hình các quyền khác để đảm bảo tính bảo mật của tài liệu. Để sửa đổi các quyền sau, hãy chọn Chia sẻ - Cài đặt ở góc trên bên phải của trang tài liệu.
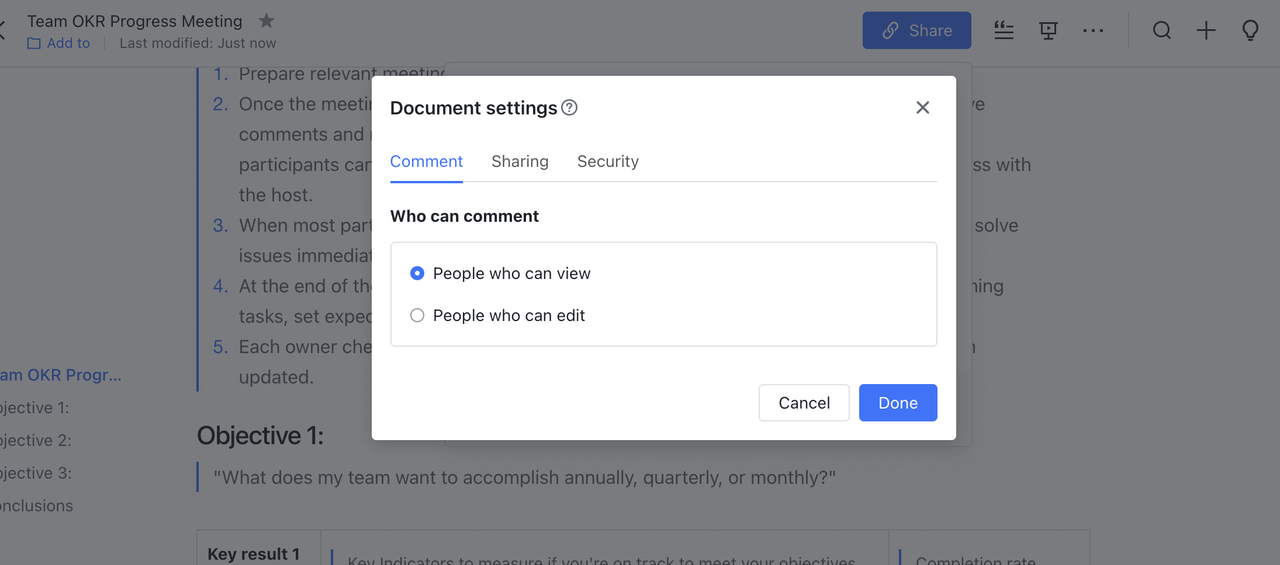
Bình luận
-
Ai có thể bình luận : Cho phép bạn chỉ định ai có thể để lại bình luận.
Chia sẻ
-
Cho phép tài liệu này được chia sẻ bên ngoài : Cho phép bạn mời người dùng bên ngoài hoặc sao chép liên kết chia sẻ để họ truy cập.
-
Lưu ý: Để biết thêm thông tin, vui lòng tham khảo "5. Chia sẻ tài liệu với người dùng bên ngoài".
-
Ai có thể mời và quản lý cộng tác viên : Cho phép bạn chỉ định ai có thể mời người khác làm việc trên tài liệu. Người dùng có quyền này có thể thêm hoặc xóa cộng tác viên.
Bảo vệ
-
Ai có thể có các quyền này (sao chép, sao chép, in, xuất dưới dạng Word, PDF và các loại tệp khác): Cho phép bạn chỉ định ai có thể thực hiện thay đổi hoặc xuất tài liệu dưới dạng Word, PDF, hình ảnh hoặc ở các định dạng khác.
Lưu ý: Khi người dùng không có các quyền trên truy cập vào Doc, không có Tạo bản sao, In hoặc Xuất nút sẽ xuất hiện trong tài liệu của họ... Menu ở góc trên bên phải của Doc.
Chuyển quyền sở hữu tệp
Phương pháp 1 : Click vào ... Biểu tượng ở góc trên bên phải, chọn Chuyển quyền sở hữu, nhập tên của thành viên bạn muốn chuyển quyền sở hữu tệp và nhấp vào Chuyển .
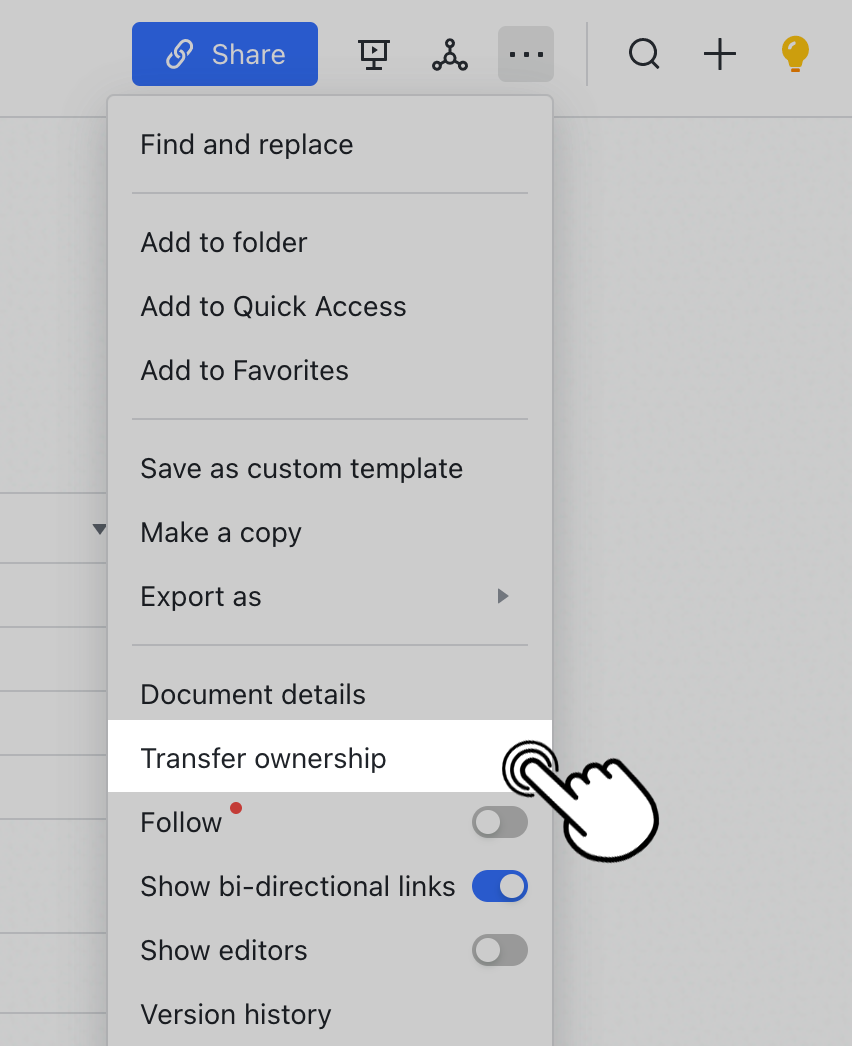
Phương pháp 2 : Nhấp vào Chia sẻ , sau đó nhấp vào ảnh hồ sơ ở góc trên bên phải để xem danh sách cộng tác viên. Tìm thành viên bạn muốn chuyển quyền sở hữu tệp, nhấp vào menu thả xuống bên phải > Đặt làm chủ sở hữu .
Lưu ý : Hiện tại, Lark Docs không hỗ trợ chuyển hàng loạt quyền sở hữu tệp.
III . Câu hỏi thường gặp
Làm thế nào tôi có thể sửa đổi quyền mặc định cho một Doc mới?
A: Bạn có thể nhấp vào Ảnh hồ sơ - Cài đặt ở góc trên bên phải của Tài liệu.
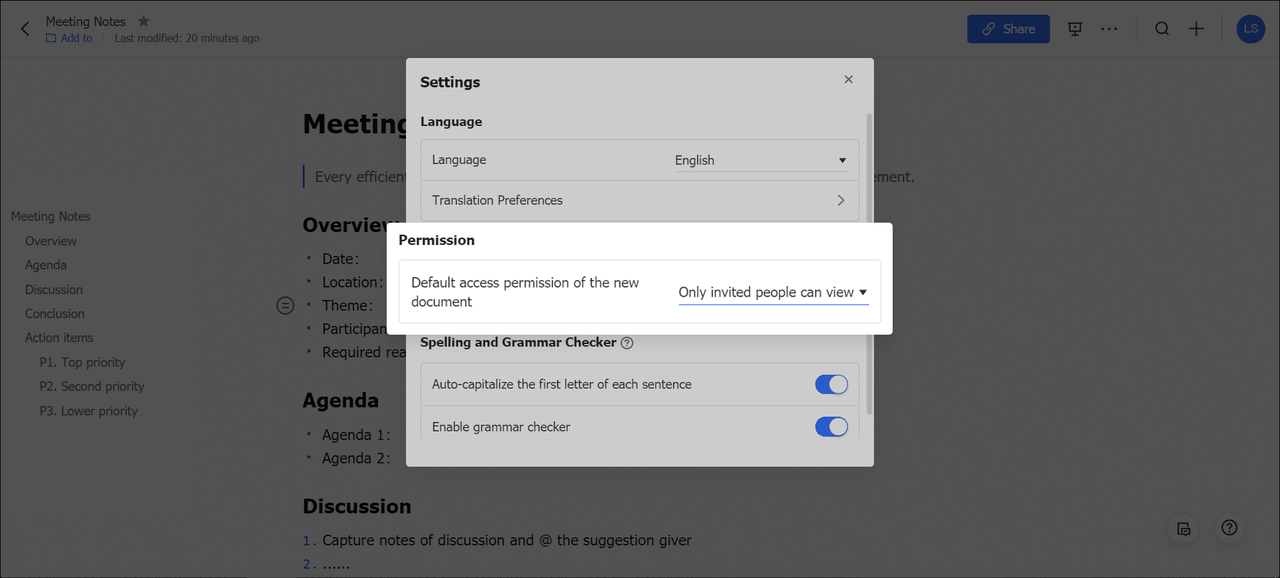
Tại sao tôi không thể chia sẻ Tài liệu của mình với người dùng bên ngoài?
Trả lời: Điều này là do quản trị viên của tổ chức bạn chưa bật cho phép chia sẻ Tài liệu ra bên ngoài trong cài đặt quản trị viên. Do đó, không có Tài liệu, Trang tính hoặc tệp nào của bạn có thể được chia sẻ với người dùng bên ngoài. Vui lòng liên hệ với quản trị viên tổ chức của bạn để thay đổi cài đặt này nếu cần.
Người dùng bên ngoài mà tôi chia sẻ Tài liệu có thể xem danh sách cộng tác viên của Tài liệu không?
A: Người dùng bên ngoài có thể xem danh sách cộng tác viên của tài liệu khi họ là cộng tác viên và trong Cài đặt tài liệu - Chia sẻ, Ai có thể mời và quản lý cộng tác viên được đặt thành Bất kỳ ai có quyền xem hoặc chỉnh sửa tài liệu này.
Tôi có thể chuyển hàng loạt quyền sở hữu của tài liệu không?
A: Không, người dùng không thể chuyển hàng loạt. Nhưng quản trị viên công ty có thể chuyển hàng loạt quyền sở hữu tài liệu trong Lark Admin.
Ai sở hữu Tài liệu và thư mục khi một nhân viên rời khỏi tổ chức?
Trả lời: Nếu nhân viên không chuyển quyền sở hữu cho các thành viên cụ thể hoặc xóa tài liệu, quyền sở hữu các Tài liệu và thư mục này sẽ tự động được chuyển cho người quản lý trực tiếp của nhân viên trong tổ chức. Để tránh tệp bị mất, chúng tôi khuyên bạn nên chia sẻ tất cả các Tài liệu và thư mục liên quan trong quá trình bàn giao và đặt thành viên nhóm làm chủ sở hữu của các Tài liệu và thư mục này.

