Thêm lối tắt tài liệu
Mục lục
Thông tin sau áp dụng cho Docs Secure +. Nếu bạn đang sử dụng Docs Permission 1.0, hãy nhấp vào Permission 1.0 ở trên cùng để biết chi tiết. Để tìm hiểu về sự khác biệt giữa Secure + và Permission 1.0, hãy xem Sự khác biệt giữa Permission 1.0 và Secure + .
I. Giới thiệu
Bạn có thể thêm Tài liệu (bao gồm tài liệu, trang tính, cơ sở và ghi chú) và các phím tắt của chúng vào nhiều thư mục và nút trong không gian làm việc. Thêm phím tắt không thay đổi nơi lưu trữ các tệp gốc .
Nếu bạn thấy tài liệu của người khác thú vị, bạn có thể nhanh chóng thêm lối tắt của tài liệu vào thư mục hoặc không gian làm việc của riêng mình, tương đương với việc thêm liên kết của tài liệu vào các vị trí khác nhau, vì vậy bạn có thể nhanh chóng truy cập chúng khi cần.
-
Ai có thể thêm phím tắt?
Để thêm lối tắt, bạn cần có quyền xem tài liệu và quyền chỉnh sửa cho vị trí đích (nút thư mục hoặc không gian làm việc).
-
Ai có thể truy cập tài liệu thông qua các phím tắt?
Người dùng có quyền xem tài liệu, bao gồm cộng tác viên có thể xem, chỉnh sửa hoặc quản lý tài liệu, cũng như người dùng đã có quyền thông qua các liên kết được chia sẻ.
II. Các bước
Trong tài liệu
-
Mở tài liệu, nhấp vào nút cho biết vị trí tài liệu bên dưới tiêu đề tài liệu, sau đó nhấp vào Thêm lối tắt vào . Bạn cũng có thể nhấp vào biểu tượng · · thêm biểu tượng > Thêm lối tắt vào .
-
Chọn các thư mục mà bạn muốn thêm lối tắt, sau đó nhấp vào Xác nhận .
-
Bạn sẽ nhận được thông báo cho biết quá trình đã thành công và tài liệu sẽ được thêm vào dưới dạng phím tắt.
Từ trang chủ Lark Docs
-
Trên trang chủ Lark Docs, nhấp vào biểu tượng thêm biểu tượng ở bên phải tài liệu.
-
Chọn Thêm lối tắt vào.
-
Chọn các thư mục mà bạn muốn thêm lối tắt, sau đó nhấp vào Thêm lối tắt .
-
Bạn sẽ nhận được thông báo cho biết quá trình này đã thành công.
Từ một thư mục
-
Nhập một thư mục và nhấp vào Thêm vào góc trên bên phải.
-
Chọn hoặc tìm kiếm các tài liệu và tệp mà bạn muốn thêm lối tắt.
-
Nhấp vào Thêm ở góc dưới bên phải.
-
Bạn sẽ nhận được thông báo cho biết quá trình này đã thành công.
Trong không gian làm việc
-
Đi tới không gian làm việc và tìm tài liệu bạn cần thêm lối tắt trên thanh điều hướng bên trái.
-
Click vào ... biểu tượng > Thêm lối tắt vào .
-
Chọn thư mục hoặc nút không gian làm việc bạn muốn thêm lối tắt và nhấp vào Xác nhận ở góc dưới cùng bên phải.
-
Bạn sẽ nhận được thông báo cho biết quá trình này đã thành công.
III. Câu hỏi thường gặp
Làm cách nào để thêm phím tắt theo lô?
Phương pháp 1 : Trong My Space hoặc một thư mục, nhấp vào Thêm . Sau đó chọn tất cả các tài liệu bạn muốn thêm phím tắt trong cửa sổ bật lên và nhấp vào Thêm ở góc dưới cùng bên phải. Bạn sẽ nhận được thông báo cho biết các phím tắt đã được thêm thành công.
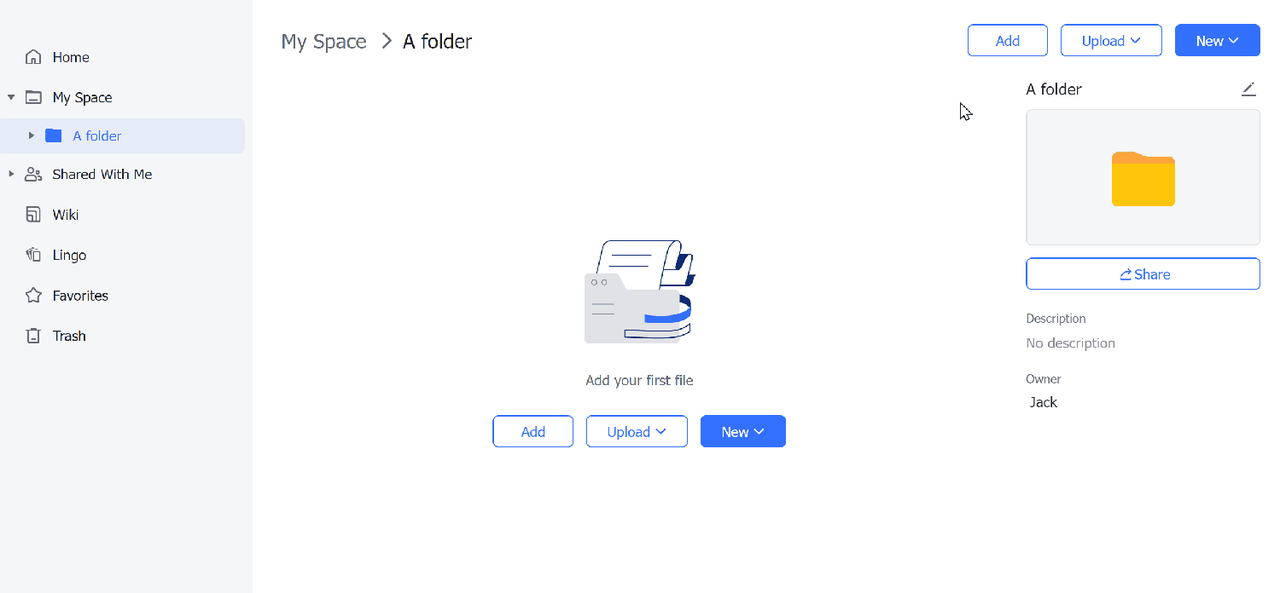
Phương pháp 2 : Trong danh sách Gần đây của Tài liệu, Không gian của tôi, Không gian chia sẻ (Chia sẻ với tôi) hoặc một thư mục, chọn tài liệu mà bạn muốn thêm lối tắt và nhấp vào Thêm lối tắt vào . Sau đó chọn vị trí mục tiêu trong cửa sổ bật lên và nhấp vào Xác nhận ở góc dưới cùng bên phải.
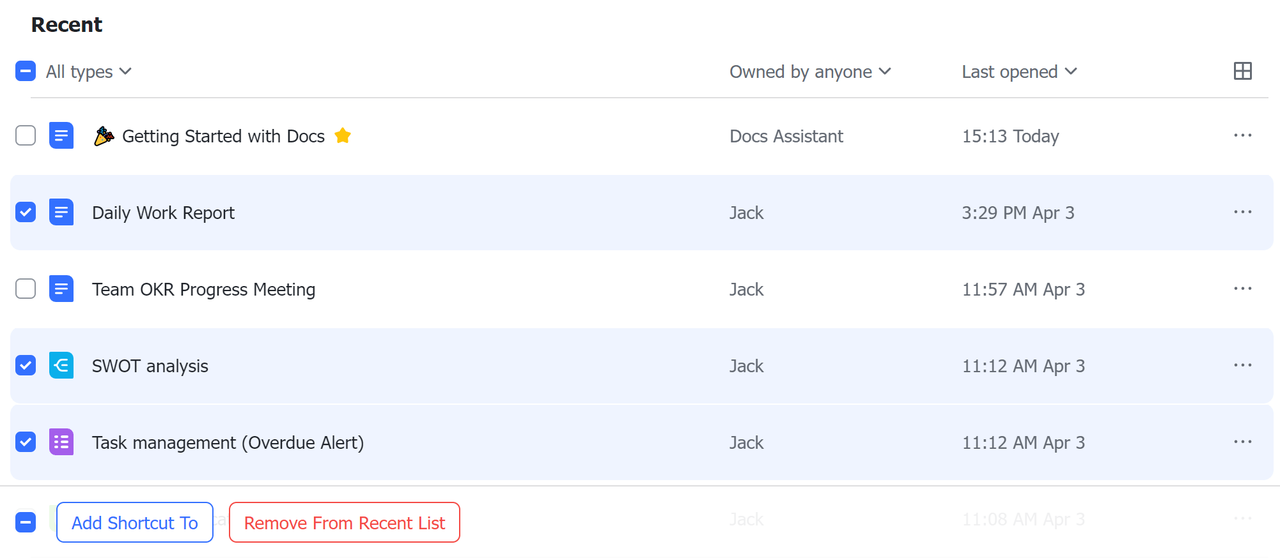
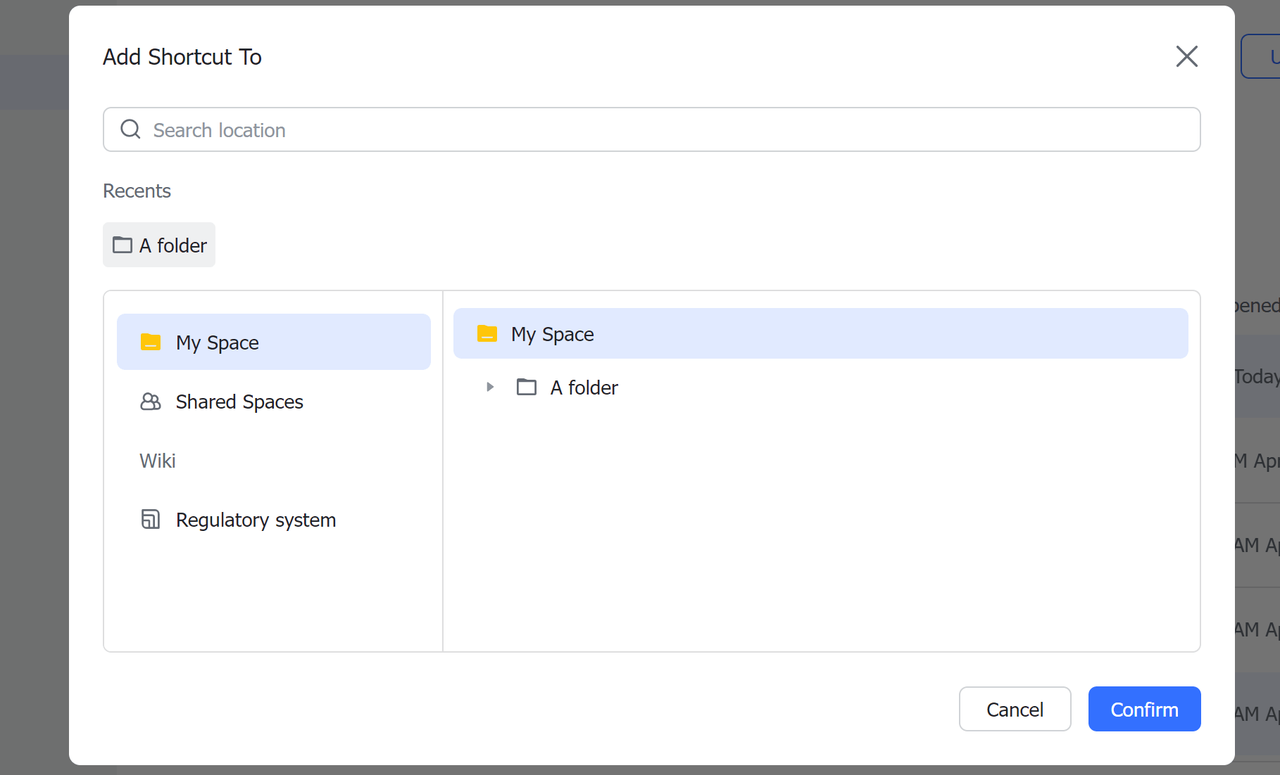
Lưu ý :
-
Bạn không thể thêm lối tắt cho các tài liệu nằm trong không gian làm việc trong danh sách Gần đây của Tài liệu. Bạn cần hoàn tất quy trình trong tài liệu hoặc thư mục không gian làm việc tương ứng của nó.
-
Bạn không thể thêm hàng loạt phím tắt cho phím tắt.
Tôi có thể thêm phím tắt cho các thư mục không?
Tính năng này hiện không khả dụng.
Tại sao tôi không thể thêm một số phím tắt tài liệu vào một thư mục?
Thư mục có thể chưa được nâng cấp lên Secure +. Hiện tại, chỉ có thể thêm các phím tắt tài liệu vào thư mục Secure +.
Sự khác biệt giữa việc thêm phím tắt vào thư mục và di chuyển tài liệu là gì?
|
Thêm phím tắt (biểu tượng tệp có mũi tên màu đen ở góc dưới bên trái):
Khi bạn thêm lối tắt tài liệu vào một thư mục, vị trí lưu của tài liệu vẫn giữ nguyên và quyền của cộng tác viên không thay đổi.
|
Di chuyển tài liệu sang một thư mục khác:
Khi bạn di chuyển tài liệu sang thư mục khác, vị trí lưu của tài liệu sẽ thay đổi thành thư mục mới và tài liệu sẽ kế thừa quyền cộng tác viên của thư mục mẹ mới.
|
|
Các tình huống áp dụng:
Lưu ý: Chỉ cộng tác viên có quyền xem hoặc chỉnh sửa trong thư mục đích mới có thể truy cập tệp.
|
Các tình huống áp dụng:
Lưu ý: Khi bạn di chuyển tài liệu vào thư mục được chia sẻ, tài liệu sẽ kế thừa quyền cộng tác viên của thư mục mẹ mới. Ví dụ: cộng tác viên có quyền xem cho thư mục sẽ có thể đọc tài liệu.
|

