Tổng quan về tính năng Meetings
Mục lục
Một loạt các tính năng có sẵn để giúp bạn tận dụng tối đa các cuộc họp của mình. Sử dụng Magic Share, phụ đề, trò chuyện cuộc họp video, hiệu ứng, quyền, lời mời, ghim video của người tham gia và thay đổi bố cục để nâng cao trải nghiệm cuộc họp.
1. Magic share
Những người tham gia thường cần chia sẻ nội dung trong các cuộc họp, vì vậy chúng tôi đã phát triển tính năng Magic Share để giúp việc này trở nên dễ dàng nhất có thể, bất kể bạn đang chia sẻ nội dung gì.
Nhiều loại tệp: Bạn có thể chia sẻ Lark Docs hoặc Sheets trong cuộc họp video và nhập các loại tệp khác nhau để chia sẻ.
Xem tức thì theo tốc độ của riêng bạn: Khi một tệp đang được chia sẻ, bạn có thể nhấp vào bất kỳ đâu trên màn hình hoặc cuộn để xem nội dung theo tốc độ của riêng bạn. Khi bạn hoàn tất, chỉ cần nhấp vào Tới người thuyết trình để theo dõi người đang chia sẻ.
Dễ dàng chuyển đổi giữa những người thuyết trình: Người thuyết trình hiện tại có thể chuyển chia sẻ cho người khác mà không cần bắt đầu lại phiên, giúp mọi người luôn tương tác.
Cộng tác trong thời gian thực: Người tham gia cuộc họp có thể để lại nhận xét hoặc đồng chỉnh sửa nội dung được chia sẻ cùng một lúc. Bằng cách này, mọi người có thể tham gia thảo luận và tương tác từ xa trong thời gian thực.
Nhấp vào biểu tượng Magic Share để chia sẻ Tài liệu hoặc Trang tính của Lark.
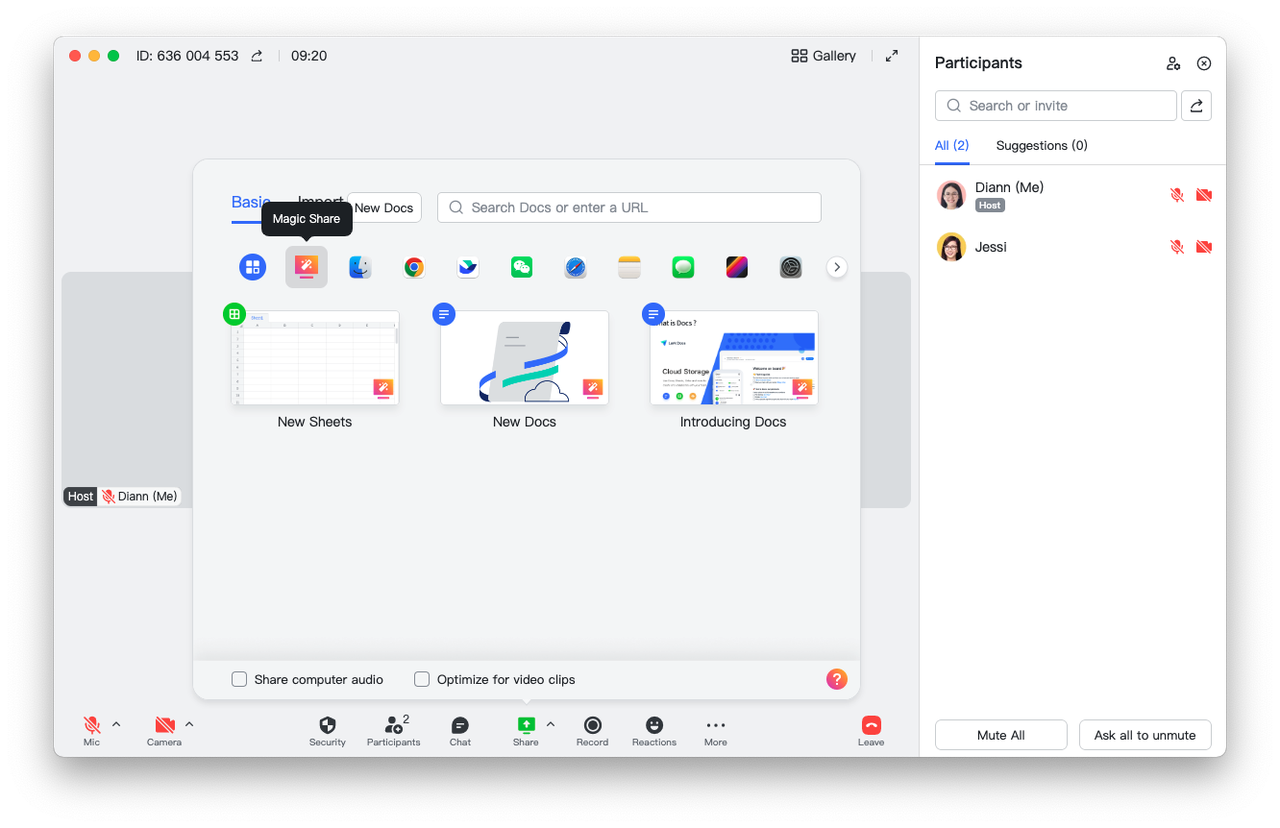
2. Phụ đề
Khi phụ đề được bật trong cuộc gọi hoặc cuộc họp, những gì người tham gia nói sẽ được tự động phiên âm theo thời gian thực.
- Tìm kiếm, lọc hoặc sao chép phụ đề.
- Xem tất cả phụ đề bất cứ lúc nào.
- Bản dịch tiếng Anh-Trung Quốc theo thời gian thực cho phụ đề.
Trong cuộc gọi hoặc cuộc họp, hãy chọn Thêm > Bật phụ đề để bắt đầu sử dụng phụ đề.

3. Video Meeting Chat
Trong cuộc họp video, người tham gia có thể sử dụng tính năng trò chuyện trong cuộc họp video để gửi tin nhắn, biểu tượng cảm xúc, liên kết, v.v.
Tương tác và tham gia thảo luận bằng cách gửi tin nhắn, biểu tượng cảm xúc, v.v.
Dễ dàng ẩn hoặc mở cuộc trò chuyện để tránh bị gián đoạn.
Trò chuyện cuộc họp video được bật theo mặc định. Chỉ cần nhấp vào Trò chuyện trên thanh điều khiển để bắt đầu nhập.
Nhấp vào Reactions trong thanh điều khiển để biết danh sách các biểu tượng cảm xúc mà bạn có thể gửi.
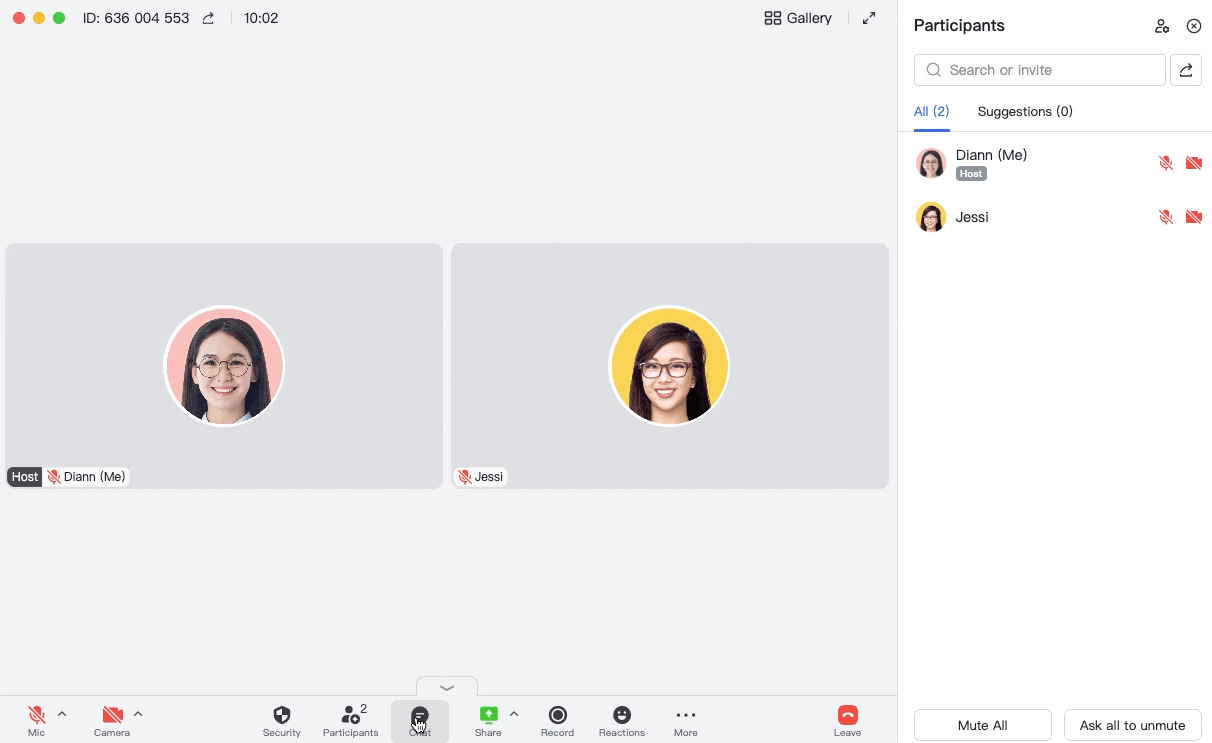
4. Hiệu ứng
Chuyển đến Hiệu ứng để dùng thử các tính năng sáng tạo và tùy chỉnh cho cuộc họp của bạn.
Nền ảo: Làm mờ nền trong khi bạn vẫn lấy nét hoặc thay thế nền bằng hình ảnh bạn chọn.
Chỉnh sửa và bộ lọc: Sử dụng các hiệu ứng chỉnh sửa đa dạng mà bạn có thể tùy chỉnh để trông đẹp nhất trong các cuộc họp. Bạn cũng có thể thêm bộ lọc để cải thiện video của mình.
Nhấp vào biểu tượng Thêm > Hiệu ứng để sử dụng nền ảo, chỉnh sửa và bộ lọc.
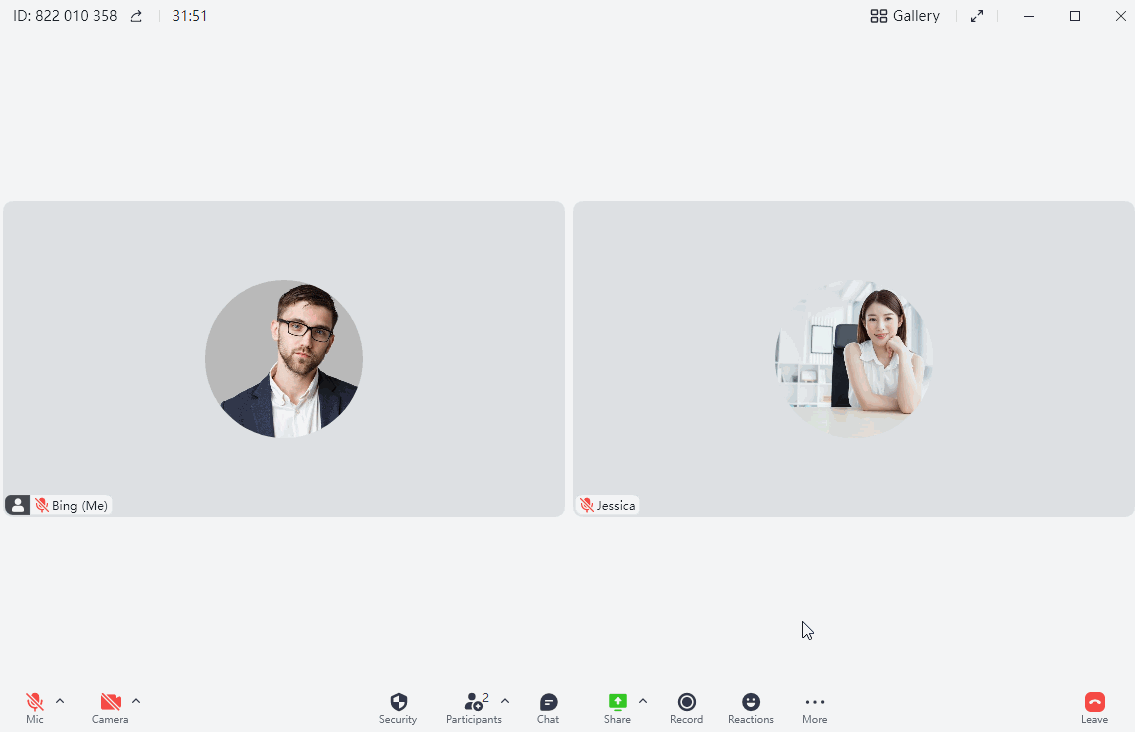
5. Bảo mật cuộc họp
Trước cuộc họp
Người tổ chức có thể định cấu hình quyền tham gia cuộc họp và cài đặt micrô của người tham gia. Sau khi tạo sự kiện trong Lark Calendar, hãy nhấp vào biểu tượng Cài đặt ở bên phải Bắt đầu cuộc họp video trên thẻ sự kiện. Có 3 tùy chọn quyền: (a) Bất kỳ ai cũng có thể tham gia; (b) Chỉ những người từ công ty của người tổ chức mới có thể tham gia và (c) Chỉ khách của sự kiện mới có thể tham gia.
Nếu Chỉ những người từ công ty của người tổ chức mới có thể tham gia được chọn, thì chỉ những thành viên từ công ty khởi tạo sự kiện mới có thể tham gia cuộc họp.
Nếu chọn Chỉ khách sự kiện mới có thể tham gia thì chỉ những người được mời mới có thể tham gia cuộc họp. Khi cuộc họp đã bắt đầu, các quyền tham gia sẽ được hiển thị dưới dạng Chỉ các liên hệ và nhóm được chọn mới có thể tham gia. Nhấp vào Chỉnh sửa và bạn sẽ thấy rằng các thành viên được mời nằm trong phần Người tham gia sự kiện.
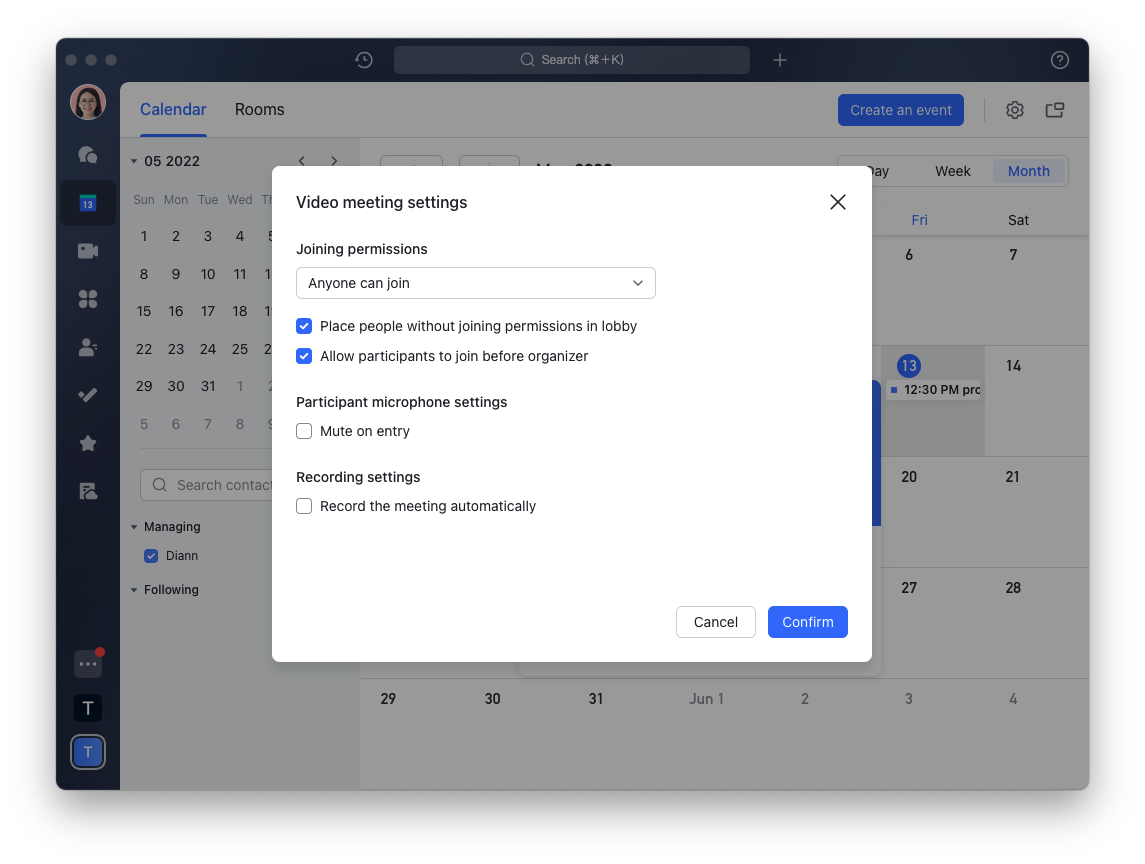
Nếu chọn Đặt những người không có quyền tham gia vào phòng chờ, thì những người dùng không có quyền tham gia sẽ vào phòng chờ nếu họ cố gắng tham gia cuộc họp sau khi cuộc họp bắt đầu. Máy chủ có thể cho phép những người dùng này tham gia hoặc xóa họ.
Nếu Cho phép người tham gia tham gia trước người tổ chức không được chọn thì chỉ người tổ chức mới có thể bắt đầu cuộc họp. Nếu một người tham gia cố gắng tham gia cuộc họp trước khi cuộc họp bắt đầu, họ sẽ nhận được thông báo sau: 'Vui lòng đợi, người tổ chức chưa bắt đầu cuộc họp. Khi người tổ chức bắt đầu cuộc họp, tất cả những người tham gia đang chờ đợi sẽ tự động tham gia.'
Trong cuộc họp
Người tổ chức có thể đặt các quyền tham gia khác nhau cho cuộc họp video. Có 3 tùy chọn quyền: (a) Bất kỳ ai cũng có thể tham gia; (b) Chỉ những người từ công ty của người tổ chức mới có thể tham gia và (c) Chỉ những người liên hệ và nhóm được chọn mới có thể tham gia.
Tăng cường bảo mật cuộc họp: Người tổ chức có thể đặt nhiều quyền tham gia.
Tăng cường quản lý: Kiểm soát những thành viên có thể mời tham gia cuộc họp bằng cách thiết lập quyền tham gia.
Máy chủ có thể nhấp vào biểu tượng Bảo mật để đặt quyền tham gia.
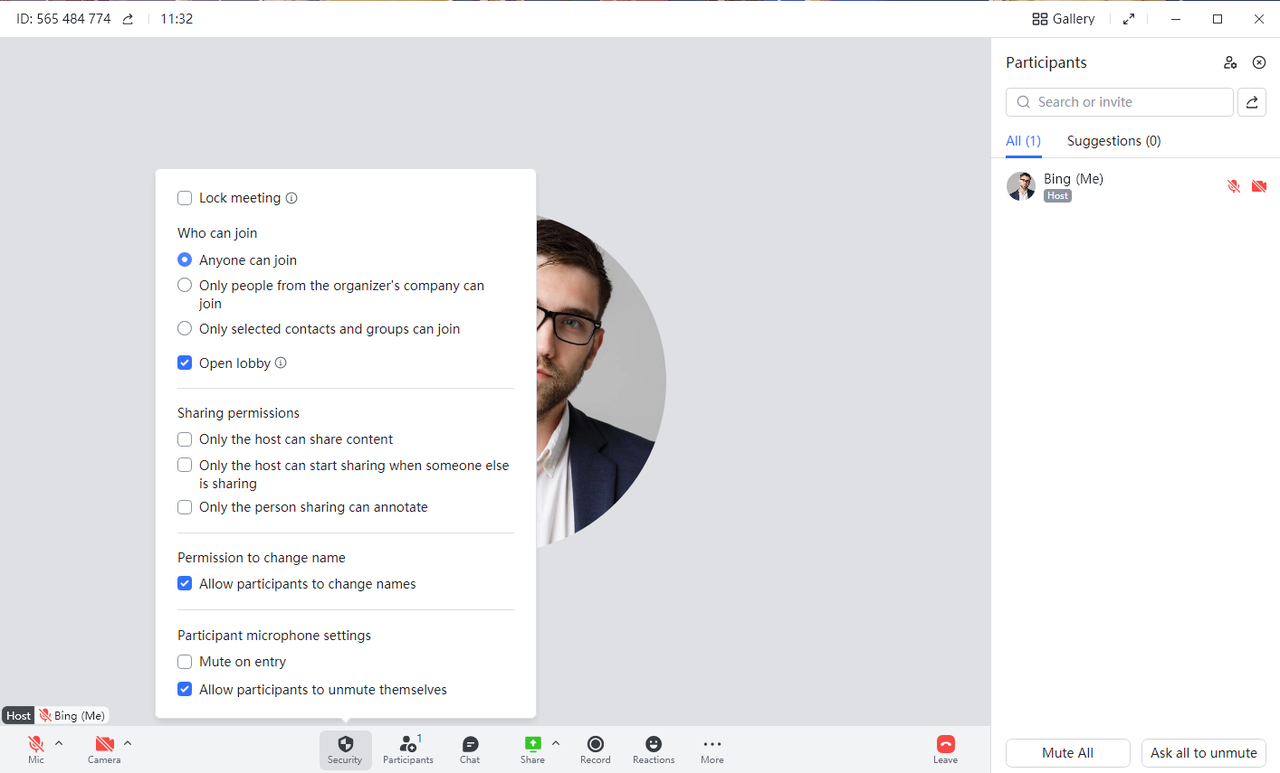
6. Mời người khác tham gia cuộc họp
Để mời ai đó bằng cách gọi trực tiếp cho họ, bạn có thể:
Mở danh sách gợi ý. Nếu bạn nhìn thấy người mà bạn muốn mời, hãy nhấp vào biểu tượng Cuộc gọi bên cạnh tên của họ.
Tìm kiếm người mà bạn muốn mời và nhấp vào biểu tượng Cuộc gọi bên cạnh tên của họ.
Để chia sẻ lời mời họp, hãy nhấp vào biểu tượng Chia sẻ bên cạnh hộp tìm kiếm.
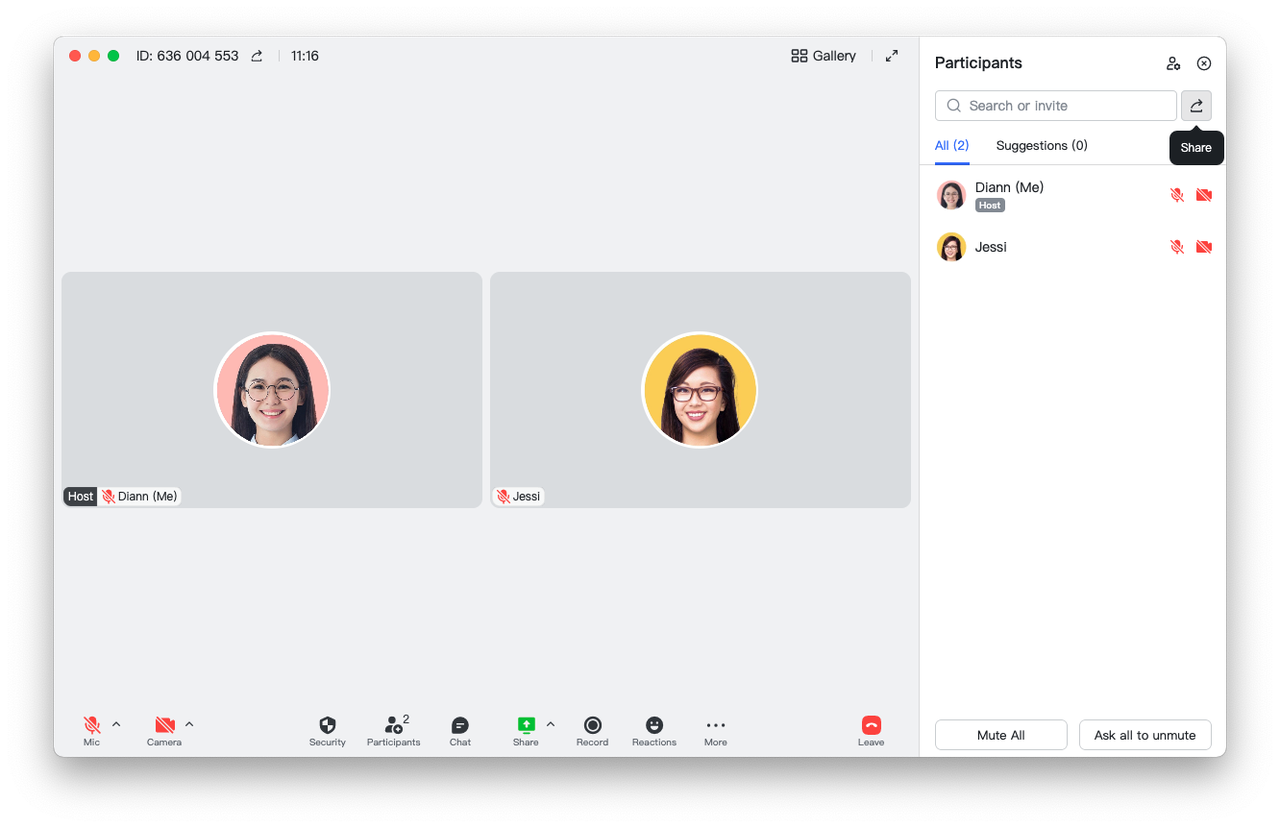
7. Ghim video của người tham gia hoặc thay đổi bố cục
Ghim video của người tham gia hoặc thay đổi bố cục
Trong một cuộc họp, video chính thường hiển thị diễn giả đang hoạt động và chuyển sang những người tham gia khác khi nhiều người bắt đầu phát biểu. Thay vào đó, nếu bạn muốn đặt video của người tham gia làm video chính, bạn có thể:
Nhấp đúp vào video của người tham gia.
Di chuột qua video của người tham gia và nhấp vào Ghim video.
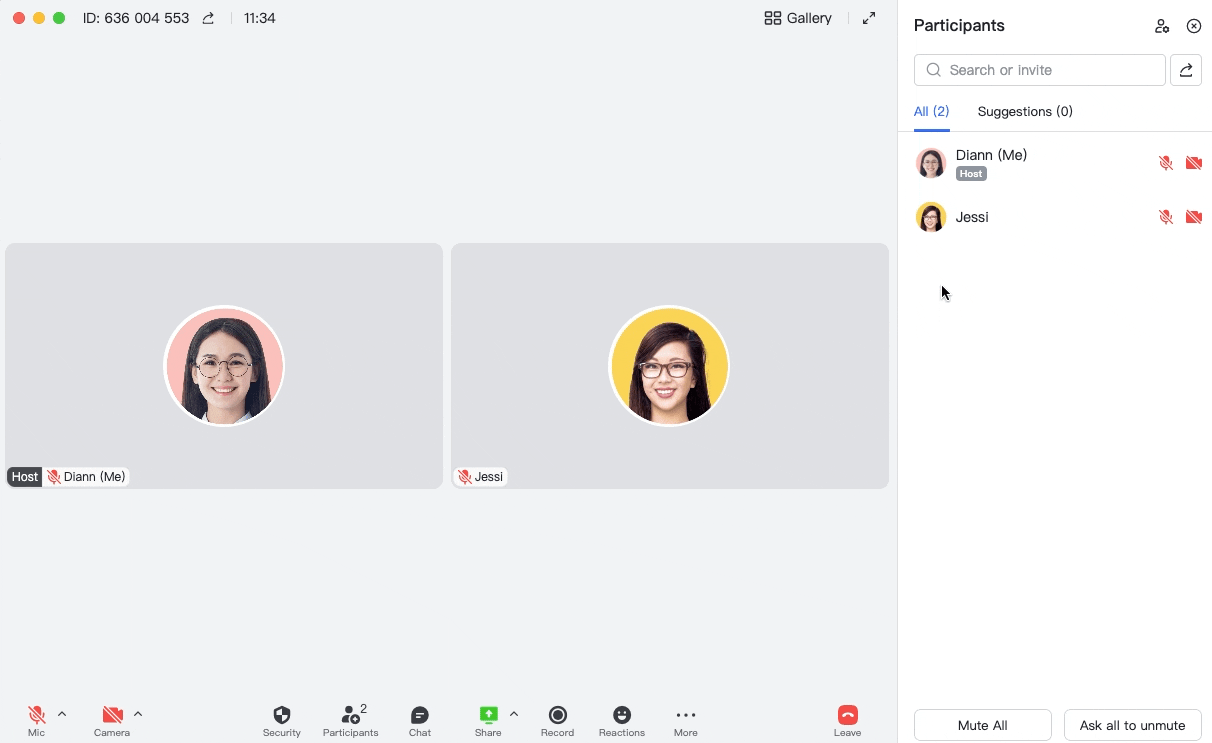
Để bỏ ghim video, chỉ cần:
Nhấp đúp vào video của người tham gia một lần nữa.
Di chuột qua video của người tham gia và nhấp vào Bỏ ghim.
Nhấp vào Bỏ ghim ở góc trên bên trái của video chính.
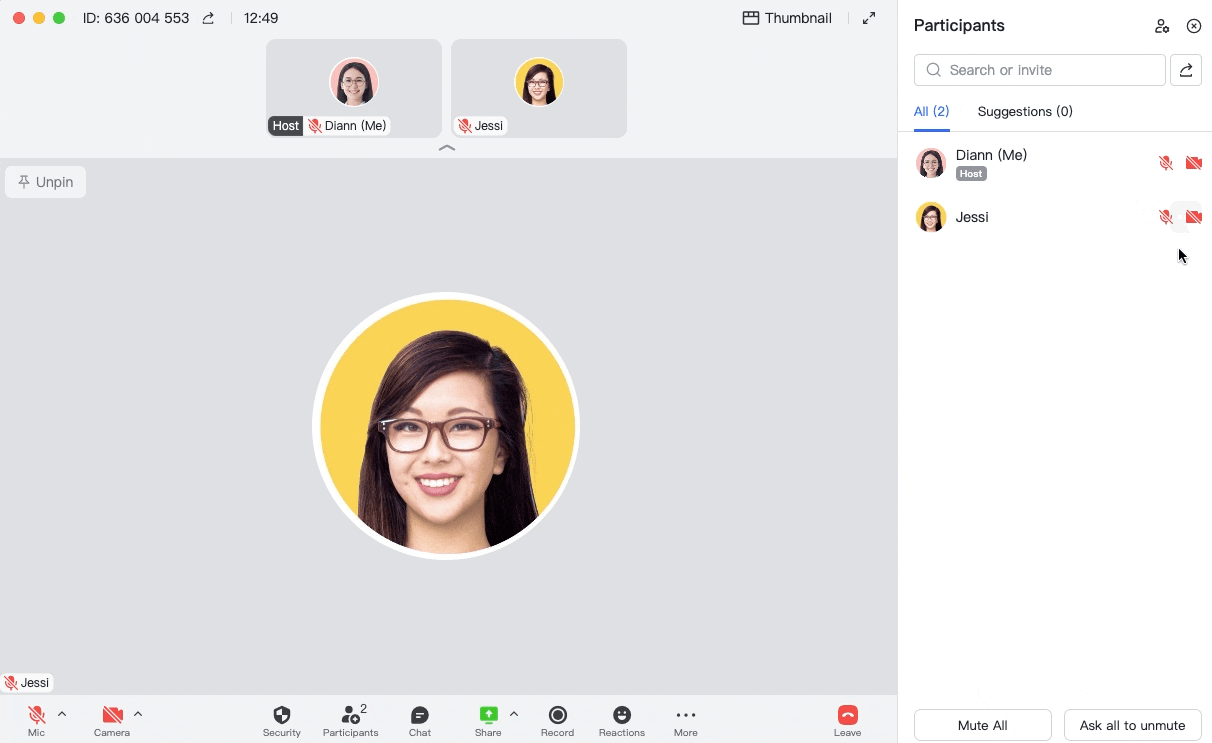
Trong cuộc họp, bạn có thể thay đổi bố cục video cho phù hợp với nhu cầu của mình. Có sẵn 3 bố cục video: Gallery, Thumbnail và Speaker.
Ở góc trên bên phải:
Nhấp vào biểu tượng Gallery để xem tối đa 9 người tham gia cùng một lúc.
Nhấp vào biểu tượng Thumbnail để xem diễn giả đang hoạt động với các video bổ sung của người tham gia được hiển thị ở bên cạnh.
Nhấp vào biểu tượng Speaker để chỉ xem diễn giả đang hoạt động.

Một số nội dung liên quan đến Lark Meeting:

