Dạng xem Gantt trên Lark Base
Mục lục
I. Giới thiệu
Dạng xem Gantt trực quan hóa dữ liệu trong biểu đồ Gantt, thường được sử dụng để quản lý thời gian và theo dõi tiến độ.
Tính năng nổi bật
Tự động tạo raBiểu đồ Gantt được tạo tự động, với các thanh thời gian dựa trên trường ngày bắt đầu và ngày kết thúc.
Có thể sử dụng công thức để đặt ngày bắt đầu và ngày kết thúc (⭐️ chức năng mới).
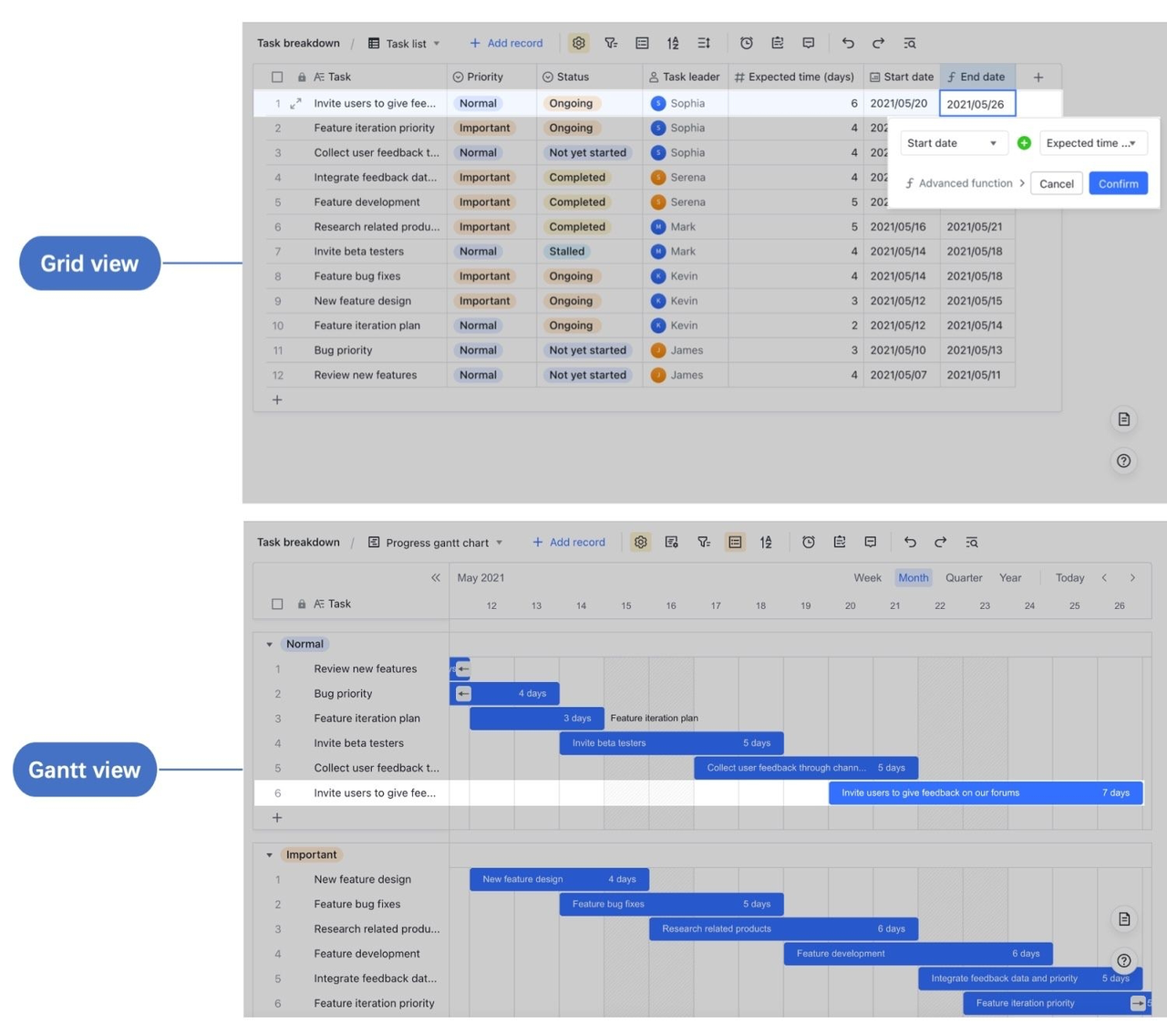
Kéo thanh thời gian để sửa đổi ngày bắt đầu và ngày kết thúc, được đồng bộ hóa với các chế độ xem khác.
Chuyển đến ngày bắt đầu chỉ bằng một cú nhấp chuột và nhanh chóng thu gọn hoặc mở rộng các trường (⭐️ chức năng mới).
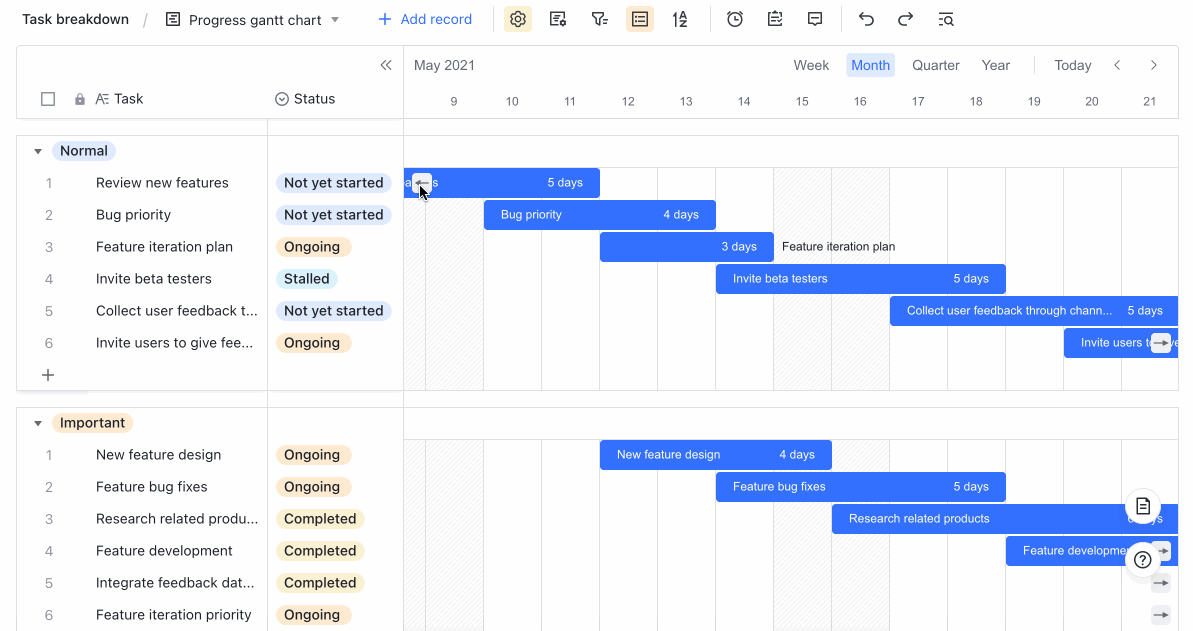
Bạn có thể sử dụng chức năng nhóm và bộ lọc để tạo biểu đồ Gantt cho các nhóm khác nhau để chỉ các bản ghi có liên quan được hiển thị.
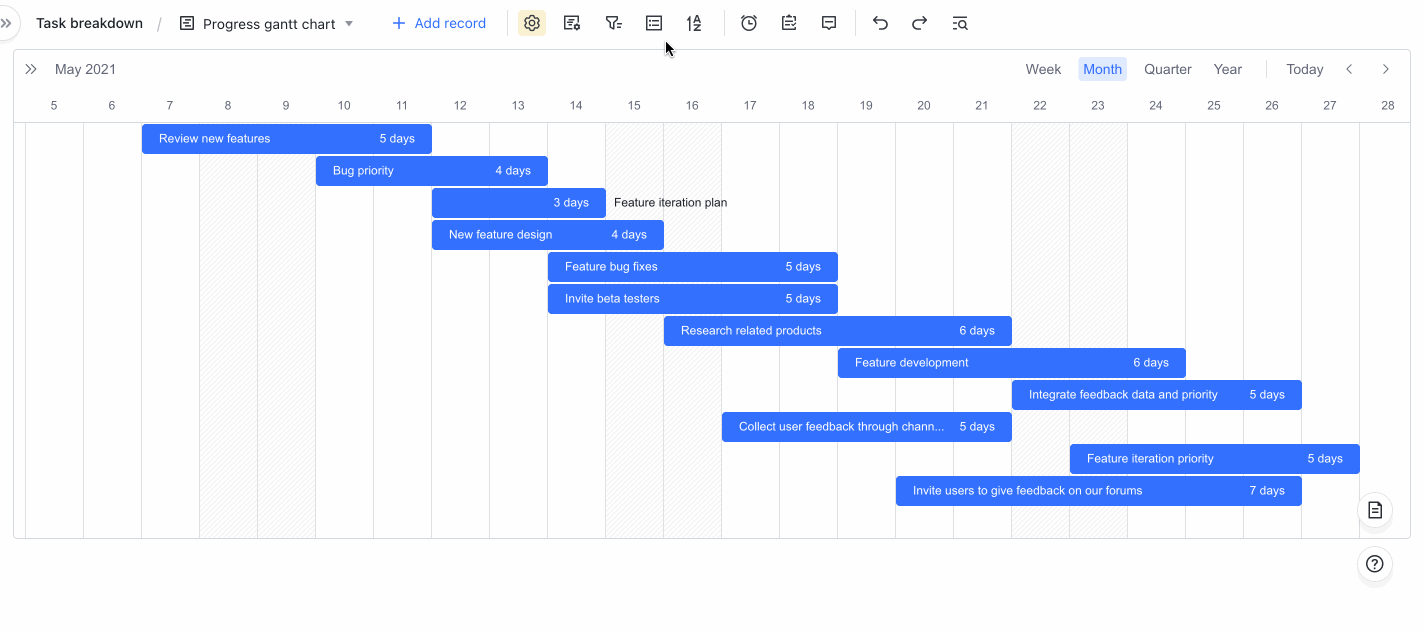
Nhiều màu có sẵn cho các thanh thời gian. Bạn cũng có thể đặt màu thanh thời gian khớp với màu của các trường một lựa chọn để phân biệt rõ hơn các loại tác vụ khác nhau.
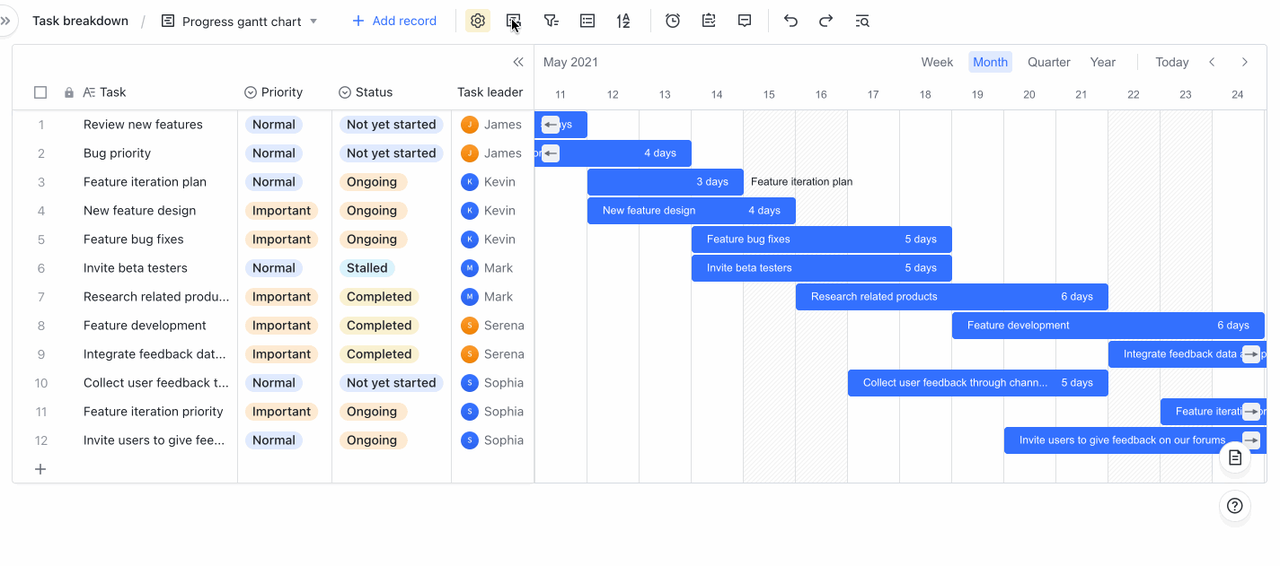
II. Các bước
1. Tạo dạng xem Gantt trong ba bước
Bước 1: Tạo dạng xem Gantt
Nhập ngày: Tạo hai trường ngày trong chế độ xem lưới, sẽ được sử dụng làm ngày bắt đầu và ngày kết thúc cho biểu đồ Gantt.
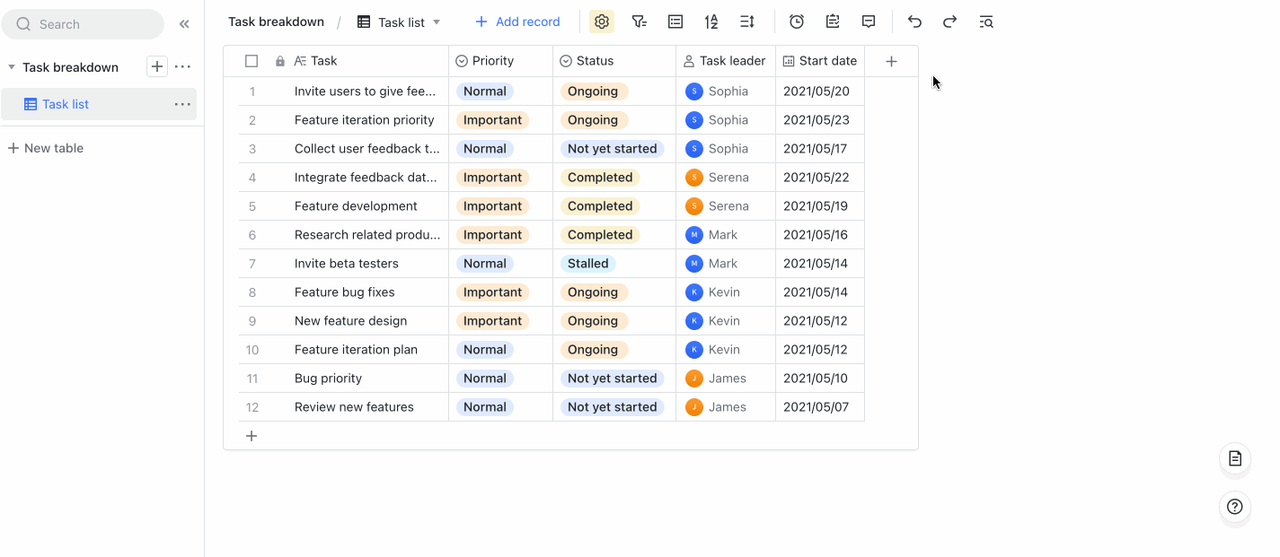
Sử dụng công thức để tính ngày: Nếu ngày kết thúc có thể bắt nguồn từ ngày bắt đầu, bạn có thể sử dụng trường công thức (Trong hình bên dưới, công thức là: Ngày kết thúc = Ngày bắt đầu + Thời gian dự kiến (ngày)).
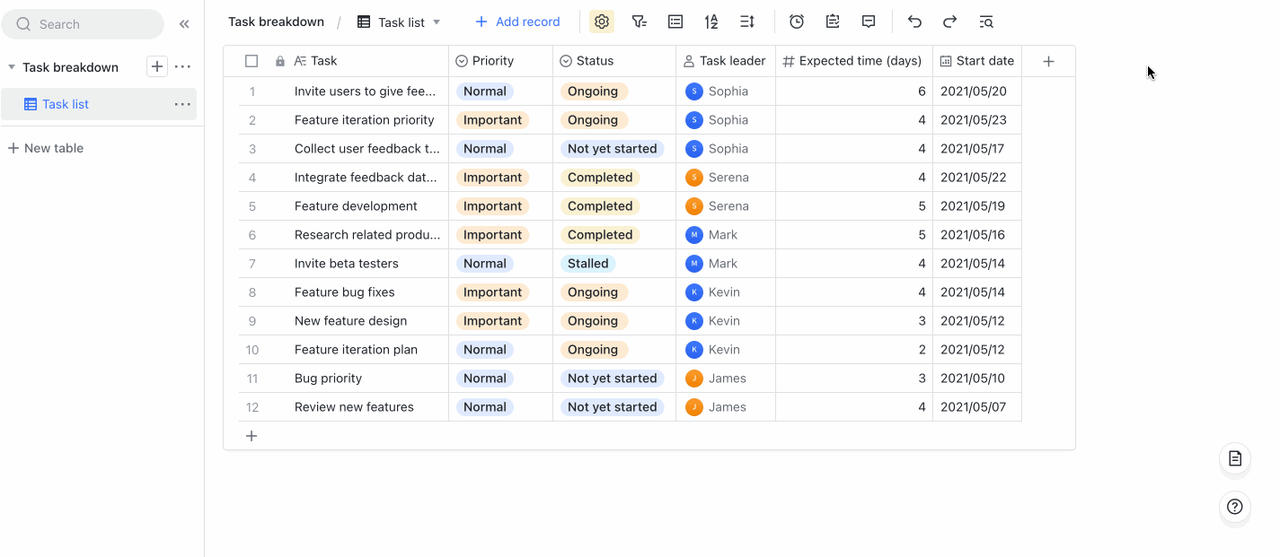
Ở phía bên trái của trang, nhấp vào biểu tượng + bên cạnh tên bảng và chọn dạng xem Gantt. Nhấp vào cài đặt chế độ xem Gantt trên thanh công cụ và tùy chỉnh các thanh thời gian.
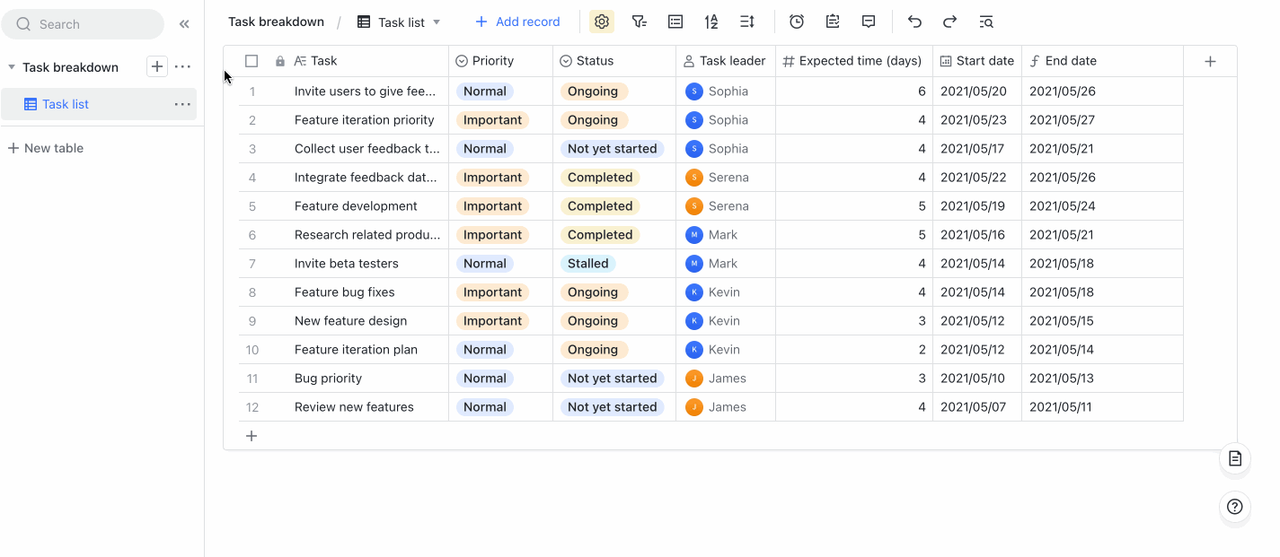
Bước 2: Đặt ngày và màu sắc của thanh thời gian
Đặt ngày: Nhấp vào Cài đặt chế độ xem Gantt trên thanh công cụ và chọn các trường để sử dụng làm ngày bắt đầu và ngày kết thúc.
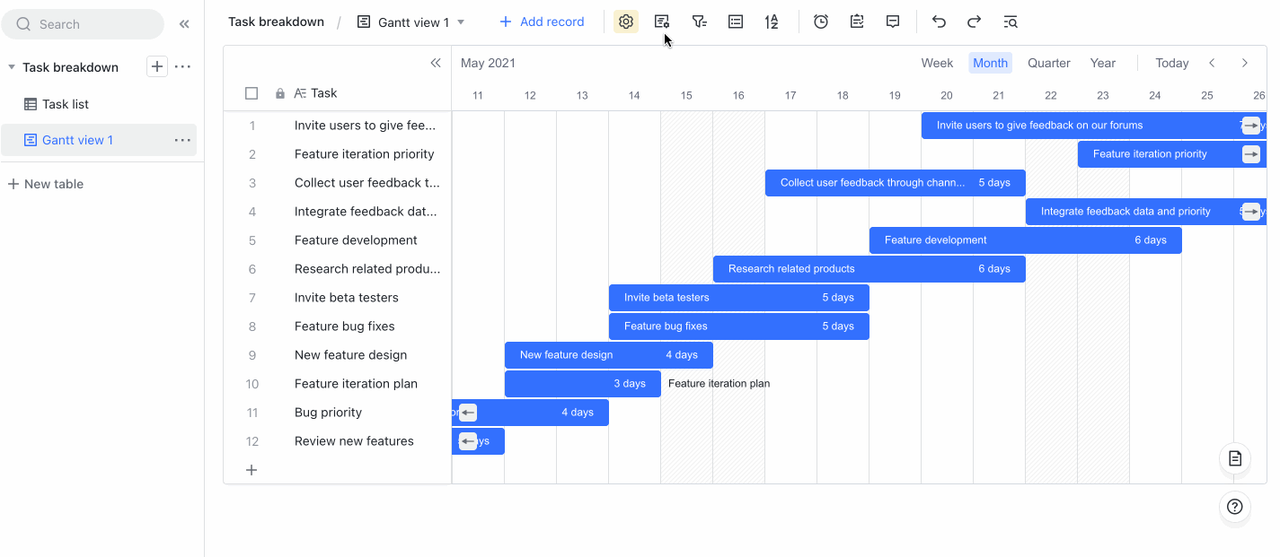
Đặt màu: Nhấp vào Cài đặt dạng xem Gantt trên thanh công cụ và chọn Tùy chỉnh màu hoặc Căn chỉnh với bản ghi.
Tùy chỉnh màu sắc: Tất cả các thanh thời gian đều có cùng một màu sắc, với tám tùy chọn màu sắc để lựa chọn.
Căn chỉnh với bản ghi: Nếu bảng có các trường tùy chọn duy nhất, màu của các thanh thời gian sẽ khớp với màu của các mục từ trường tùy chọn duy nhất
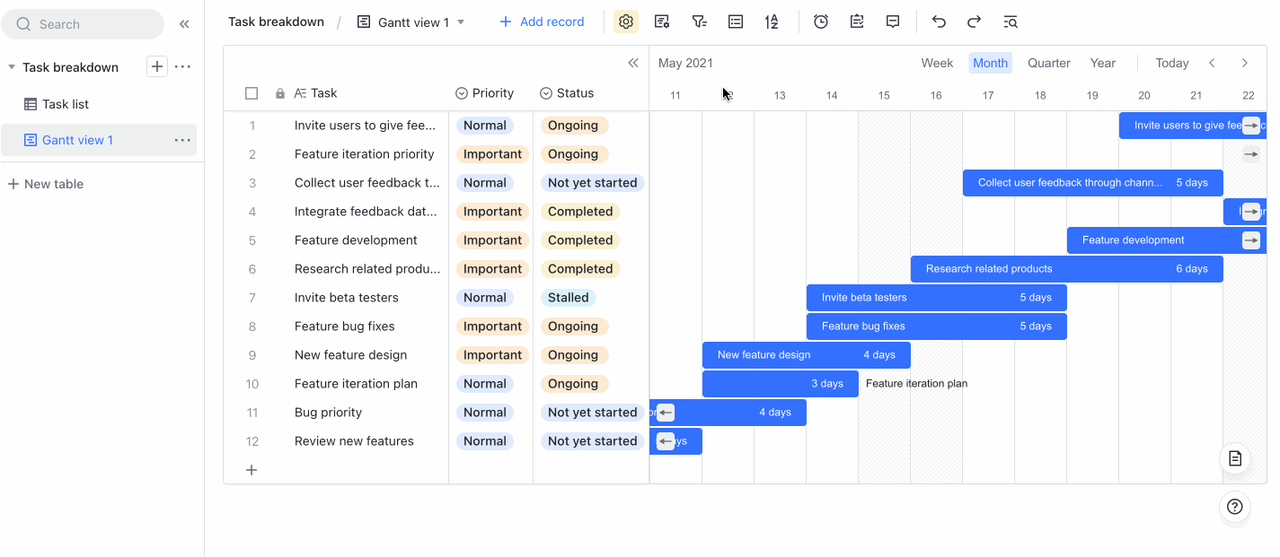
Bước 3: Đặt mốc quan trọng
Di chuột qua một ngày cho đến khi ngày đó biến thành một lá cờ và nhấp vào ngày đó để tạo cột mốc. Nhập tên và nhấn Enter để lưu.
Nhấp vào một cột mốc để đổi tên hoặc xóa nó.
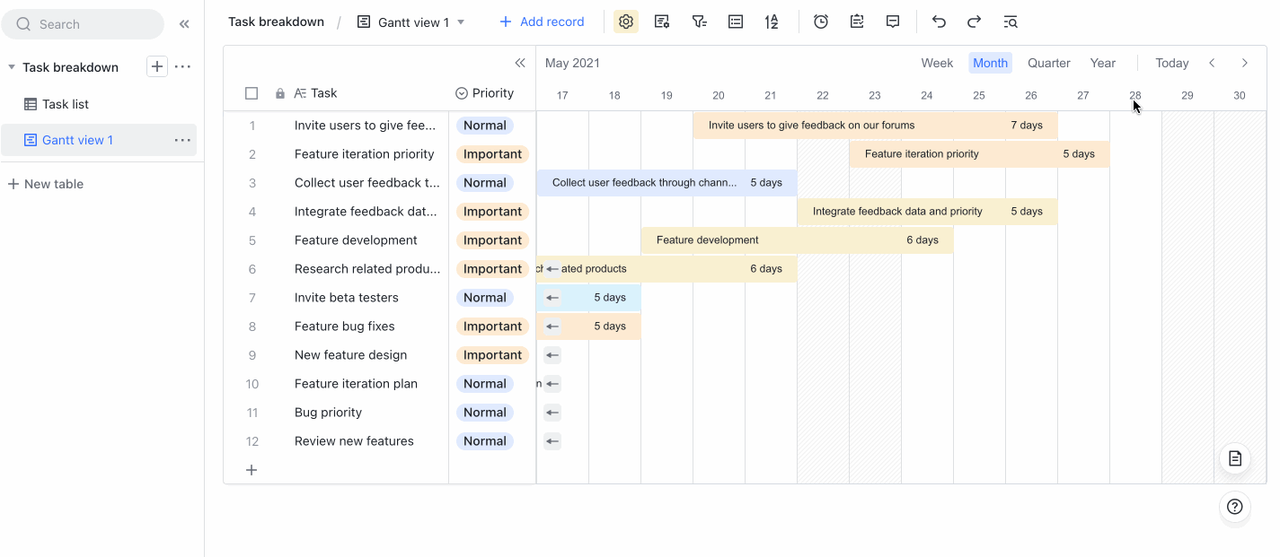
2. Tùy chỉnh ngày làm việc
Bạn có thể tùy chỉnh ngày làm việc trong cài đặt để xóa ngày cuối tuần và ngày lễ khỏi dòng thời gian của chế độ xem Gantt. Sau khi kích hoạt tính năng Chỉ tính ngày làm việc, bạn có thể nhấn vào Cài đặt để chọn tùy chỉnh ngày làm việc. Thanh thời gian sẽ chỉ hiển thị ngày làm việc và những ngày không làm việc sẽ chuyển sang màu xám trong dòng thời gian.
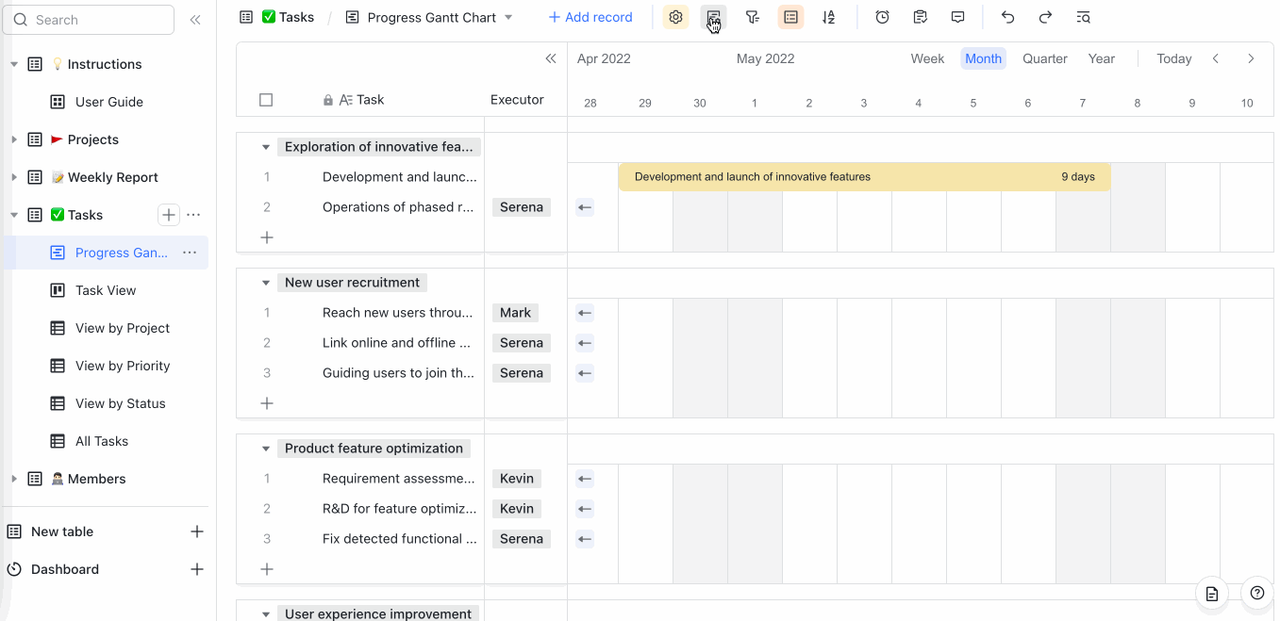
Ngày làm việc tùy chỉnh: Bạn có thể chỉ định ngày làm việc trong tuần hoặc nhấp vào Thêm ngày làm việc để chỉ định ngày cụ thể là ngày làm việc.
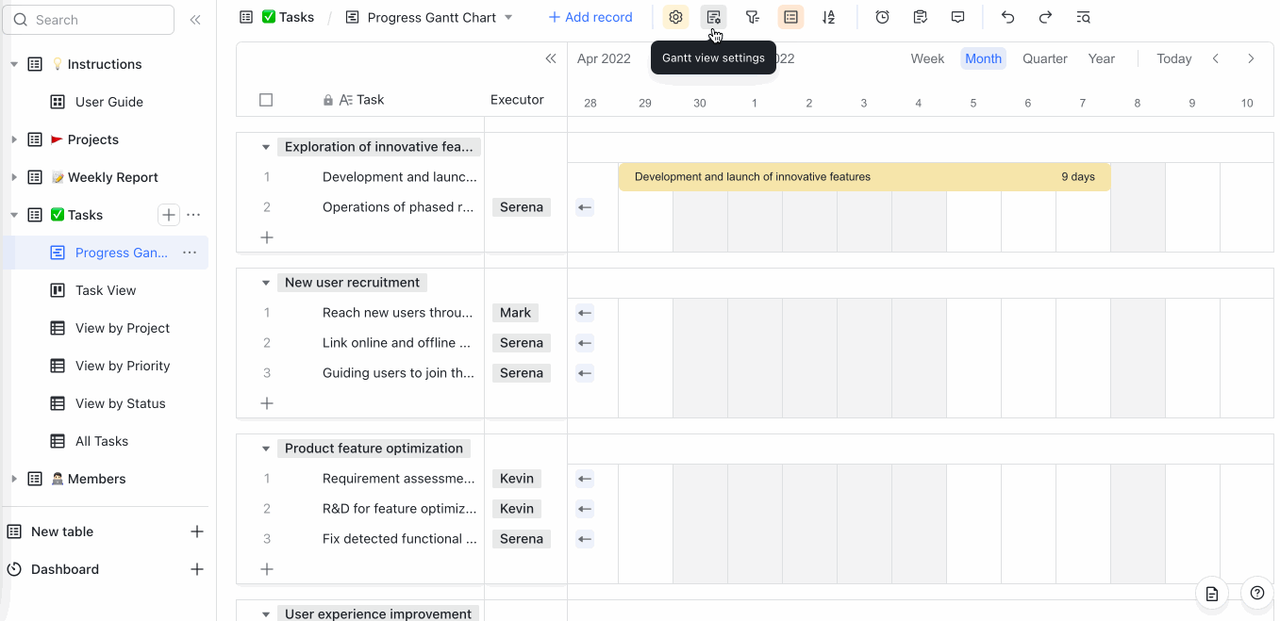
Đổi tên chế độ xem Cách 1: Ở phía bên trái của trang, nhấp đúp vào tên dạng xem Gantt. Nhập tên mới và nhấp vào bất kỳ đâu trên trang để lưu.
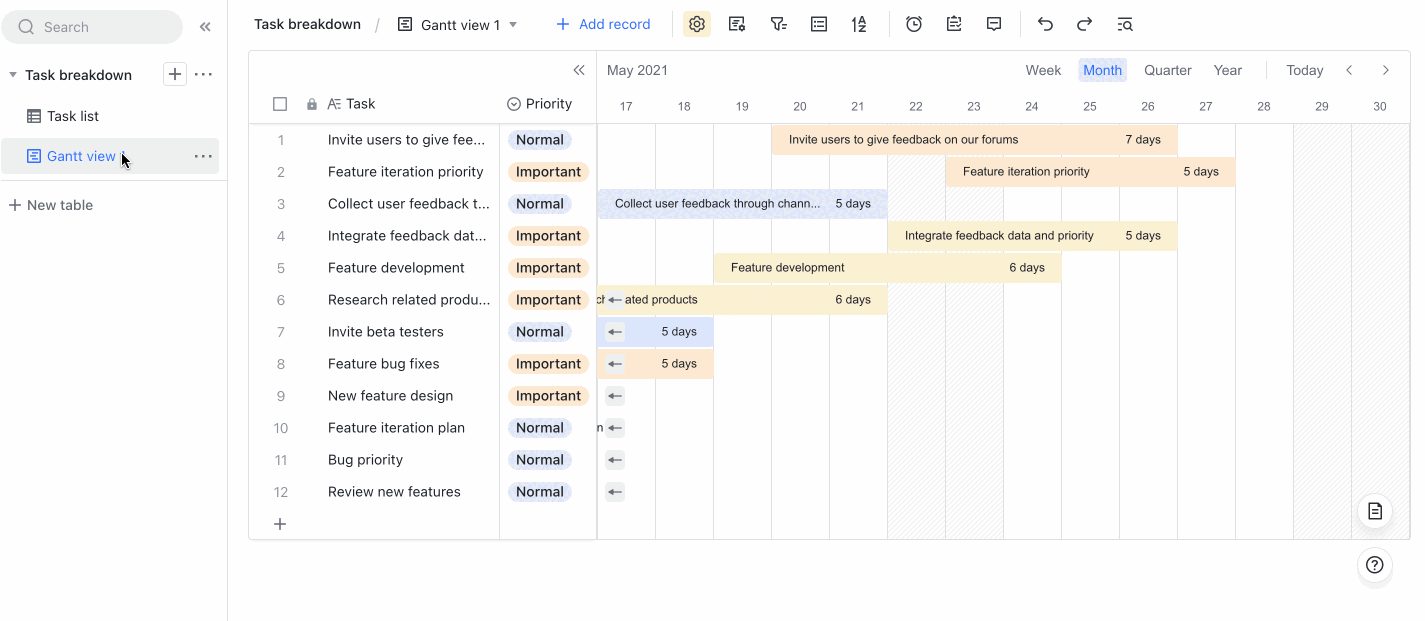
Cách 2: Ở phía bên trái của trang, nhấp vào biểu tượng ··· bên cạnh chế độ xem và chọn Đổi tên Chế độ xem.
Cách 3: Nhấp vào tên chế độ xem ở thanh công cụ trên cùng, sau đó nhấp vào biểu tượng ··· và chọn Đổi tên Chế độ xem.
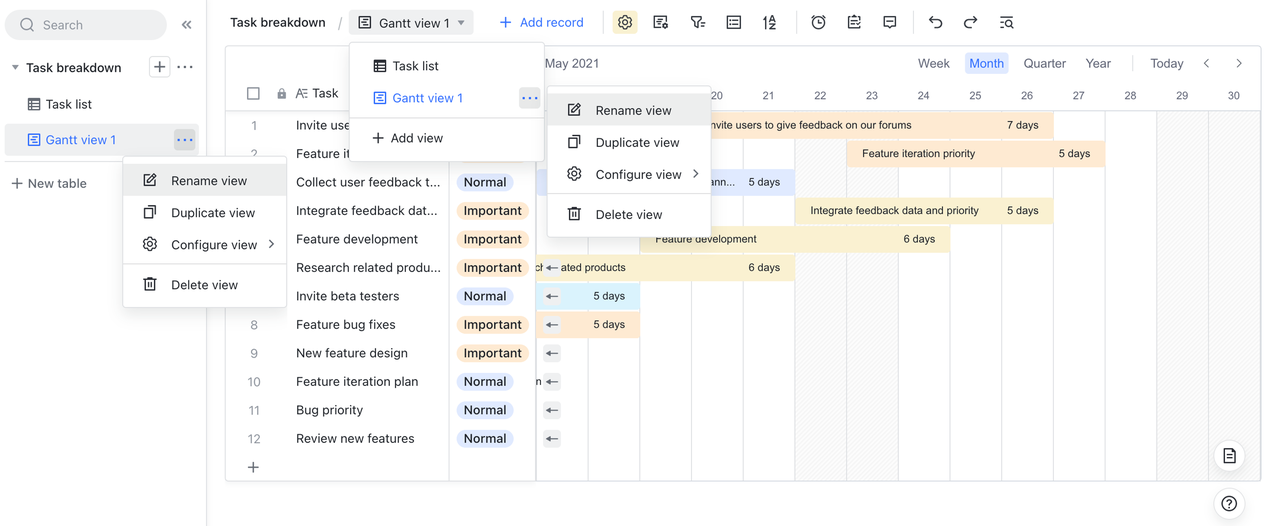
Hiển thị thêm trường
Nhấp vào Tùy chỉnh trường trong thanh công cụ trên cùng và nhấp vào biểu tượng con mắt bên cạnh các trường để hiển thị hoặc ẩn chúng trong biểu đồ Gantt.
Bạn cũng có thể nhấp chuột phải vào một trường từ biểu đồ Gantt và chọn Ẩn trường.
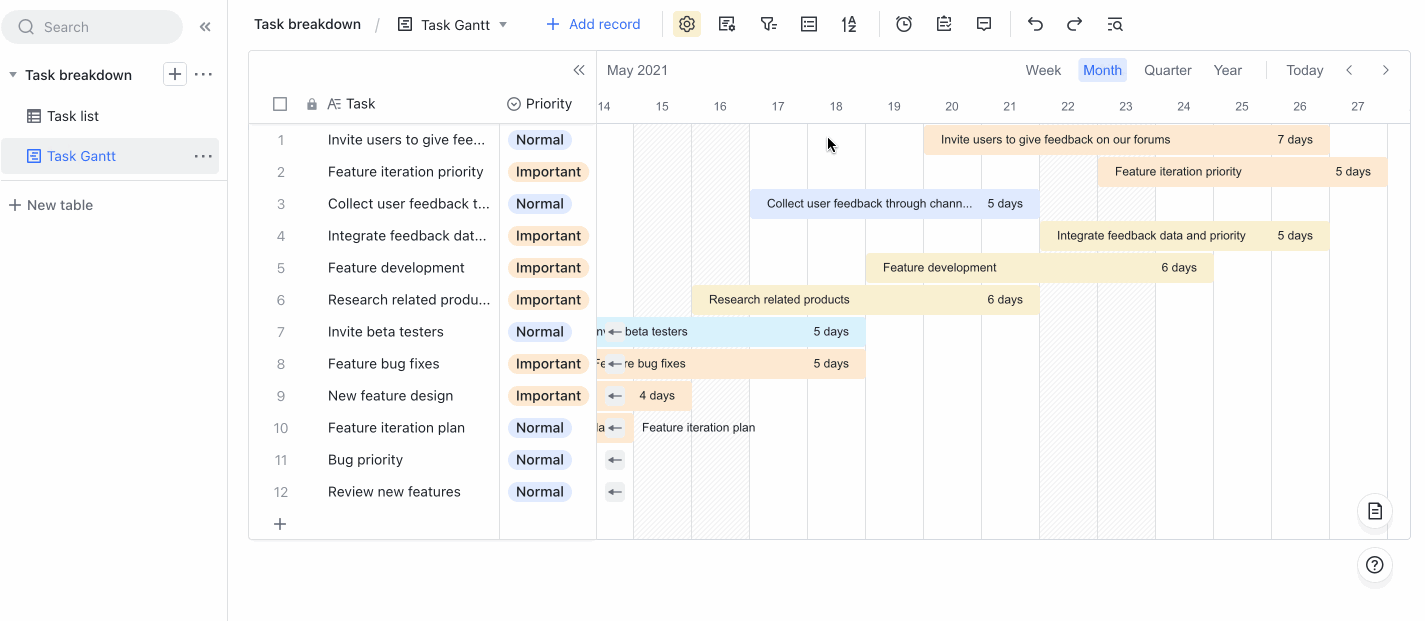
Dữ liệu nhóm
Nhấp vào Nhóm trong thanh công cụ trên cùng và chọn một hoặc nhiều trường để nhóm theo. Hệ thống phân cấp của các nhóm dựa trên thứ tự của nó.
Trong hình bên dưới, trước tiên, dữ liệu được chia thành các nhóm Bình thường và Quan trọng từ trường Ưu tiên. Sau đó, nó được chia nhỏ dựa trên trường Người lãnh đạo nhiệm vụ.
Đối với các nhiệm vụ thông thường, Amy chịu trách nhiệm cho ba nhiệm vụ, còn Bella và Betty mỗi người chịu trách nhiệm một nhiệm vụ.
Đối với những nhiệm vụ quan trọng, Betty chịu trách nhiệm một và Lisa chịu trách nhiệm ba.
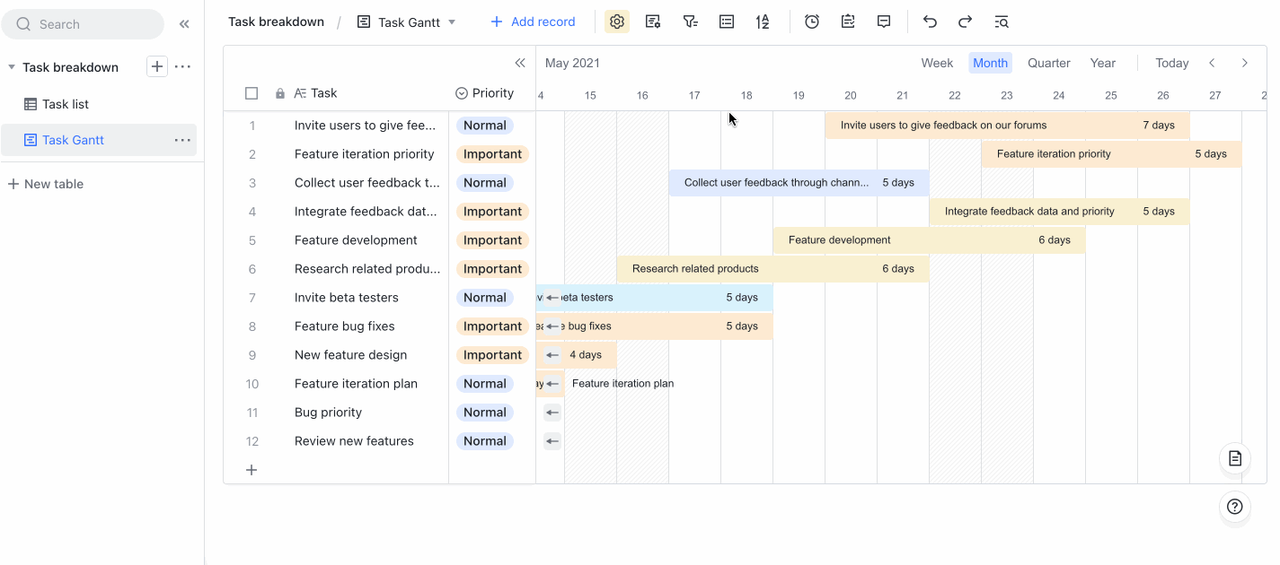
Xem trong màn hình rộng
Nhấp vào biểu tượng << ở thanh bên trái để thu gọn nó và nhấp vào biểu tượng << ở góc trên bên phải của phần trường trong biểu đồ Gantt để thu gọn chúng nhằm xem biểu đồ trên màn hình rộng. Tên bản ghi và thời lượng sẽ xuất hiện dưới dạng nhãn trong thanh thời gian.
Khi các thanh thời gian không ở trong chế độ xem, hãy nhấp vào biểu tượng ← hoặc → để chuyển nhanh đến ngày bắt đầu hoặc ngày kết thúc.
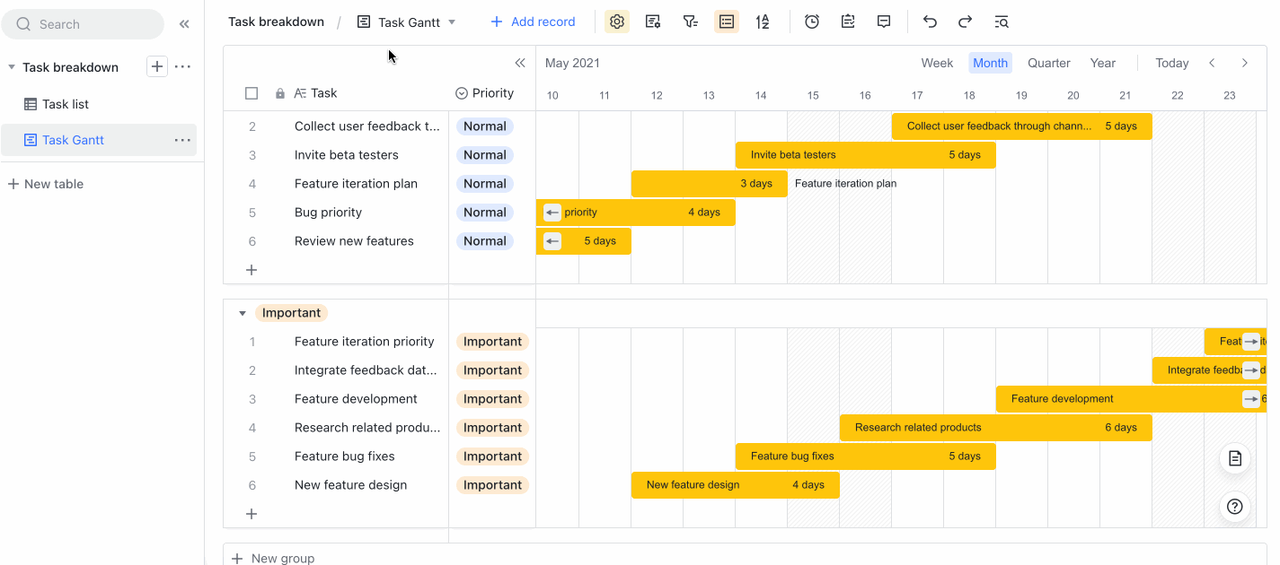
III. Các mẫu được đề xuất
Quản lý công việc
Mẫu quản lý tác vụ giúp các nhóm thuộc mọi loại quản lý OKR của họ bằng cách chia nhỏ chúng thành các tác vụ cụ thể và chủ sở hữu tác vụ tương ứng

|
Bảng
|
Dạng xem
|
Sử dụng
|
|
Nhiệm vụ OKR theo nhóm
|
Danh sách nhiệm vụ OKR của nhóm
|
Liệt kê OKR của nhóm, chủ sở hữu tác vụ OKR, thời gian bắt đầu và kết thúc cũng như chỉ số dữ liệu.
|
|
Biểu đồ tiến độ dự án dạng Gantt (Gantt view)
|
Tạo biểu đồ OKR Gantt của nhóm dựa trên ngày bắt đầu và ngày kết thúc.
|
|
|
Báo cáo OKR hàng tuần (form view)
|
Chuyển đổi bảng thành một biểu mẫu, có thể dễ dàng chia sẻ với các thành viên trong nhóm để họ gửi các bản cập nhật OKR. Dữ liệu đã gửi được tự động đồng bộ hóa với chế độ xem lưới.
|
|
|
Phân tách nhiệm vụ
|
Danh sách công việc (grid view)
|
Chia nhỏ từng OKR thành các nhiệm vụ cụ thể, chỉ định chủ sở hữu nhiệm vụ cũng như ngày bắt đầu và ngày kết thúc với liên kết hai chiều tới KR trong bảng nhiệm vụ OKR của Nhóm.
|
|
Biểu đồ tiến trình dạng Gantt (Gantt view)
|
Tạo biểu đồ Gantt dựa trên ngày bắt đầu và ngày kết thúc của từng nhiệm vụ và nhóm các nhiệm vụ theo mức độ quan trọng hoặc OKR để tạo điều kiện ưu tiê
|
|
|
Tiến độ Kanban (Kanban view)
|
Sắp xếp các bản ghi theo trạng thái nhiệm vụ vào Kanban. Các tác vụ xuất hiện dưới dạng ô xếp, có thể di chuyển xung quanh bằng cách kéo và thả để cập nhật trạng thái của chúng.
|
|
|
Các công việc (gallery view)
|
Hiển thị nội dung trong trường tệp đính kèm và lập chỉ mục hình ảnh, PDF, MP4 và các tệp khác được đính kèm với mỗi bản ghi trong thư viện tài liệu.
|

